
Bài 9 - Xây dựng biểu đồ trong phần mềm MapInfo
lượt xem 119
download
 Download
Vui lòng tải xuống để xem tài liệu đầy đủ
Download
Vui lòng tải xuống để xem tài liệu đầy đủ
Tài liệu tham khảo và hướng dẫn thực tập GIS Bài 9 - Xây dựng biểu đồ trong phần mềm MapInfo
Bình luận(0) Đăng nhập để gửi bình luận!
Nội dung Text: Bài 9 - Xây dựng biểu đồ trong phần mềm MapInfo
- Hướng dẫn thực tập GIS - Bài 9 – Xây dựng biểu đồ trong phần mềm MapInfo Bài 9 Biểu đồ trong MapInfo 1.1 TÓM TẮT BÀI THỰC TẬP F Các phương pháp thành lập biểu đồ, đồ thị trong MapInfo. F Thể hiện các biểu đồ. 1.2 KIẾN THỨC LIÊN QUAN ü Kiến thức Hệ thống thông tin địa lý-GIS ü Các phương pháp thành lập biểu đồ. 1.3 PHẦN LÝ THUYẾT 1. Tổng quan về các loại biểu đồ 2. Tạo biểu đồ 3. Sửa chữa biểu đồ 4. Chỉnh sửa các loạt biểu đồ (Individual Graph Series) 5. Các ví dụ biểu đồ 6. Chọn lựa trong biểu đồ và các Table 7. Lưu biểu đồ 8. Các biểu đồ mẫu và các tập tin hỗ trợ (Other Support Files) 1. Tổng quan về các loại biểu đồ (Graph) Chức năng tạo biểu đồ trong MapInfo cho phép chúng ta tạo ra vô số các loại biểu đồ khác nhau từ những biểu đồ cột 3 chiều tới những biểu đồ tròn (pie). Mỗi một kiểu biểu đồ trong nó gồm một tập hợp các chức năng giúp chúng ta tùy ý làm nổi bật những đặc thù của thông tin hay có thể tạo những biểu đồ đẹp. Gồm 10 loại biểu đồ khác nhau. Mỗi một loại có ít nhất một biểu đồ mẫu dùng để tạo biểu đồ, mỗi kiểu biểu đồ mô tả dưới đây. Những biểu đồ ba chiều (3D) 98
- Hướng dẫn thực tập GIS - Bài 9 – Xây dựng biểu đồ trong phần mềm MapInfo Biểu đồ 3D là các biểu đồ không gian 3 chiều. Phần lớn các lựa chọn trong mẫu 3D làm biến đổi hình thức biểu đồ, chọn một trong các kiểu dưới. Mỗi lần tạo một biểu đồ chuẩn khi thay đổi các lựa chọn ta có thể tinh chỉnh các biểu đồ, đặc biệt là góc nhìn ba chiều. 3D bar– Biểu đồ cột thích hợp vẽ biểu đồ 3 chiều. 3D Floating Cube – Thể hiện cho từng giá trị thể hiển như khối nhỏ. Giá trị được biểu diễn như vị trí các khối này trên biểu đồ. Những khối có giá trị cao sẽ nổi (float) trong biểu đồ. 3D Floating Sphere – giống với 3D Floating Cube, ngoại trừ mỗi giá trị đo được hiển thị dạng hình cầu. 3D Line – Các giá trị hiển thị dạng đường liên tục. 3D Pyramid – Giá trị thể hiện dạng biểu đồ hình chóp. 3D Round – Biểu đồ này giống như biểu đồ 3D Bar, trừ khi các giá trị hiển thị các cột trụ. Biểu đồ diện tích (Area Graphs) Area graph cho phép xem hàng loạt số liệu như các diện tích, diện tích giới hạn từ trục X tới đường biểu diễn biểu đồ tô màu hoặc tô nền. Gồm các mẫu sau: Clustered – Vẽ diện tích phủ lên nhau để thể hiện quan hệ chặt chẽ của các loạt dữ liệu. Percent – Biểu đồ phần trăm diện tích là phiên bản mới của dạng biểu đồ bánh (pie graph). Mỗi nhóm tính phần trăm của tổng mỗi loạt dữ liệu yêu cầu. Trục này có từ 0 đến 100%. Stacked – Các phần tăng diện tích được xếp lên đầu. Trục này được tích lũy các nhóm. Biểu đồ dạng thanh (Bar Graph) Clustered – Biểu đồ chùm thanh gồm các thanh sát nhau. Đây là các biểu đồ 2 chiều. Percent – Biểu đồ thanh phần trăm. Trục này có giá trị từ 0 đến 100%. Stacked – Biểu đồ thanh sắp xếp hiển thị nhóm các thanh xếp. Trục này được tích lũy các nhóm. Bubble Graphs Bubble Graphs cho phép vẽ giá trị trên các trục X, Y và so sánh với cột thứ ba Z, bởi kích thước ô dấu (markers) trong biểu đồ. Bubble Graphs đòi hỏi 3 giá trị X, Y, và Z theo đúng thứ tự. Biểu đồ cột (Column Graphs) Clustered – Mỗi nhóm cột đã phân loại được nhóm lại với nhau. Percent – Biểu đồ cột phần trăm là biểu đồ dạng cột. Mỗi nhóm tính toán phần trăm của tổng loạt dữ liệu yêu cầu. Trục này có giá trị từ 0 đến 100%. Stacked – Biểu đồ xếp cột thể hiện các nhóm cột sắp xếp. Biểu đồ Histogram (Histogram Graphs) 99
- Hướng dẫn thực tập GIS - Bài 9 – Xây dựng biểu đồ trong phần mềm MapInfo Histogram thể hiện tần suất phân bố dữ liệu. Loại biểu đồ này nhóm các giá trị thành các khoảng (ranges) dựa trên giá trị số liệu, tính số giá trị dữ liệu có trong mỗi một khoảng, những khoảng này thể hiện bằng các thanh. Chọn các mẫu như sau: Horizontal – các thanh định hướng ngang. Vertical – các thanh định hướng dọc. Biểu đồ đường (Line Graphs) Clustered – Ở dạng biểu đồ nhóm đường. Percent – Biểu đồ đường phần trăm. Trục này từ 0 đến 100%. Stacked – Dạng biểu đồ xếp lên nhau. Biểu đồ bánh (Pie Graphs) Pie – Biểu đồ pie hiển thị giá trị phần trăm như là hình nêm trên biểu đồ. Ring Pie – Biểu đồ pie dạng nhẫn (ring pie). Tổng các phần của pie đặt ở giữa. Biểu đồ phân tán (Scatter Graphs) Một biểu đồ phân tán dùng biểu đồ 2 chiều X_Y. Biểu đồ bề mặt (Surface Graphs) Surface – Biểu đồ bề mặt hiển thị tất cả các điểm dữ liệu là một bề mặt giống dạng sóng. Surface with Sides – Biểu đồ bề mặt biến thiên có các mặt lập thể. Surface, Honeycombed – Bề mặt biểu đồ trông giống hình tổ ong. 2. Tạo biểu đồ (Creating a Graph) Dùng lệnh Window>New Graph Window. Chọn các table và các trường để vẽ biểu đồ. Dùng Graph Wizard Vẽ biểu đồ trong MapInfo tiến hành 2 bước, tương tự tạo Create Thematic Map wizard: 1. Chọn Window>New Graph Window. Hộp thoại Create Graph xuất hiện. Chọn kiểu biểu đồ và mẫu biểu đồ cần dùng. 2. Nhấn vào một trong số những kiểu biểu đồ thể hiện trong cột Graph Type. Khi chọn kiểu biểu đồ, các mẫu tương ứng với kiểu đó hiển thị trong cột Template. 3. Kế tiếp, chọn một mẫu. 4. Nhấn Next khi chọn xong một mẫu. Hiển thị hộp thoại Create Graph. Chọn table và các trường từ table muốn vẽ biểu đồ, chọn cột cần dùng để tạo nhãn. 5. Chọn table cần vẽ biểu đồ từ danh sách Table drop_down. 6. Kế tiếp, chọn các trường từ table cần vẽ biểu đồ. 100
- Hướng dẫn thực tập GIS - Bài 9 – Xây dựng biểu đồ trong phần mềm MapInfo 7. Sắp xếp các trường dùng các nút Up và Down. Một vài kiểu biểu đồ dùng trường đầu tiên làm nhãn các trục (bar, 3D, column), còn một số kiểu khác dùng các trường yêu cầu cho các trục X và Y. 8. Nếu được, chọn hoặc các hàng hoặc các cột để vẽ biểu đồ. Tùy chọn này không đúng với các dạng bubble, histogram, hay scatter. 9. Nhấn OK. Biểu đồ hiển thị trong cửa sổ Graph. 3. Chỉnh sửa biểu đồ Bạn có thể chỉnh sửa theo yêu cầu. Các tùy chọn có thể thực hiện tùy theo loại biểu đồ mà bạn chọn. Chọn các đối tượng biểu đồ Để chọn các đối tượng của biểu đồ, trước tiên kích và đối tượng đó. Khi một đối tượng được chọn thì các đối tượng liên quan cũng được chọn theo. Di chuyển và thay đổi kích thước của các đối tượng Để di chuyển, nhấn vào và kéo rê. Bạn cũng có thể thay đổi kích thước Legend lớn hơn hay bé hơn. Menu biểu đồ Graph menu chứa nhiều tùy chọn chỉnh sửa biểu đồ. Có thể truy cập tùy chọn Graph menu bằng cách nhấn chuột phải vào Graph window. Định dạng các đối tượng biểu đồ Tùy chọn định dạng (Graph>Formatting) cho phép chỉnh sửa các đường và đổi mẫu nền (pattern) của biểu đồ và tên tựa (title). Cũng có thể thêm các gradient màu, các cấu trúc (texture), và các hình (picture) vào biểu đồ, và các chức năng khác. Cửa sổ in ấn và hiển thị 101
- Hướng dẫn thực tập GIS - Bài 9 – Xây dựng biểu đồ trong phần mềm MapInfo Dùng lệnh General Options (Graph>General Options) để thay đổi các tùy chọn chung đối với kiểu biểu đồ cũng như các yêu cầu hiển thị. Đối với các biểu đồ 3D, bạn có thể thay đổi bóng của đối tượng. Bạn có thể chỉnh sửa nhiều yêu cầu khác nhau đối với các dạng khác như biểu đồ pie bạn có thể thay đổi góc xoay, độ sâu, hay làm nghiêng. Sửa đổi thuộc tính các trục tọa độ Hộp thoại Grids và Scales (Graph>Grids and Scales) dùng để định dạng các trục biểu đồ, lưới, và tỉ lệ. Các Tab bên trái hộp thoại thể hiện giá trị các trục biểu đồ: Category Axis, Y1 Axis, Y2 Axis (đối với biểu đồ hai trục (dual_axes)), X Axis (đối với biểu đồ bubble scatter), và Series Axis (đối với biểu đồ 3D). Mỗi trục được mô tả như sau: Category Axis – Tất cả các loại biểu đồ trừ bubble, histogram, và scatter, đều có trục category axis. 102
- Hướng dẫn thực tập GIS - Bài 9 – Xây dựng biểu đồ trong phần mềm MapInfo Y1 Axis – Tất cả các loại biểu đồ, trừ dạng pie, có trục Y1 axis, hay trục số chính. Trục này thể hiện giá trị từ các hàng và cột trong table. Y2 Axis – các biểu đồ Area, bar, bubble, column, line, và scatter có thể được vẽ từ các trục Y1 và Y2. X_Axis – các loại biểu đồ Bubble, histogram, và scatter có trục X_axis. Series Axis – Là dạng trục sử dụng trong các biểu đồ 3D. Tạo các tên tựa đề Chọn Graph>Titles để chỉ định các tên biểu đồ. 6. Chỉnh sửa các loạt biểu đồ (Editing Individual Graph Series) Có thể thay đổi những định dạng của loạt riêng hay toàn bộ biểu đồ. Lệnh tùy chọn Series Options trong Menu Graph có thể thực hiện bất kỳ một loạt (series) nào được chọn. Định dạng các series: 1. Nhấn vào riser (area, bar, line, marker, pie slice, etc. ) hoặc chú dẫn legend để chọn series. 2. Chọn Graph>Series Options. Hộp thoại Series Options hiển thị. 103
- Hướng dẫn thực tập GIS - Bài 9 – Xây dựng biểu đồ trong phần mềm MapInfo 3. Tạo lệnh thay đổi trong mỗi tab của hộp thoại và nhấn OK. 4. Nhấn OK sau khi kết thúc. 7. Biểu đồ bánh xe cắt mảnh (A Pie Graph) Dùng Graph wizard tạo một biểu đồ dạng Pie. Chọn table và tên trường bạn cần vẽ biểu đồ. Tùy chọn General Options đối với biểu đồ dạng pie bạn có thể dễ dàng thao tác cách trình bày hay xoay các phần riêng biệt. Bạn có thể thay đổi độ nghiêng, góc nhìn hay độ dày thể hiện. Có thể xoay toàn hình hay tách rời từng phần ra. 104
- Hướng dẫn thực tập GIS - Bài 9 – Xây dựng biểu đồ trong phần mềm MapInfo Biểu đồ 3D – Sử Dụng góc nhìn (Viewing Angle) 3D Đặc điểm 3D Viewing Angle cho phép bạn thể hiện biểu đồ không gian 3D ở nhiều góc nhìn khác nhau cũng như thay đổi các hướng nhìn tùy theo vị trí bản đồ. Khi chọn tùy chọn 3D Viewing Angle, hiển thị một số góc xoay định sẵn. Có thể chọn một trong các số này, hay dùng tùy chọn Advanced để tạo các góc xoay riêng. Hộp thoại tùy chọn Advanced cho phép cuộn các mẫu định sẵn nhanh hơn và chế tác các góc và các vị trí một cách dễ dàng. 105
- Hướng dẫn thực tập GIS - Bài 9 – Xây dựng biểu đồ trong phần mềm MapInfo Xoay biểu đồ 3D Sử dụng các tùy chọn ở bên phải dưới hộp thoại để thao tác trong bản đồ. Bạn có thể nhấn trực tiếp vào các hướng xoay biểu đồ. Tùy chọn các bức tường dạng khối Sử dụng Walls tab sẽ giúp bạn thay đổi các chiều của các bức tường biểu đồ 3 chiều như là thay đổi chiều dày, chiều dài. Di chuyển góc nhìn biểu đồ 3D Nhấn vào biểu đồ các chức năng Move để di chuyển biểu đồ theo hướng mũi tên, hay dùng các nút X, Y và Z. 9. Chọn biểu đồ và các table dữ liệu Chọn lựa Table Khi vẽ biểu đồ dựa trên dữ liệu của table, bất kỳ một một lựa chọn nào đều có sự thể hiện chọn lựa tương ứng trong cửa sổ biểu đồ Graph tương ứng với các hàng hay cột lựa chọn. 106
- Hướng dẫn thực tập GIS - Bài 9 – Xây dựng biểu đồ trong phần mềm MapInfo Sử dụng công cụ chọn biểu đồ Khi chọn các đối tượng trong Graph bằng công cụ chọn biểu đồ, cũng sẽ thay đổi đối tượng đang chọn trong table biểu đồ. Cửa sổ Graph chọn lựa tương ứng với một hàng trong table. Trong một vài kiểu biểu đồ, không có mối quan hệ giữa các đối tượng biểu đồ và các hàng trong table chẳng hạn như histogram. Công cụ lựa chọn không thể thực hiện đối với các dạng biểu đồ này. 10 Lưu biểu đồ Các biểu đồ được lưu ở không gian làm việc workspaces (*.wor). Mỗi một cửa sổ biểu đồ trong workspace, MapInfo sẽ lưu tên tập tin riêng (*. 3tf) trong cùng một thư mục workspace. Tên tập tin workspace là: , . 3tf 11 Các mẫu biểu đồ và các tập tin hỗ trợ khác MapInfo chứa nhiều tập tin mẫu biểu đồ trong thư mục GraphSupport. Thư mục GraphSupport mặc định trong thư mục MapInfo. Các tập tin hỗ trợ khác chứa một số loại mẫu nền cũng như các tập tin góc xoay 3 chiều giúp định dạng biểu đồ. Mỗi loại tập tin hỗ trợ chứa trong thư mục GraphSupport được liệt kê trong bảng cho ở dưới: Tên thư mục Mô tả file Các tập tin 3D Thiết đặt góc xoay trong hộp thoại 3D Viewing Angle 107
- Hướng dẫn thực tập GIS - Bài 9 – Xây dựng biểu đồ trong phần mềm MapInfo (Viewing Angles) (Graph>3D Viewing Angle). Các tập tin Gradients Thiết đặt gradient thực hiện trong hộp thoại Choose Gradient (Graph>Formatting>Fill tab). Các tập tin hình ảnh Các hình trong hộp thoại Choose Picture (Pictures Files) (Graph>Formatting>Fill tab). Các mẫu Templates Contains Liệt kê trong hộp thoại Graph wizard (Create Graph). Các tập tin cấu trúc Hoa văn trong hộp thoại Choose Gradient (Textures Files) (Graph>Formatting>Fill tab). Vị trí tham chiếu Sử dụng từ điển tham chiếu Directory preferences, thay đổi vị trí mà MapInfo tìm các tập tin hỗ trợ: 1. Chọn Options>Preferences>Directories. 2. Trong Initial Directories nhóm File Dialogs, chọn các tập tin hỗ trợ biểu đồ Graph Support Files. 3. Nhấn Modify. Hiển thị hộp thoại Choose Directory. Nó thể hiện vị trí hiện thời của các tập tin hỗ trợ biểu đồ Graph Support. Định hướng đến thư mục bạn cần chứa các tập tin đó, xong chọn OK. Vị trí mới của các tập tin hiển thị trong danh sách thư mục đầu tiên Initial Directories. 4. Nhấn OK để đóng hộp thoại Directory Preferences. Lưu các biểu đồ mẫu Bạn có thể dễ dàng lưu các mẫu biểu đồ mà bạn tạo ra trong quá trình làm biểu đồ để tiện dùng cho các lần khác. Ví dụ như, bạn thích chú dẫn hiển thị bên trái biểu đồ mặc dầu mặc định là bên phải. Bạn có thể làm sửa đổi xong bạn lưu mẫu này bằng việc chọn Graph>Save As Template. Chú ý rằng bạn có thể lưu tập tin mẫu ở vị trí khác thư mục Graph Support\Templates. tuy nhiên, nó không thực hiện được trừ khi bạn lưu nó trong thư mục mẫu Template. 108
- Hướng dẫn thực tập GIS - Bài 9 – Xây dựng biểu đồ trong phần mềm MapInfo 1.4 PHẦN THỰC HÀNH Thành lập các biểu đồ theo số liệu bài tập, gồm: 1. Những biểu đồ ba chiều (3D) 2. Biểu đồ diện tích (Area Graphs) 3. Biểu đồ dạng thanh (Bar Graph) 4. Bubble Graphs 5. Biểu đồ cột (Column Graphs) 6. Biểu đồ Histogram (Histogram Graphs) 7. Biểu đồ đường (Line Graphs) 8. Biểu đồ bánh (Pie Graphs) 9. Biểu đồ phân tán (Scatter Graphs) Lưu trữ các biểu đồ mẫu. Lưu trữ trong Workspace. 109

CÓ THỂ BẠN MUỐN DOWNLOAD
-

CHƯƠNG 9: LẬP TRÌNH LOGIC
 11 p |
11 p |  448
|
448
|  122
122
-

BÀI GIẢNG LẬP TRÌNH C CĂN BẢN (CHƯƠNG 4) - Th.S: Dương Thị Thùy Vân
 38 p |
38 p |  342
|
342
|  106
106
-

Phân tích thiết kế hướng đối tượng: Bài 9. Mô hình hóa dữ liệu - ThS. Lê Văn Hùng
 31 p |
31 p |  173
|
173
|  25
25
-

Dùng biểu thức LINQ tùy biến với (LINQ to SQL phần 9)
 7 p |
7 p |  135
|
135
|  23
23
-

Bài giảng Tin học văn phòng: Bài 9 - Trường Cao Đẳng nghề ISPACE
 19 p |
19 p |  100
|
100
|  12
12
-

Bài giảng Kiến trúc máy tính: Chương 9 - ThS. Nguyễn Thị Phương Thảo
 65 p |
65 p |  62
|
62
|  10
10
-

Giáo trình mô đun Kỹ thuật xung, số (Nghề Kỹ thuật lắp ráp, sửa chữa máy tính - Trình độ trung cấp) – CĐ Kỹ thuật Công nghệ BR–VT
 161 p |
161 p |  60
|
60
|  9
9
-

Bài giảng Công nghệ đồ họa và hiện thực ảo - Bài 9: Mặt cong
 35 p |
35 p |  82
|
82
|  9
9
-
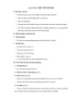
BÀI 9 CẤU TRÚC RẼ NHÁNH
 5 p |
5 p |  134
|
134
|  8
8
-
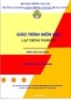
Giáo trình Lập trình Website (Nghề Tin học ứng dụng - Trình độ Cao đẳng) - CĐ GTVT Trung ương I
 156 p |
156 p |  34
|
34
|  7
7
-

Bài giảng Trí tuệ nhân tạo: Bài 9+10 - Phạm Thị Anh Lê
 18 p |
18 p |  37
|
37
|  7
7
-

Bài giảng Công nghệ đồ họa và hiện thực ảo: Bài 9 - ThS. Trịnh Thành Trung
 35 p |
35 p |  77
|
77
|  7
7
-

Bài giảng Các ứng dụng chủ chốt bài 9: Microsoft Excel 2010
 77 p |
77 p |  35
|
35
|  7
7
-

Các hệ thống số dùng trong máy tính và các loại mã
 21 p |
21 p |  149
|
149
|  7
7
-

Bài giảng Phân tích thiết kế hướng đối tượng: Chương 9 - Nguyễn Ngọc Duy
 12 p |
12 p |  55
|
55
|  5
5
-

Bài giảng Kỹ thuật lập trình: Bài 9 - TS. Đào Trung Kiên
 18 p |
18 p |  45
|
45
|  4
4
-

Bài giảng Trí tuệ nhân tạo (Tuần 9)
 7 p |
7 p |  61
|
61
|  4
4
-

Bài giảng Phân tích yêu cầu phần mềm: Lecture 9 - Trần Văn Hoàng
 18 p |
18 p |  72
|
72
|  2
2
Chịu trách nhiệm nội dung:
Nguyễn Công Hà - Giám đốc Công ty TNHH TÀI LIỆU TRỰC TUYẾN VI NA
LIÊN HỆ
Địa chỉ: P402, 54A Nơ Trang Long, Phường 14, Q.Bình Thạnh, TP.HCM
Hotline: 093 303 0098
Email: support@tailieu.vn








