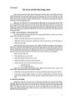Bài giảng Lập bảng tính với Excel 2003: Bài 2 - Nhập dữ liệu và xử lý bảng tính
102
lượt xem 3
download
lượt xem 3
download
 Download
Vui lòng tải xuống để xem tài liệu đầy đủ
Download
Vui lòng tải xuống để xem tài liệu đầy đủ
Sau đây là bài giảng Lập bảng tính với Excel 2003: Bài 2 - Nhập dữ liệu và xử lý bảng tính. Mời các bạn tham khảo bài giảng để bổ sung thêm kiến thức về các loại dữ liệu của Excel; cách nhập dữ liệu vào bảng tính; chọn khối dữ liệu; canh lề dữ liệu và một số kiến thức khác.
Chủ đề:
Bình luận(0) Đăng nhập để gửi bình luận!

CÓ THỂ BẠN MUỐN DOWNLOAD