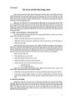Bài giảng Lập bảng tính với excel 2003: Bài 7 - Tổ chức và quản lý Workbook
69
lượt xem 3
download
lượt xem 3
download
 Download
Vui lòng tải xuống để xem tài liệu đầy đủ
Download
Vui lòng tải xuống để xem tài liệu đầy đủ
Bài giảng Lập bảng tính với excel 2003: Bài 7 - Tổ chức và quản lý Workbook sau đây bao gồm những nội dung về tổ chức và quản lý Workbook (cách để đổi tên, chèn, di chuyển, xóa WorkSheet); bảo vệ Workbook (cách lưu Workbook có bảo vệ, bảo vệ các thành phần trong Workbook, lưu Workbook tự động).
Chủ đề:
Bình luận(0) Đăng nhập để gửi bình luận!

CÓ THỂ BẠN MUỐN DOWNLOAD