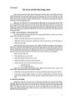Bài giảng Lập bảng tính với Excel 2003: Bài 6 - Định dạng và in bảng tính
101
lượt xem 6
download
lượt xem 6
download
 Download
Vui lòng tải xuống để xem tài liệu đầy đủ
Download
Vui lòng tải xuống để xem tài liệu đầy đủ
Mục tiêu của bài giảng Lập bảng tính với Excel 2003: Bài 6 - Định dạng và in bảng tính là nhằm giúp cho các bạn hiểu được cách định dạng Font chữ; chèn các Symbol vào bảng tính; định dạng số và ngày giờ; sao chép dạng thức; huỷ bỏ dạng thức; kẻ khung và tô nền ô; in bảng tính.
Chủ đề:
Bình luận(0) Đăng nhập để gửi bình luận!

CÓ THỂ BẠN MUỐN DOWNLOAD