
Bài giảng Lập bảng tính với Excel 2003: Bài 5 - Sử dụng hàm trong tính toán
lượt xem 12
download
 Download
Vui lòng tải xuống để xem tài liệu đầy đủ
Download
Vui lòng tải xuống để xem tài liệu đầy đủ
Bài giảng Lập bảng tính với Excel 2003: Bài 5 - Sử dụng hàm trong tính toán được biên soạn nhằm cung cấp cho các bạn những kiến thức về giới thiệu và phân loại hàm; cú pháp tổng quát của hàm; cách nhập hàm vào bảng tính; một số hàm thông dụng.
Bình luận(0) Đăng nhập để gửi bình luận!
Nội dung Text: Bài giảng Lập bảng tính với Excel 2003: Bài 5 - Sử dụng hàm trong tính toán
- Lập bảng tính với EXCEL 2003 (B.5)
- Bài 5 SỬ DỤNG HÀM TRONG TÍNH TOÁN 1 Gíới thiệu và phân loại Hàm 2 Cú pháp tổng quát của Hàm 3 Cách nhập Hàm vào bảng tính 4 Một số Hàm thông dụng.
- 1 Giới thiệu và phân loại Hàm Hàm (Function) là gì? Hàm là công cụ nhằm giải quyết một công việc nhất định. Hàm gồm 2 thành phần là tên hàm và các đối số (đối số nằm trong cặp dấu ngoặc ()), Hàm cho kết quả là một giá trị hay một thông báo lỗi.
- 1 Giới thiệu và phân loại Hàm Các hàm của Excel chia thành những nhóm nào? + Hàm về ngày và giờ (Date & Time) + Hàm toán học và lượng giác (Math & Trig) + Hàm dò tìm và tham chiếu (Lookup & Reference) + Hàm xử lý chuỗi ký tự (Text) + Hàm thông tin (Information) + Hàm logic (Logic) + Hàm thống kê (Statistical) + Hàm tài chính (Financial) + Hàm cơ sở dữ liệu (Database) + Hàm kỹ thuật ( Engineering).
- 2 Cú pháp tổng quát của Hàm Hàm có cú pháp như thế nào? = (đối số 1, đối số 2, ..., đối số n) Ví dụ: =Sum(A1,A2,B1,B2) Cú pháp hàm gồm ba thành phần: + Dấu =: để excel biết theo sau là một hàm hay công thức + Tên hàm: theo quy ước của Excel. + Đối số: là các giá trị, chuỗi, tọa độ ô, tên vùng, công thức, hoặc một hàm khác.
- 2 Cú pháp tổng quát của Hàm Các điểm cần lưu ý đối với cú pháp của hàm. Phía trước hàm phải có dấu = Trong hàm không được chứa khoảng trắng Có thể chứa tối đa 30 đối số hoặc không quá 255 ký tự Nếu dùng 1 hàm làm đối số cho 1 hàm khác thì hàm làm đối số không cần phải có dấu = ở đằng trước Các đối số phải được đặt trong cặp dấu ( ) và giữa các đối số phải được phân cách bằng dấu phẩy (,) hoặc dấu chấm phẩy (;).
- 3 Cách nhập hàm vào bảng tính Làm thế nào để nhập hàm từ bàn phím? + Chọn ô cần nhập hàm + Gõ dấu = (hoặc dấu @) + Nhập tên hàm và các đối số (đúng cú pháp).
- 3 Cách nhập hàm vào bảng tính Làm thế nào để nhập hàm từ bảng liệt kê tên hàm? + Chọn ô cần nhập hàm + Chọn lệnh Insert/Function (hoặc nhấn nút ) + Chọn mục hàm (Function category) + Chọn tên hàm (Function Name) + Chọn nút lệnh Next để chuyển qua Function wizard + Nhập các đối số bằng cách: Bằng bàn phím Click chuột trên các ô cần chọn + Nh ấn nút Finish.
- 4 Một số hàm thông dụng Các hàm thống kê Hàm SUM(): + Công dụng: Tính tổng số trong một phạm vi. + Cú pháp: =SUM(number1, number2, ..., numbern) + Các đối số: Number: Trị số, tọa độ ô hoặc nhóm ô. + Ví dụ: =SUM(A1:A5) =SUM(A3, B3:B6, C5:C9)
- 4 Một số hàm thông dụng Các hàm thống kê Hàm AVERAGE(): + Công dụng: Tính trung bình cộng trong phạm vi. + Cú pháp: =AVERAGE(number1, ..., numbern) + Các đối số: Number: Trị số, tọa độ hoặc nhóm ô. + Ví dụ: =AVERAGE(B4:B9) =AVERAGE(C5:C9, D7:D12)
- 4 Một số hàm thông dụng Các hàm thống kê Hàm MAX(), MIN(): + Công dụng: MAX: Cho giá trị lớn nhất trong một khối MIN: Cho giá trị nhỏ nhất trong một khối + Cú pháp: =MAX(Block) =MIN(Block) + Các đối số Block: Tên vùng hoặc tọa độ của một khối ô + Ví dụ: =MAX(B3:B5) =MIN(C6:C10)
- 4 Một số hàm thông dụng Các hàm thống kê Hàm COUNT(): + Công dụng: Đếm số ô chứa gía trị số trong một khối ô. + Cú pháp: =COUNT(List) + Đối số: List: Phạm vi các ô ( ô hoặc khối ô). + Ví dụ: A B C D 1 September October November 2 Barbara 124 219 250 3 Ann 365 415 569 4 Mary 791 816 123 5 =COUNT(B1:B5) = 3 =COUNT(C5) = 0
- 4 Một số hàm thông dụng Các hàm thống kê Hàm COUNTA(): + Công dụng: Đếm số ô chứa gía trị số hoặc chuỗi trong một khối ô + Cú pháp: =COUNTA(List) + Đối số: List: Phạm vi các ô (ô hoặc khối ô) + Ví dụ: =COUNTA(B1:B5) = 4 =COUNTA(C5) = 0 =COUNTA(C1:C5, D2:D5) = 7
- 4 Một số hàm thông dụng Các hàm thống kê Hàm COUNTIF(): + Công dụng: Đếm số ô trong dãy(range) có trị thỏa điều kiện (criteria) + Cú pháp: =COUNTIF(range,criteria) + Ví dụ: =COUNTIF(B2:B5,”
- 4 Một số hàm thông dụng Các hàm thống kê (Statistical) Hàm RANK( ): + Công dụng: trả về thứ bậc cuả một số trong một mảng + Cú pháp: =RANK(Number,Reference,Order) + Đối số : Number: Số cần xác định thứ bậc. Reference: mảng các số. Order: * Bằng 0 hoặc không có: tính theo số lớn hơn có thứ bậc đầu * Khác 0: thì tính theo số nhỏ hơn có thứ bậc đầu.
- 4 Một số hàm thông dụng Các hàm luận lý (Logic) Hàm IF(): + Công dụng: Xác định giá trị đúng, sai của một biểu thức luận ký để thực hiện các biểu thức tương ứng + Cú pháp: =IF(Cond, TrueExpr, FalseExpr) + Các đối số: Cond: Biểu thức logic để xác định TrueExpr: Biểu thức được thực hiện khi điều kiện đúng FalseExpr: Biểu thức được thực hiện khi điều kiện sai + Ví dụ: =IF(12=5; 4; 9) = 9 =IF(15 ”b”; 83*2; 5*412) → 8
- 4 Một số hàm thông dụng Các hàm luận lý (Logic) Hàm AND(): + Công dụng: Cho trị TRUE nếu mọi đối số đều TRUE + Cú pháp: =AND(logical1,logical2,...) + Ví dụ: =AND(5>3,48,61) TRUE Hàm NOT(): + Công dụng: Cho trị ngược lại với trị logic cuả đối số + Cú pháp : =NOT(logical expression)
- 4 Một số hàm thông dụng Các hàm xử lý chuỗi ký tự (Text) Hàm LEFT() và RIGHT(): + Công dụng: Trích một số (number) ký tự ở bên trái hoặc bên phải của chuỗi ký tự (text) + Cú pháp: =LEFT(text, number) =RIGHT(text,number) + Các đối số: Text: chuỗi dữ liệu hoặc ô chứa chuỗi dữ kiện cần trích Number: Số ký tự cần trích trên chuỗi (>0) + Ví dụ: =LEFT(“February”, 3) “Feb” =RIGHT(“January”, 3) “ary”
- 4 Một số hàm thông dụng Các hàm xử lý chuỗi ký tự (Text) Hàm MID(): + Công dụng: Trích n kí tự trong chuỗi kí tự TEXT tính từ kí tự thứ m. + Cú pháp: =MID(TEXT,m,n) + Ví dụ: =MID(“ABCDEF”,3,2) “CD” Hàm TRIM(): + Công dụng: bỏ kí tự trắng vô ích cuả chuỗi kí tự TEXT. + Cú pháp: =TRIM(TEXT) + Ví dụ: =TRIM(“ MICROSOFT EXCEL “) “MICROSOFT EXCEL”
- 4 Một số hàm thông dụng Các hàm xử lý chuỗi ký tự (Text) Hàm UPPER(), LOWER(), PROPER(): + Công dụng: UPPER : chuyển các ký tự trong chuỗi sang chữ hoa LOWER: chuyển các ký tự trong chuỗi sang chữ thường PROPER: chuyển ký tự đầu trong chuỗi sang dạng chữ hoa + Cú pháp: =PPER(text) =LOWER(text) =PROPER(text) + Các đối số: Text: chuỗi ký tự hoặc địa chỉ ô dữ liệu + Ví dụ: =UPPER(“Hello!”) = HELLO! =LOWER(“EXCEL”) = excel

CÓ THỂ BẠN MUỐN DOWNLOAD
-

Bài giảng: Lập trình VBA trong Excel
 22 p |
22 p |  1657
|
1657
|  638
638
-

Bài giảng Tin học căn bản: Chương 4 - GV.Trần Thanh San
 122 p |
122 p |  173
|
173
|  36
36
-

Bài giảng Kỹ thuật lập trình - Phạm Thế Bảo
 0 p |
0 p |  231
|
231
|  33
33
-

Bài giảng Lập bảng tính với Microsoft Excel
 168 p |
168 p |  134
|
134
|  19
19
-

Bài giảng Chương 3: Microsoft Excel 2007
 40 p |
40 p |  123
|
123
|  18
18
-

Bài giảng Giới thiệu môn học: Tin học cơ sở 4
 14 p |
14 p |  161
|
161
|  14
14
-

Bài giảng Chương 3: MS Excel 2010 - ThS. Nguyễn Thị Uyên
 183 p |
183 p |  100
|
100
|  13
13
-

Bài giảng Tin học phần 2 - Chương 2: Một số thao tác cơ bản
 34 p |
34 p |  48
|
48
|  9
9
-

Bài giảng Lập bảng tính với Excel 2003: Bài 6 - Định dạng và in bảng tính
 16 p |
16 p |  100
|
100
|  6
6
-
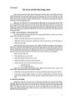
Bài giảng Lập trình mạng với Java - Chương 9: Phân tán đối tượng bằng Java RMI
 30 p |
30 p |  62
|
62
|  6
6
-

Bài giảng Lập bảng tính với Excel 2003: Bài 1 - Giới thiệu phần mềm Excel
 18 p |
18 p |  114
|
114
|  5
5
-

Bài giảng Lập bảng tính với Excel 2003: Bài 4 - Sử dụng công thức tính toán
 12 p |
12 p |  138
|
138
|  5
5
-

Bài giảng Lập bảng tính với Excel 2003: Bài 3 - Hiệu chỉnh bảng tính
 12 p |
12 p |  93
|
93
|  5
5
-

Bài giảng Tin học cơ sở 2: Chương 1 - Tổng quan về lập trình máy tính
 15 p |
15 p |  27
|
27
|  5
5
-

Bài giảng Lập bảng tính với Excel 2003: Bài 2 - Nhập dữ liệu và xử lý bảng tính
 26 p |
26 p |  101
|
101
|  3
3
-

Bài giảng Lập bảng tính với excel 2003: Bài 7 - Tổ chức và quản lý Workbook
 12 p |
12 p |  68
|
68
|  3
3
-

Bài giảng Tin học: Chương 4 - Trường CĐ Cộng đồng Lai Châu
 125 p |
125 p |  37
|
37
|  2
2
Chịu trách nhiệm nội dung:
Nguyễn Công Hà - Giám đốc Công ty TNHH TÀI LIỆU TRỰC TUYẾN VI NA
LIÊN HỆ
Địa chỉ: P402, 54A Nơ Trang Long, Phường 14, Q.Bình Thạnh, TP.HCM
Hotline: 093 303 0098
Email: support@tailieu.vn








