
Bài giảng môn Đồ họa Kỹ thuật 2 - Vẽ kỹ thuật xây dựng với Autocad (Chương 4: Hướng dẫn sử dụng phần mềm Autocad)
lượt xem 17
download
 Download
Vui lòng tải xuống để xem tài liệu đầy đủ
Download
Vui lòng tải xuống để xem tài liệu đầy đủ
Nội dung của bài giảng trình bày hướng dẫn sử dụng phần mềm Autocad: các lệnh thiết lập cơ bản; c; các lệnh hiệu chỉnh; các lệnh tiện ích.
Bình luận(0) Đăng nhập để gửi bình luận!
Nội dung Text: Bài giảng môn Đồ họa Kỹ thuật 2 - Vẽ kỹ thuật xây dựng với Autocad (Chương 4: Hướng dẫn sử dụng phần mềm Autocad)
- ĐẠI HỌC THỦY LỢI - KHOA CƠ KHÍ BM ĐỒ HỌA KỸ THUẬT MÔN HỌC ĐỒ HỌA KỸ THUẬT 2 VẼ KỸ THUẬT XÂY DỰNG VỚI AUTOCAD Hà Nội - 12/2013
- ĐỒ HỌA KỸ THUẬT 2 – VẼ KỸ THUẬT XÂY DỰNG VỚI AUTOCAD CHƢƠNG 4: HƢỚNG DẪN SỬ DỤNG AUTOCAD Chƣơng 4: Hƣớng dẫn sử dụng AutoCad Hiện nay, phần mềm AutoCad là phần thiết kế thông dụng trong các ngành kỹ thuật (cơ khí, kiến trúc, xây dựng, giao thông…) AutoCad cho phép xây dựng bản vẽ 2D,3D một cách nhanh chóng. Người thiết kế có thể tạo, chỉnh sửa bản vẽ nhanh bởi AutoCad hỗ trợ nhiều cách gọi lệnh, sử dụng các lệnh tương đối dẽ dàng. Bằng cách sử dụng phần mên CAD, ta có thể vẽ thiết kế các bản vẽ hai chiều (2D – chức năng Dafting), thiết kế mô hình ba chiều (3D – chức năng Modeling), tính toán kết cấu bằng phương pháp phần tử hữu hạn (FEA – chức năng Analysis). AutoCad có các đặc điểm nổi bật sau: - Độ chính xác cao - Năng suất cao nhờ các lệnh sao chép, nhờ nhiều cách vào lệnh và nhờ dễ dàng thực hiện các lệnh - Dễ dàng trao đổi dữ liệu với các phần mền khác - Phần mền AutoCad tương thích với các phần cứng và phần mền phổ biến hiện nay Trong chương này sẽ giới thiệu cơ bản cách sử dụng phần mềm AutoCad, bảo gồm các lệnh vẽ, lệnh hiệu chỉnh và các lệnh tiện ích…
- ĐỒ HỌA KỸ THUẬT 2 – VẼ KỸ THUẬT XÂY DỰNG VỚI AUTOCAD CHƢƠNG 4: HƢỚNG DẪN SỬ DỤNG AUTOCAD 4.1 Các lệnh thiết lập cơ bản: TT Tên lệnh Phím tắt Mục đích Thực hiện 1 Open file Ctrl +O Mở file Nhấn Ctrl +O, Tìm đến thư mục lưu file cần mở Cách 1: Vào File > Save/Save as> Lưu file hiện Ctrl+S/ Cách 2: Nhấn tổ hợp(Ctrl+S )/ (Ctrl+shift+S) Save/ Save hành/ lưu 2 Ctrl+Shift as thành file +S Chú ý: SV lưu file theo mẫu sau: khác N-Stt-Tên sinh viên-Tênbảnvẽ Nhập: MVS/Mvsetup và khai báo các thông số VD: > Enabe paper space: chọn No Mvsetup/ Định dạng > Enter units type: Chọn Metric 3 Mvsetup Mvs bản vẽ > Enter the scale factor: Nhập 1 > Enter the paper height: chiều rộng khổ giấy 297 > Enter the paper Weight: chiều cao khổ giấy 210 Nhập: LT Định dạng > vào mục Load để thêm định dạng nét cho bản vẽ 4 Linetype LT nét vẽ VD: load nét CENTER và DASHED2 Định dạng 5 Ltscale LTS Nhập: LTS sau đó nhập tỷ lệ nét vẽ ( VD LTS=10) tỷ lệ nét vẽ
- ĐỒ HỌA KỸ THUẬT 2 – VẼ KỸ THUẬT XÂY DỰNG VỚI AUTOCAD CHƢƠNG 4: HƢỚNG DẪN SỬ DỤNG AUTOCAD 4.1 Các lệnh thiết lập cơ bản: TT Tên lệnh Phím tắt Mục đích Thực hiện Nhập: ST xuất hiện một bảng định dạng kiểu chữ -New: và đặt tên cho kiểu chữ Định dạng 6 Style ST VD: N-Stt- Kiểu chữ (thƣờng, đậm, nghiêng…) kiểu chữ - Font name: Chọn loại font chữ, VD: Arial - Hight: chiều cao chữ bằng, VD: 2.5 Quản lý Nhập: LA xuất hiện một bảng làm việc với Layer đường nét, -Tạo Layer mới , VD N-Stt-Tên layer (thấy, khuất, 7 Layer LA mảnh, trục, text, dim, hatch…) màu sắc của đối tượng - Đặt màu sắc, loại đường nét cho từng Layer Nhập: OS xuất hiện một bảng làm việc cho phép chọn các chế độ bắt điểm trong thẻ "Oject Snap" như: Cài đặt chế độ Enpoint: Truy bắt điểm cuối ; Midpoint: Truy bắt trung 8 Osnap OS truy bắt điểm điểm; Center: Bắt tâm Perpendicular: Bắt vuông góc; Tangent: Bắt tiếp tuyến … Chú ý: phím F3 để bật tắt nhanh chế độ truy bắt điểm
- ĐỒ HỌA KỸ THUẬT 2 – VẼ KỸ THUẬT XÂY DỰNG VỚI AUTOCAD CHƢƠNG 4: HƢỚNG DẪN SỬ DỤNG AUTOCAD 4.1 Các lệnh thiết lập cơ bản: TT Tên lệnh Phím tắt Mục đích Thực hiện Nhập: D Sau khi nhập lênh ta có màn hình làm việc - Chọn New và đặt tên cho kiểu ghi kích thước Tên DimStyle: N-Stt- KiểuDim VD thiết lập kiểu TL 1-1 -A4 Tên DimStyle: N01-01- TL 1-1 A4 - Thẻ Lines: Dimension lines: Color chọn By Layer, Extension lines: Color chọn By Layer, Extend beyond Thiết lập định dim lines đặt =1, Offset from origin đặt = 2 9 Dimstyle D dạng các kiểu - Thẻ Symbols and Arrows: Arrow size: đặt = 2, ghi kích thước Center Mark đặt = 2. -Thẻ Text: Text style: chọn kiểu chữ Standard, Text hight: đặt = 2.5, Text Color: Green, Vertical: chọn Above, Horizontal: chọn Centre, Offset from dim line: đặt = 2, Text alignment: chọn ISO standard. - Thẻ Primary Units: Unit fomat: chọn kiểu Decimal, Precision: chọn 0 - Sau khi thiết lập xong, chú ý Set Curent Vẽ theo hệ Bấm F8 để bật/tắt chế độ vẽ điểm kế tiếp theo phương 10 Orthor F8 trục song song với hệ trục tọa độ
- ĐỒ HỌA KỸ THUẬT 2 – VẼ KỸ THUẬT XÂY DỰNG VỚI AUTOCAD CHƢƠNG 4: HƢỚNG DẪN SỬ DỤNG AUTOCAD 4.2 Các lệnh vẽ cơ bản: TT Tên lệnh Phím tắt Mục đích Thực hiện Nhập: L - Vẽ theo tọa độ: chọn vị trí điểm đầu và điểm cuối hoặc nhập tọa độ theo dạng (@x,y) Vẽ đoạn - Vẽ theo chiều dài: bắt (hoặc nhập toạ độ) điểm đầu, 1 Line L thẳng định hướng vị trí điểm tiếp theo bằng vị trí con trỏ và nhập chiều dài đoạn cần vẽ - Vẽ theo chiều dài và góc nghiêng: bắt (hoặc nhập toạ độ) điểm đầu, nhập tọa độ điểm tiếp theo @chiều dài
- ĐỒ HỌA KỸ THUẬT 2 – VẼ KỸ THUẬT XÂY DỰNG VỚI AUTOCAD CHƢƠNG 4: HƢỚNG DẪN SỬ DỤNG AUTOCAD 4.2 Các lệnh vẽ cơ bản: TT Tên lệnh Phím tắt Mục đích Thực hiện Nhập: REC - Vẽ hình chữ nhật bất kỳ: chọn 2 điểm chéo nhau Vẽ hình chữ - Vẽ hình chữ nhật với kích thước đã biết: sau khi chọ 3 Rectang REC nhật điểm thưa nhất, nhập tọa độ điểm thứ 2 theo dạng @x,y. Nhập: A -Vẽ cung tròn qua 3 điểm: chọn (hoặc nhập tọa độ) 3 điểm cung tròn đi qua 4 Arc A Vẽ cung tròn - Vẽ cung tròn biết tâm và 2 điểm thuộc cung: nhập C, chọn điểm tâm và 2 điểm trên cung (chiều ngược kim đồng hồ) Nhập: SPL Vẽ đường 5 Spline SPL cong tự do Chọn các điểm uốn mà đường cong đi qua, nhập C nếu muốn đóng kín đường cong.
- ĐỒ HỌA KỸ THUẬT 2 – VẼ KỸ THUẬT XÂY DỰNG VỚI AUTOCAD CHƢƠNG 4: HƢỚNG DẪN SỬ DỤNG AUTOCAD 4.2 Các lệnh vẽ cơ bản: TT Tên lệnh Phím tắt Mục đích Thực hiện Nhập PL -Vẽ đoạn thẳng: chọ các điểm tương tự lệnh Line Vẽ đường đa - Vẽ cung tròn: nhập A và chọn điểm cuối của cung, tuyến nếu muốn chọn điểm giữa của cung nhập S, nếu muốn (đường gồm chuyển về vẽ đoạn thẳng nhập L các đoạn 6 Pline PL - Để thay đổi bề dày nét vẽ, lựa chọn tham số W thẳng, cung - Để đóng kín đường đa tuyến: chọn tham số C tròn, bề dày - Để kết nối các đoạn thẳng, cung tròn liên tiếp thành 1 nét vẽ thay đường đa tuyến, chọn tham số J đổi đa dạng) - Để biến đường đa tuyến gồm nhiều đọan thẳng thành đường gồm nhiều cung cong, chọn tham số S hoặc F Nhập: EL - Vẽ theo trục: chọn 2 điểm xác định trục thứ nhất và 7 Elipse EL Vẽ Elip chọn chiều dài cho trục còn lại - Vẽ từ tâm elip: nhập C, chọn 1 điểm xác định trục thứ nhất và chọn chiều dài cho trục còn lại.
- ĐỒ HỌA KỸ THUẬT 2 – VẼ KỸ THUẬT XÂY DỰNG VỚI AUTOCAD CHƢƠNG 4: HƢỚNG DẪN SỬ DỤNG AUTOCAD 4.2 Các lệnh vẽ cơ bản: TT Tên lệnh Phím tắt Mục đích Thực hiện Nhập: POL > Nhập số cạnh đa giác > Bắt tâm điểm của đa giác Vẽ đa giác 8 Polygon POL > Chọn I (với đa giác nội tiếp) hoặc C (với đa giác đều ngoại tiếp) > Nhập bán kính đường tròn nội tiếp hay ngoại tiếp của đa giác. Nhập: DO Vẽ nút đặc > Bắt tâm nút 9 Donut DO hoặc rỗng > Nhập đường kính vòng tròn trong > Nhập đường kính vòng tròn trong Nhập: T hoặc MT 10 Text T/MT Viết chữ Chọn vùng cần ghi chữ, nhập nội dung, kick chuột trái ngoài vùng ghi chữ để kết thúc lệnh
- ĐỒ HỌA KỸ THUẬT 2 – VẼ KỸ THUẬT XÂY DỰNG VỚI AUTOCAD CHƢƠNG 4: HƢỚNG DẪN SỬ DỤNG AUTOCAD 4.2 Các lệnh vẽ cơ bản: TT Tên lệnh Phím tắt Mục đích Thực hiện Nhập: Bo 11 Tạo đường pline > Kick chuột trái bên trong các vùng có chu vi khép kín Boundary Bo khép để tạo đường viền, sau đó xác nhận lệnh (enter, chuột kín phải, space) Nhập: H > Chọn Pick Point và kick chuột trái bên trong vùng cần Tô vật liệu tô vật liệu 12 Hatch H trong >Chọn Pattern xác định kiểu vật liệu sẽ tô vùng chọn > Angle: nhập góc nghiêng của vật liệu (so với VL gốc) > Scale: nhập tỷ lệ tô của vật liệu DLI: Ghi kích thước theo phương đứng hoặc ngang DLI DAL: Ghi kích thước theo phương bất kỳ DAL DAN: Ghi kích thước góc Ghi kích 13 DIM DAN DRA: Ghi kích thước bán kính thước DRA DDA: Ghi kích thước đường kính: DDA Sau khi nhập lệnh ta chọn các đối tượng cần ghi kích thước, nều ghi KT đoạn thẳng chọn 2 điểm đầu và cuối
- ĐỒ HỌA KỸ THUẬT 2 – VẼ KỸ THUẬT XÂY DỰNG VỚI AUTOCAD CHƢƠNG 4: HƢỚNG DẪN SỬ DỤNG AUTOCAD 4.3 Các lệnh hiệu chỉnh: TT Tên lệnh Phím tắt Mục đích Thực hiện Nhập: RO Xoay đối > Chọn đối tượng cần xoay 1 Rotate RO tượng > Chọn tâm xoay > Nhập góc xoay Nhập: CO Copy đối > Chọn đối tượng cần copy 2 Copy CO/CP tượng > Chọn điểm mốc ban đầu bất kỳ > Chọn điểm mốc cuối hay điểm mốc đến Nhập: M Di chuyển đối > Chọn đối tượng cần di chuyển 3 Move M > Chọn điểm mốc ban đầu bất kỳ tượng > Chọn điểm mốc cuối hay điểm mốc đến Nhập: Mi Tạo đối tượng > Chọn đối tượng cần đối xứng đối xứng với > Chọn 2 điểm trên trục đối xứng 4 Mirror MI đối tượng gốc > Xác nhận lệnh qua 1trục (Chọn Y để xóa bỏ đối tượng gốc, chọn N để gữi nguyên đối tượng gốc)
- ĐỒ HỌA KỸ THUẬT 2 – VẼ KỸ THUẬT XÂY DỰNG VỚI AUTOCAD CHƢƠNG 4: HƢỚNG DẪN SỬ DỤNG AUTOCAD 4.3 Các lệnh hiệu chỉnh: TT Tên lệnh Phím tắt Mục đích Thực hiện Nhập: EX > Nhấp chuột chọn đối tượng đích đến Kéo dài đối > Xác nhận đối tượng 5 Extend EX tượng đế đối > Nhấp chuột vào đối tượng cần pkéo dài (đoạn thẳng, tượng đích cung tròn) > Xác nhận lệnh Nhập: O Tạo các đốii > Nhập khoảng cách 6 Offset O tượng song > Chọn đối tượng song > Chọn hướng cần offset (kisk chuột trái) Nhập: Tr Cách 1: > Chọn giới hạn đoặn cần cắt ( biên cắt) > Xác nhận đối tượng 7 Trim TR Cắt đối tượng > Chọn đoạn cần cắt Cách 2: > Nhập Tr và xác nhận 2 lần > Nhấp chuột trái vào đoạn cần cắt
- ĐỒ HỌA KỸ THUẬT 2 – VẼ KỸ THUẬT XÂY DỰNG VỚI AUTOCAD CHƢƠNG 4: HƢỚNG DẪN SỬ DỤNG AUTOCAD 4.3 Các lệnh hiệu chỉnh: TT Tên lệnh Phím tắt Mục đích Thực hiện Nhập: CHA > Nhập D > Nhập kích thước chiều vát thứ nhất 8 Champer CHA Vát góc > Nhập kích thướcchiều vát thứ hai > Nhấp chuột trái vào cạnh vát thứ nhất > Nhấp chuột trái vào cạnh vát thứ hai Nhập: F > Nhập R 9 Fillet F Bo tròn góc > Nhập kích thướcbán kính cung bo tròn > Chọn 2 cạnh cần bo tròn Nhập: SC Thu phóng đối > Chọn đối tượng 10 Scale SC > Chọn tâm thu phóng tượng > Nhập giá trị tỷ lệ cần thu phóng Sửa đối nội dungTEXT Nhập: ED (Văn bản 11 EDIT ED > Chọn đoặn văn bản hay đường ghi kích thước cần hoặc giá trị sửa đổi ghi kích thước)
- ĐỒ HỌA KỸ THUẬT 2 – VẼ KỸ THUẬT XÂY DỰNG VỚI AUTOCAD CHƢƠNG 4: HƢỚNG DẪN SỬ DỤNG AUTOCAD 4.3 Các lệnh hiệu chỉnh: TT Tên lệnh Phím tắt Mục đích Thực hiện Nhập: S Dịch chuyển > Chọn một điểm hoặc nhiều điểm thuộc đối tượng một số điểm 12 Stretch S bằng khung chữ nhật nét đứt(chọn từ phải qua trái) thuộc đối > Xác nhận các điểm được chọn tượng > Dịch chuyển các điểm tương tự lện Move Nhập: AR - Rectanguler Array: sao chép các đối tượng theo mảng chữ nhật, > Chọn đối tượng > Nhập số hàng (rows), số cột (columns) Sao chép > Nhập khoảng cách giữa các hàng, các cột nhiều đối -Polar Array: sao chép các đối tượng cách đều nhau 13 Array AR tượng cung trên một cung tròn một lúc cùng > Chọn đối tượng định hướng > Chọn tâm quay (Center point): > Nhập số lượng đối tượng cần sao chép trên cung tròn(tính cả đối tượng gốc) > Nhập góc xoay của cung tròn (góc quay tính từ đối tượng gốc, theo chiều ngược kim đồng hồ)
- ĐỒ HỌA KỸ THUẬT 2 – VẼ KỸ THUẬT XÂY DỰNG VỚI AUTOCAD CHƢƠNG 4: HƢỚNG DẪN SỬ DỤNG AUTOCAD 4.3 Các lệnh hiệu chỉnh: TT Tên lệnh Phím tắt Mục đích Thực hiện Nhập: AL > Chọn đối tượng cần dóng Dóng đối > Chọn điểm mốc nguồn thứ nhất tượng theo > Chọn điểm mốc đến đến thứ nhất 14 Align AL đối tượng > Chọn điểm mốc nguồn thứ hai khác > Chọn điểm mốc đến đến thứ hai > Xác nhận lệnh Nhập: Mo/ Ctrl+1 Xuất hiện bảng thuộc tính đối tượng, trong bảng này có Xuất hiện thể thay đổi thuộc tính của đối tượng như: Mo/ bảng - Color: Màu sắc 15 Properties Ctrl+1 thuộc tính - Layer: Lớp quản lý đối tượng - Linetype: Kiểu đường nét - Linetype scale: Tỷ lệ nét vẽ - Line Weight: Chiều dày của đường nét Nhập: Ma Sao chép MACTH > Chọn đối tượng mẫu( đối tượng có thuộc tính cần 16 MA thuộc tính đối PROP sao chép) tượng > Chọn các đối tượng muốn sao chép thuộc tính
- ĐỒ HỌA KỸ THUẬT 2 – VẼ KỸ THUẬT XÂY DỰNG VỚI AUTOCAD CHƢƠNG 4: HƢỚNG DẪN SỬ DỤNG AUTOCAD 4.4 Các lệnh tiện ích: TT Tên lệnh Phím tắt Mục đích Thực hiện Nhập: Li Hiện thông số > Chọn đối tượng muốn biết thông số của nó (như 1 List Li của đối tượng layer, chiều dài, diện tích, chu vi…) được chọn Nhập: AA > Nhập O (object) để chọn đối tượng có chu vi là đường liên tục khép kín (polyline, circle, elip…) Chú ý: - Trước khi thực hiện lệnh AA ta phải dùng lệnh 2 Area AA Đo diện tích BO( Boundary) để tạo biên dạng liên tục khép kín - Có thể dùng cách kick nhiều điểm để đo vùng diện tích giữa các điểm Nhập: DI Đo khoảng > Chọn điểm đầu của đoạn cần đo cách góc > Chọn điểm cuối(nếu đo nhiều đoạn thẳng liên tiếp thì 3 Dist DI nghiêng so ta nhập tham số M) với Ox của 2 Tại dòng Command sẽ hiển thị các thông số của đối điểm tượng
- ĐỒ HỌA KỸ THUẬT 2 – VẼ KỸ THUẬT XÂY DỰNG VỚI AUTOCAD CHƢƠNG 4: HƢỚNG DẪN SỬ DỤNG AUTOCAD 4.4 Các lệnh tiện ích: TT Tên lệnh Phím tắt Mục đích Thực hiện Nhập: B Xuất hiện bảng quả lý khởi tạo Block - Name: Tên nhóm đối tượng Hợp các đối - Pick point: Điểm mốc của nhóm đối tượng 4 Block B tượng thành 1 - Select objects: chọn các đối tượng hợp nhóm đối tượng - Retain: tạo hợp nhóm mới và giữ nguyên các đối tượng được chọn - Convert to block: Tạo hợp nhóm mới và hợp nhóm các đối tượng được chọn Nhập:I Chèn các đối Xuất hiện bảng quản lý Insert 5 Insert I tượng đã tạo Nhập tên hoặc tìm block đã tạo từ danh sách để thành block chèn vào bản vẽ Nhập: X > Chọn nhóm đối tượng cần tách rời Tách rời nhóm 6 Explode X > Xác nhận lệnh đối tượng
- ĐỒ HỌA KỸ THUẬT 2 – VẼ KỸ THUẬT XÂY DỰNG VỚI AUTOCAD CHƢƠNG 4: HƢỚNG DẪN SỬ DỤNG AUTOCAD 4.4 Các lệnh tiện ích: TT Tên lệnh Phím tắt Mục đích Thực hiện Nhập: DIV > Chọn đối tượng muốn chia > Nhập số đọan muốn chia. Chia đối tượng >Xác nhận lệnh 7 Divide DIV thành các đoạn Chú ý: - Nếu tham số B và nhập tên một bBock đã dài bằng nhau có, chọn Y/N, sau đó nhập số lượng số đoạn chia sẽ xuất hiện các Block tương ứng tại các điểm chia - Tham số Y/N để xác nhận có /không dóng Block theo đối tượng cần chia Nhập: Me Chia đối tượng > Chọn đối tượng thành các phần >Nhập số đọan muốn chia 8 Measure ME có chiều dài >Xác nhận lệnh xác định Chú ý: - Sử dụng tham số B tương tự lệnh Divide Nhập: Layiso Chỉ hiển thị Layer chứa đối 9 Layiso LAYISO >Chọn các đối tượng thuộc các Layer muốn hiển thị tượng được >Xác nhận lệnh chọn
- ĐỒ HỌA KỸ THUẬT 2 – VẼ KỸ THUẬT XÂY DỰNG VỚI AUTOCAD CHƢƠNG 4: HƢỚNG DẪN SỬ DỤNG AUTOCAD 4.4 Các lệnh tiện ích: TT Tên lệnh Phím tắt Mục đích Thực hiện Nhập: Layon Bật tất các 10 Layon Layon Layer Tất cả các Layer bi tắt (off) trước đó sẽ được hiển thị Nhập: Layoff Tắt(không hiển thị) > Chọn các đối tượng thuộc các Layer cần tắt(không 11 Layoff Layoff Layer chứa hiển thị) đối tượng > Xác nhận lệnh được chọn Nhập:XR hoặc IM Xuất biện bảng quản lý các file chèn - Chọn file cần chèn (các định dạng DWG, PDF, Chèn file DNG…) và chèn vào bản vẽ 12 Xref XR/IM - Các nội dung được chèn có thể giữ được mối liên nguồn hệ với file gốcvà cập nhật nội dung theo file gốc.
- ĐỒ HỌA KỸ THUẬT 2 – VẼ KỸ THUẬT XÂY DỰNG VỚI AUTOCAD CHƢƠNG 4: HƢỚNG DẪN SỬ DỤNG AUTOCAD 4.4 Các lệnh tiện ích: TT Tên lệnh Phím tắt Mục đích Thực hiện Nhấn Ctrl+P Thẻ Pinter/plotter: chọn máy tên máy in, nếu xuât ra file ảnh JPG thì ta chọn: Publish ToWeb JPG.pp3; Nếu xuất ra PDF ta chọn : Publish ToWeb PDF.pp3 Thẻ Payper size: chọn cỡ giấy muốn in In bản vẽ, Thẻ Plot area: chọn Window và chọn vùng cần in xuất bản vẽ 13 Plot Ctrl+P thành file Thẻ plot offset: Đánh dấu vào “center the plot” ảnh JPG, file PDF… Thẻ plot scale: Đánh dấu vào “fit to paper” để in trọn trong khổ giấy Thẻ Plot style table: đặt bề dày và màu sắc cho nét in dựa trên các màu ban đầu của bản vẽ Ví dụ: các nét vẽ màu đỏ trong bản vẽ có thể chọn in ra thành màu đen với bề dày nét 0.4mm.

CÓ THỂ BẠN MUỐN DOWNLOAD
-
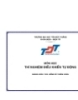
Môn học: Thí nghiệm điều khiển tự động hóa
 124 p |
124 p |  308
|
308
|  95
95
-

Bài giảng môn học Kiểm định và chuẩn đoán kỹ thuật ôtô
 93 p |
93 p |  416
|
416
|  63
63
-

Bài giảng - Nhiêu liệu, dầu mỡ và chất lỏng chuyên dùng
 0 p |
0 p |  236
|
236
|  59
59
-

Tổng quan về dầu nhờn
 44 p |
44 p |  204
|
204
|  56
56
-

Bài giảng môn Đo lường điện: Bài 7 - Mai Quốc Khánh
 42 p |
42 p |  191
|
191
|  51
51
-

Chuyên đề : Ăn mòn trong nhà máy lọc dầu
 28 p |
28 p |  207
|
207
|  42
42
-

Công nghệ chống ăn mòn
 35 p |
35 p |  134
|
134
|  30
30
-

Bài giảng môn Đồ họa Kỹ thuật 2 - Vẽ kỹ thuật xây dựng với Autocad (Chương 2: Bản vẽ công trình xây dựng cơ bản)
 42 p |
42 p |  116
|
116
|  28
28
-

Bài giảng môn Đồ họa Kỹ thuật 2 - Vẽ kỹ thuật xây dựng với Autocad (Chương 1: Giới thiệu chung về bản vẽ kỹ thuật xây dựng)
 41 p |
41 p |  111
|
111
|  19
19
-

Ăn mòn cầu cảng và phương pháp bảo vệ
 59 p |
59 p |  105
|
105
|  15
15
-

Bài giảng Kỹ thuật thi công: Phần mở đầu - Lương Hòa Hiệp
 6 p |
6 p |  108
|
108
|  12
12
-

Bài giảng Kỹ thuật điện: Chương 7 - Trường Đại học Sư phạm Hà Nội
 140 p |
140 p |  98
|
98
|  9
9
-
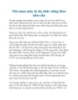
Nên mua máy in đa chức năng theo nhu cầu
 2 p |
2 p |  67
|
67
|  8
8
-

Bài giảng Nhập môn Kỹ thuật truyền thông - Chương 5: Mã hóa kênh
 49 p |
49 p |  66
|
66
|  7
7
-

Bài giảng Nhập môn Kỹ thuật truyền thông - Chương 4: Mã hóa nguồn
 69 p |
69 p |  60
|
60
|  6
6
-

Bài giảng Phương pháp số trong tính toán cơ khí - Bài 1: Những khái niệm cơ bản
 53 p |
53 p |  35
|
35
|  3
3
-
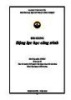
Bài giảng Động lực học công trình - Trường Đại học Kỹ thuật Công nghiệp
 123 p |
123 p |  5
|
5
|  1
1
Chịu trách nhiệm nội dung:
Nguyễn Công Hà - Giám đốc Công ty TNHH TÀI LIỆU TRỰC TUYẾN VI NA
LIÊN HỆ
Địa chỉ: P402, 54A Nơ Trang Long, Phường 14, Q.Bình Thạnh, TP.HCM
Hotline: 093 303 0098
Email: support@tailieu.vn










