
Bài giảng Tin học kế toán (Nghề: Công nghệ thông tin): Phần 2 - CĐ Công nghệ và Nông lâm Nam Bộ
lượt xem 5
download
 Download
Vui lòng tải xuống để xem tài liệu đầy đủ
Download
Vui lòng tải xuống để xem tài liệu đầy đủ
(NB) Tin học kế toán trên excel được biên soạn nhằm hỗ trợ cho việc giảng dạy và học tập, nghiên cứu cho các Học sinh – Sinh viên (HS-SV) ngành Công nghệ thông tin, trang bị cho HS-SV những kiến thức, hệ thống lý luận cần thiết, tổng quan về giải pháp ứng dụng microsoft excel trong công tác kế toán. Mời các bạn cùng tham khảo phần 2 của bài giảng để nắm chi tiết nội dung về Tin học kế toán.
Bình luận(0) Đăng nhập để gửi bình luận!
Nội dung Text: Bài giảng Tin học kế toán (Nghề: Công nghệ thông tin): Phần 2 - CĐ Công nghệ và Nông lâm Nam Bộ
- Bài 4. PHÂN TÍCH VÀ DỰ BÁO KINH TẾ TRONG EXCEL MỤC TIÊU. - Trình bày đƣợc công cụ Data Analysis, kiểm tra và cài đặt thêm công cụ phân tích kinh tế Data Analysis. - Thực hiện đƣợc các bài tập ứng dụng các kiến thức trên. - Rèn luyện ý thức lao động, tác phong công nghiệp, có trách nhiệm và sáng tạo. DỤNG CỤ - THIẾT BỊ - VẬT LIỆU. 4.1. GIỚI THIỆU CHUNG. Giới thiệu công cụ Data Analysis. Trong các hoạt động sản xuất kinh doanh của một doanh nghiệp, vấn đề phân tích sự tác động của các yếu tố đến hiệu quả kinh tế của doanh nghiệp cũng nhƣ các vấn đề dự báo kinh tế có vai trò định hƣớng vô cùng quan trọng. Trong EXCEL có một công cụ phân tích rất hiệu quả đƣợc đánh giá là không thua kém so với các phần mềm thống kê chuyên dụng. Đó là công cụ phân tích DATA ANALYSIS. Công cụ này không những cho phép thực hiện dễ dàng việc tính toán các chỉ tiêu của thống kê mô tả mà còn thực hiện các phân tích thông kê nhƣ xác định hệ số tƣơng quan, phân tích hồi qui, tiến hành các dự báo kinh tế ... Trong chƣơng này chúng ta sẽ xem xét việc sử dụng công cụ DATA ANALYSIS trong EXCE để giải quyết các bài toán phân tích và dự đoán kinh tế thƣờng gặp, chúng ta cũng xem xét việc tính toán chỉ số trong phân tích hoạt động sản xuất kinh doanh của một doanh nghiệp. Kiểm tra và cài đặt thêm công cụ phân tích kinh tế Data Analysis vào Excel Chúng ta truy cập đến mục chức năng Data Analysis từ menu Tools của Excel. Trong nhiều trƣờng hợp ta sẽ không tìm thấy mục chức năng này trong menu Tools. Lý do đây là chức năng chuyên biệt, không phải tất cả mọi ngƣời dùng đều có nhu cầu sử dụng nên hãng Microsoft đã để nó dƣới dạng không mặc định đƣợc cài đặt cùng với phần mềm Excel. Để cài đặt thêm mục chức năng Data Analysis ta làm nhƣ sau: Chọn menu Tools -> Add- Ins… 41
- Đánh dấu lựa chọn tại dòng đầu tiên Analysis ToolPak. Bấm OK để xác nhận Hệ thống khi đó sẽ tiến hành tìm kiếm các tệp dữ liệu cần thiết để cài đặt thêm chức năng đƣợc lựa chọn. Một trƣờng hợp nữa có thể xảy ra đó là hệ thống không thể tìm thấy các tệp dữ liệu cài đặt cần thiết. Lý do có thể là: lúc trƣớc khi cài đặt hệ thống, bộ offices (bao gồm excel) đƣợc cài đặt từ đĩa CD và nay hệ thống sẽ không thể tìm thấy các tệp dữ liệu cần thiết từ bộ cài đặt( đĩa CD chứa bộ cài đặt hiện thời không có trong ổ đĩa). Một thông báo sẽ hiện ra: Cửa sổ yêu cầu ta chỉ đƣờng dẫn tới bộ cài đặt offices. + Nếu ta biết rằng trên đĩa cứng của hệ thống có chứa bộ cài đặt. Ta chỉ cần chọn nút “Browse” và chỉ đƣờng dẫn tới bộ cài đặt đang đƣợc chứa ở đầu đó trên đĩa cứng của hệ thống (thƣờng là trong thƣ mục SETUP ở ổ đĩa D hoặc E) + Nếu có thể tìm thấy ngay đĩa CD chứa bộ cài đặt, ta đơn giản chỉ cần lắp đĩa Cd vào ổ đĩa, bấm Ok và đợi một lát cho quá trình cài đặt đƣợc hoàn tất. (*) Chú ý về an toàn. - Tuân thủ nội quy phòng máy. - Dữ liệu lƣu trữ trên máy tính gọn gàng, khoa học TIÊU CHÍ ĐÁNH GIÁ. Điểm Điểm TT Nội dung chuẩn đánh giá I Điểm thao tác 10 1 Công cụ Data Analysis 5 2 Kiểm tra và cài đặt thêm công cụ phân tích kinh tế Data 5 Analysis II Điểm cộng sáng tạo 0.5 42
- 1 Sáng tạo trong các bài tập ứng dụng. 0.5 III Điểm cộng hoàn thành trƣớc thời gian qui định 0.5 1 Hoàn thành đúng thời gian qui định. 0 2 Hoàn thành trƣớc thời gian qui định từ 10-15 phút. 0.25 3 Hoàn thành trƣớc thời gian qui định từ 16 phút trở lên. 0.5 Tổng điểm 10 43
- 4.2. TÍNH TOÁN VỚI CÁC CHỈ TIÊU THỐNG KÊ MÔ TẢ. 4.2.1. Giới thiệu Khi nghiên cứu một hiện tƣợng hay một quá trình kinh tế ngƣời ta thu thập đƣợc một tổng thế các số liệu khác nhau. Để mô tả tổng thể các số liệu này ngƣời ta phải dùng các chỉ tiêu lƣợng hoá nhƣ số trung bình, số lớn nhất, số nhỏ nhất, độ phân tán của các số trong dãy số. Thống kê mô tả cho ta các chỉ tiêu này của dãy số thống kê. Đây chính là giai đoạn tạo cơ sở cho các quá trình phân tích sau này. Các bƣớc thực hiện tính các chỉ tiêu thống kê mô tả Bƣớc 1: Cập nhật hay mở bảng số liệu cần tính toán Bƣớc 2: Chọn menu Tools-> Descriptive Statistic -> OK Cửa sổ chức năng tƣơng ứng sẽ hiện ra: 44
- Bƣớc 4: Tại mục “Input Range”: Nạp địa chỉ của vùng dữ liệu cần tính các chỉ tiêu thống kê. Tại mục “Grouped By”: ta chọn “Columns” nếu vùng dữ liệu đƣợc tổ chức theo dạng cột; chọn “Rows” nếu vùng dữ liệu đƣợc tổ chức theo dòng. Đánh dấu lựa chọn vào mục “Labels in first Row/ Column” (nếu tại dòng đầu tiên hoặc cột đầu tiên của vùng dữ liệu chứa tiêu đề cột/ dòng. Có 3 lựa chọn cho nơi chứa kết quả tổng hợp: + “Output Range” (xác định một ô tại trái-trên mà bảng báo cáo sẽ đặt tại đó, có thể đặt bảng báo cáo tại trang tính hiện thời); + “New Worksheet Ply” (báo cáo sẽ chứa trong một worksheet mới với tên do ta qui định); + “New Workbook” (báo cáo sẽ chứa trong một workbook - tập tin Excel mới). Chọn các thông số cần báo cáo: hãy chọn + Summary statistics (các thông số thống kê tổng hợp), + Confidence Level of Mean (Độ tin cậy của giá trị trung bình), + Kth Largest (Tìm giá trị lớn thứ k trong tập dữ liệu) và 45
- + Kth Smallest (Tìm giá trị nhỏ thứ k trong tập dữ liệu). - Bấm nút OK sau khi hoàn tất việc khai báo các tham số. Bảng kết quả các thông số thống kê tổng hợp hiện ra gồm các chỉ tiêu nhƣ sau: STT Chỉ tiêu Ý nghĩa 1 Mean Số trung bình các giá trị trong bộ số liệu phân tích 2 Standard Error Sai số chuẩn. Là số trung bình số học của các sai lệch tuyệt đối giữa các lƣợng biến và số trung bình số học của các lƣợng biến đó 3 Median Số trung vị của khối Dữ liệu là số mà phân nửa giá trị quan sát đƣợc của khối Dữ liệu nhỏ hơn nó và phân nữa giá trị quan sát đã lớn hơn nó. 4 Mode Số yếu vị của khối Dữ liệu là số có tần số lớn nhất. 5 Standard Deviation Độ lệch chuẩn là căn bậc 2 của phƣơng sai. 6 Sample Variance Phƣơng sai là số trung bình số học của bình phƣơng các độ lệch giữa các lƣợng biến và số trung bình số học của các lƣợng biến đó. 7 Kurtosis Độ nhọn đƣợc tính bằng cách lấy moment thứ tƣ của trị trung bình chia cho độ lệch chuẩn lũy thừa bốn. Hay là độ lệch giữa số trung bình và dữ liệu. 8 Skewness Độ bất đối xứng. Phân bố của dữ liệu quanh số trung bình 9 Range Là sai biệt giữa giá trị lớn nhất và giá trị nhỏ nhất của tập 10 Minimum hợp Giá trị nhỏ nhất 11 Maximum Giá trị lớn nhất 12 Sum Tổng các giá trị 13 Count Số lƣợng các giá trị Ví dụ Có bảng số liệu điều tra giá trị của GDP, Điện lực và Cơ khí của Việt Nam trong các năm từ 1983 đến 2002 đƣợc cập nhật trong trang tính nhƣ sau: 46
- Ta sẽ thực hiện tính toán các chỉ tiêu thông kê mô tả cho bộ số liệu trên. Chọn menu Tools-> Descriptive Statistics Tại mục “Input Range”: Nạp địa chỉ của vùng dữ liệu cần tính các chỉ tiêu thống kê: $B$1:$D$21 Tại mục “Grouped By”: ta chọn “Columns” vì vùng dữ liệu đƣợc tổ chức theo dạng cột; Đánh dấu lựa chọn vào mục “Labels in first Row” vì tại dòng đầu tiên của vùng dữ liệu chứa tiêu đề cột Tại mục “Output Range” xác định một ô tại trái-trên mà bảng báo cáo sẽ đặt tại đó. Ta chọn $E$1 Chọn “Summary statistics” để có đƣợc các thông số thống kê tổng hợp Bấm nút OK. Bảng kết quả các thông số thống kê tổng hợp hiện ra gồm các chỉ tiêu nhƣ sau: 47
- 4.2.2. Một số hàm Excel có chức năng tính các chỉ tiêu thống kê đơn lẻ. AVERAGE(number1, number2,...) Tính trung bình của các tham số của nó. MEDIAN(number1, number2,...) Tính Số trung vị MODE(number1, number2,...) Số yếu vị của khối Dữ liệu. VAR(number1, number2,...) Phƣơng sai là số trung bình số học của bình phƣơng các độ lệch giữa các lƣợng biến và số trung bình số học của các lƣợng biến đó. AVEDEV(number1, number2,...) Độ lệch tuyệt đối trung bình STDEV(number1, number2,...) Độ lệch chuẩn MIN(number1, number2,...) Giá trị nhỏ nhất MAX(number1, number2,...) Giá trị lớn nhất SKEW(number1, number2,...) Độ bất đối xứng KURT(number1, number2,...) Độ nhọn COUNT(value1, value2,...) Đếm số phần tử (*) Chú ý về an toàn. - Tuân thủ nội quy phòng máy. - Dữ liệu lƣu trữ trên máy tính gọn gàng, khoa học. 48
- TIÊU CHÍ ĐÁNH GIÁ. Điểm Điểm TT Nội dung chuẩn đánh giá I Điểm thao tác 10 1 Giới thiệu 2 2 Hàm Excel tính các chỉ tiêu thống kê đơn lẻ. 8 II Điểm cộng sáng tạo 0.5 1 Sáng tạo trong các bài tập ứng dụng. 0.5 III Điểm cộng hoàn thành trƣớc thời gian qui định 0.5 1 Hoàn thành đúng thời gian qui định. 0 2 Hoàn thành trƣớc thời gian qui định từ 10-15 phút. 0.25 3 Hoàn thành trƣớc thời gian qui định từ 16 phút trở lên. 0.5 Tổng điểm 10 49
- 4.3. BẢNG TẦN SUẤT VÀ BẢNG XẾP HẠNG. MỤC TIÊU. - Trình bày đƣợc lập bảng tần suất, các bƣớc tiến hành, tính tần suất sử dụng hàm Frequency. - Thực hiện đƣợc các bài tập ứng dụng các kiến thức trên. - Rèn luyện ý thức lao động, tác phong công nghiệp, có trách nhiệm và sáng tạo. NỘI DUNG. 4.3.1. Lập bảng tần suất. Ví dụ: Có bảng thống kê giờ công lao động trong tuần của một các nhân viên trong một tổ chức đƣợc cập nhật trong bảng số liệu phía bên dƣới. Nhà quản lý muốn có đƣợc báo cáo thống kê tần suất: Có bao nhiêu nhân viên có số giờ lao động từ 40 giờ trở xuống? Có bao nhiêu nhân viên có số giờ lao động từ 41 giờ đến 50 giờ? Có bao nhiêu nhân viên có số giờ lao động trên 50 giờ? Các bƣớc tiến hành. Bƣớc 1: Lập bảng chứa các điểm mốc sử dụng để tính tần suất (Bin Array). Theo nhƣ yêu cầu của nhà quản lý trong ví dụ trên ta có thể vẽ một trục giá trị nhƣ sau: 40 50 50
- - Trục giá trị trên có 3 khoảng phân bổ nhƣ yêu cầu, có 2 điểm mốc có giá trị tƣơng ứng là 40 và 50. - Nhƣ vậy Bin Array của chúng ta đƣợc cập nhật nhƣ sau: Ta có thể tạo Bin Array tại bất cứ vị trí nào trong trang tính miễn là không trùng lên vùng số liệu chính. Bƣớc 2. Chọn menu Tools-> Data Analysis -> Histogram Bƣớc 3. Tại Input Range nhập vùng địa chỉ vùng dữ liệu cần tính tần suất A2:I5. Tại Bin Range nhập vùng địa chỉ chứa các điểm mốc K2:K3. Không chọn Labels vì vùngdữ liệu khôngbao gồm nhãn. Tại mục Output option chứa các tùy chọn về kết quả. Chọn Output Range và nhập địa chỉ của ô đầu tiên trong trang tính hiện thời sẽ chứa kết quả tính toán. Chọn New Worksheet Ply và viết tên của trang tính mới sẽ chứa kết quả. Chọn New Workbook và viết tên của tệp bảng tính mới sẽ chứa kết quả. Chọn Pareto (sorted histogram): bảng tần suất đƣợc thêm vào phần sắp xếp tần suất theo thứ tự giảm dần. Chọn Cumulative Percentage: bảng tần suất đƣợc thêm vào phần tính phần trăm tích lũy. Chọn Chart Output: kèm theo đồ thị tần suất cho bảng tần suất Bƣớc 4. Nhấp OK sau khi hoàn tất. Kết quả tính tần suất có đƣợc nhƣ sau: 51
- Có 19 nhân viên có số giờ lao động từ 40 giờ trở xuống, phân trăm tích lũy: 57.58% Có 12 nhân viên có số giờ lao động từ 41 đến 50 giờ. Phân trăm tích lũy đến 93.94% Có 2 nhân viên có số giờ lao động trên 50. Phân trăm tích lũy đủ 100%. Tính tần suất sử dụng hàm FREQUENCY Quy cách hàm: FREQUENCY (data_array, bins_array) + Data_array: địa chỉ vùng số liệu cần tính tần suất. + Bins_array: địa chỉ vùng dữ liệu chứa các điểm mốc để tính tần suất. Chức năng: Trả về tần số xuất hiện các biến cố trong các khoảng cho trƣớc. Nhấn Ctrl + Shift + Enter khi nhập xong công thức Các bƣớc thực hiện: + Tạo bảng Bins_array tƣơng tự nhƣ trên 52
- + Lựa chọn một vùng với số ô bằng số khoảng phân bổ cần tính tần suất (trong ví dụ của chúng ta là 3 ô tƣơng ứng với 3 khoảng phân bổ) + Giữ nguyên sự lựa chọn, nhập công thức hàm tính tần suất. Trong đó A2:I5 là địa chỉ của vùng dữ liệu cần tính tần suất trong ví dụ. K2:K3 là địa chỉ vùng dữ liệu chứa các điểm mốc. + Bấm tổ hợp phím Ctrl + Shift + Enter ta nhận đƣợc kết quả nhƣ sau: Ta thấy bảng kết quả nhận đƣợc hoàn toàn tƣơng ứng với bảng kết quả tính theo cách thứ nhất nhƣng ở dạng đơn giản hơn. (*) Chú ý về an toàn. - Tuân thủ nội quy phòng máy. - Dữ liệu lƣu trữ trên máy tính gọn gàng, khoa học 53
- TIÊU CHÍ ĐÁNH GIÁ. Điểm Điểm TT Nội dung chuẩn đánh giá I Điểm thao tác 10 1 Lập bảng tần suất. 3 2 Các bƣớc tiến hành 3 3 Tính tần suất sử dụng hàm Frequency. 4 II Điểm cộng sáng tạo 0.5 1 Sáng tạo trong các bài tập ứng dụng. 0.5 III Điểm cộng hoàn thành trƣớc thời gian qui định 0.5 1 Hoàn thành đúng thời gian qui định. 0 2 Hoàn thành trƣớc thời gian qui định từ 10-15 phút. 0.25 3 Hoàn thành trƣớc thời gian qui định từ 16 phút trở lên. 0.5 Tổng điểm 10 54
- 4.4. PHÂN TÍCH KINH TẾ BẰNG PHƢƠNG TRÌNH TƢƠNG QUAN. MỤC TIÊU. - Trình bày đƣợc việc xác định hệ số tƣơng quan giữa các yếu tố kinh tế, xây dựng phƣơng trình tƣơng quan giữa các yếu tố kinh tế. - Lập trình đƣợc các bài tập ứng dụng các kiến thức trên. - Rèn luyện ý thức lao động, tác phong công nghiệp, có trách nhiệm và sáng tạo. NỘI DUNG. 4.4.1. Xác đinh hệ số tƣơng quan giữa các yếu tố kinh tế. Giới thiệu Trong thực tế hoạt động sản xuất kinh doanh hàng hóa, dịch vụ, giữa các yếu tố kinh tế luôn có mối quan hệ tác động qua lại, ảnh hƣởng lẫn nhau. Sự tăng lên hay giảm đi của yếu tố kinh tế này có thể dẫn đến sự tăng lên hay giảm đi của yếu tố kinh tế khác. Ví dụ nhƣ khi tăng lƣợng đầu tƣ cho việc hiện đại hóa máy móc công nghệ thì sẽ làm tổng sản lƣợng sản phẩm sản xuất tăng lên. Khi nhiệt độ mùa hè mà tăng cao thì sẽ tác động làm lƣợng bia bán ra tại các cửa hàng bia cũng tăng theo. Để đánh giá mức độ quan hệ giữa 2 yếu tố kinh tế, ngƣời ta đi tính hệ số tƣơng quan giữa chúng. Các bƣớc tiến hành Bƣớc 1: Cập nhật hay là mở bảng chứa bộ số liệu cần tính tƣơng quan Bƣớc 2: Chọn menu Tools-> Data Analysis -> Correlation Bƣớc 3: Cửa sổ chức năng hiện ra: 55
- - Tại mục InputRange: Nạp địa chỉ vùng chứa số liệu cần phân tích - Tại mục “Grouped By”: ta chọn “Columns” nếu vùng dữ liệu đƣợc tổ chức theo dạng cột; chọn “Rows” nếu vùng dữ liệu đƣợc tổ chức theo dòng. - Đánh dấu lựa chọn vào mục “Labels in first Row/ Column” (nếu tại dòng đầu tiên hoặc cột đầu tiên của vùng dữ liệu chứa tiêu đề cột/ dòng. - Có 3 lựa chọn cho nơi chứa kết quả tổng hợp: “Output Range” (xác định một ô tại trái-trên mà bảng báo cáo sẽ đặt tại đó, có thể đặt bảng báo cáo tại trang tính hiện thời); “New Worksheet Ply” (báo cáo sẽ chứa trong một worksheet mới với tên do ta qui định); “New Workbook” (báo cáo sẽ chứa trong một workbook - tập tin Excel mới). - Bấm OK sau khi đã điền xong các tham số. - Bảng kết quả hiện ra có dạng sau Hệ số tƣơng quan giữa yếu tố 1 và yếu tố 2 =a. - Nhận xét: Hệ số tƣơng quan giữa 2 yếu tố là một con số có giá trị nằm trong khoảng (-1 .. 1). Trị tuyệt đối của a càng tiến gần đến 1 bao nhiều càng chứng tỏ mối quan hệ giữa 2 yếu tố càng chặt chẽ bấy nhiêu. Nếu hệ số tƣơng quan mà nhỏ hơn không (< 0 ) thì 2 yếu tố có mối quan hệ ngƣợc chiều tức là khi yếu tố này tăng lên thì yếu tố còn lại sẽ giảm đi và ngƣợc lại. Nếu hệ số tƣơng quan lớn hơn không thì mối quan hệ là thuận chiều. Ví dụ: Có số liệu điều tra về tuổi và cân nặng của 10 ngƣời ngẫu nhiên nhƣ sau: 56
- Để tính hệ số tƣơng quan giữa tuổi và cân nặng: - Chọn menu Tools-> Data Analysis -> Correlation - Trong mục Input range: nạp A1:B11 - Chọn tùy chọn “Label in first row” - Tại mục Output range: nạp D2 - Bấm OK ta đƣợc kết quả mong muốn Tuổi và Cân nặng là 0.898 chặt chẽ. 4.4.2. Xây dựng phƣơng trình tƣơng quan giữa các yếu tố kinh tế. Giới thiệu Khi tính toán hệ số tƣơng quan giữa các yếu tố kinh tế, ngƣời ta mới biết đƣợc mức độ quan hệ giữa các yếu tố đó những không lƣợng hóa đƣợc mối quan hệ giữa chúng tức là tính đƣợc xem khi yếu tố này tăng lên 1 đơn vị thì yếu tố khác sẽ tăng lên hay giảm đi mấy đơn vị. Để lƣợng hóa đƣợc mối quan hệ giữa các yếu tố kinh tế ngƣời ta phải xây dựng phƣơng trình tƣơng quan giữa chúng. Phƣơng trình có dạng: Y= A1*X1+A2*X2+…+B Trong đó Y là yếu tố phụ thuộc; X1, X2,..là 1 hay nhiều yếu tố nguyên nhân Các bƣớc xây dựng phƣơng trình tƣơng quan giữa các yếu tố kinh tế trong Excel 57
- Bƣớc 1. Cập nhật hay mở bảng số liệu của các yếu tố kinh tế cần phân tích. Bộ số liệu cần phải đƣợc tổ chức theo cột. Bƣớc 2: Chọn menu Tools-> Data Analysis-> Regression Bƣớc 3: Trong cửa sổ chức năng hiện ra: Tại mục Input Y range: Nạp địa chỉ vùng chứa dữ liệu của yếu tố phụ thuộc. Tại mục Input X range: nạp địa chỉ vùng chứa dữ liệu của một hoặc nhiều yếu tố nguyên nhân Chọn “Label” nếu tại dòng đầu tiên của vùng dữ liệu có chứa tiêu đề cột. Chọn “confidence level” và nhập độ tin cậy mong muốn. Mặc định là 95% Tại mục Output option chứa các tùy chọn về kết quả + Chọn Output Range và nhập địa chỉ của ô đầu tiên trong trang tính hiện thời sẽ chứa kết quả tính toán + Chọn New Worksheet Ply và viết tên của trang tính mới sẽ chứa kết quả + Chọn New Workbook và viết tên của tệp bảng tính mới sẽ chứa kế quả. 58
- - Bấm OK để hoàn tất Trong bảng kết quả hiện ra. Tại góc dƣới cùng bên trái, ta có đƣợc các tham số tƣơng ứng của phƣơng trình tƣơng quan có dạng Ví dụ Vẫn với ví dụ về bộ số liệu về Tuổi và Cân nặng. Để cƣớc lƣợng xem khi tăng thêm một tuổi thì cân nặng có thể tăng bao nhiêu, ta đi tìm phƣơng trình hàm tƣơng quan giữa yếu tố phụ thuộc (Cân nặng) và yếu tố nguyên nhân (Tuổi). 59
- - Chọn menu Tools-> Data Analysis-> Regression - Tại mục Input Y range: Nạp địa chỉ vùng chứa số liệu của yếu tố phụ thuộc( Cân nặng) B1:B11 - Tại mục Input X range: nạp địa chỉ vùng chứa số liệu của yếu tố nguyên nhân (tuổi): A1:A11 - Chọn “Labels” vì tại dòng đầu tiên có chứa tiêu đề cột - Tại mục Output Range: nạp F1 là ô đầu tiên sẽ chứa kết quả phân tích. - Bấm OK ta nhận đƣợc bảng kết quả nhƣ sau: 60

CÓ THỂ BẠN MUỐN DOWNLOAD
-

Bài giảng Tin học nâng cao (Microsoft Access): Chương 2 - GV.Trần Thanh San
 90 p |
90 p |  202
|
202
|  52
52
-

Bài giảng Tin học đại cương: Bài 4 - ĐH Bách khoa Hà Nội
 8 p |
8 p |  155
|
155
|  13
13
-

Bài giảng Tin học ứng dụng: Thực hiện các lệnh cơ bản trong SPSS - Trường ĐH Y dược Huế
 22 p |
22 p |  28
|
28
|  11
11
-

Bài giảng Tin học cơ bản: Chương 5.2 - Nguyễn Quỳnh Diệp
 35 p |
35 p |  37
|
37
|  8
8
-

Bài giảng Tin học kế toán (Nghề: Công nghệ thông tin): Phần 1 - CĐ Công nghệ và Nông lâm Nam Bộ
 46 p |
46 p |  30
|
30
|  7
7
-

Bài giảng Tin học ứng dụng trong kinh doanh - Chương 2: Các vấn đề xử lý căn bản trong Excel
 50 p |
50 p |  51
|
51
|  6
6
-

Bài giảng Tin học đại cương: Bài 4 - TS. Đỗ Bá Lâm
 34 p |
34 p |  57
|
57
|  5
5
-

Bài giảng Tin học đại cương (Introduction to Informatics) - Chương 6
 14 p |
14 p |  10
|
10
|  5
5
-

Bài giảng Tin học đại cương: Chương 4 - Chương trình phần mềm MTĐT
 39 p |
39 p |  86
|
86
|  5
5
-

Bài giảng Tin học ứng dụng chuyên ngành: Phần 2 - Trường ĐH Công nghiệp Quảng Ninh
 62 p |
62 p |  25
|
25
|  5
5
-

Bài giảng Tin học quản lý: Phần 2
 34 p |
34 p |  27
|
27
|  5
5
-
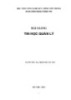
Bài giảng Tin học quản lý: Phần 1
 44 p |
44 p |  32
|
32
|  5
5
-

Bài giảng Tin học ứng dụng: Chương 4 - Nguyễn Đình Hoa Cương
 40 p |
40 p |  61
|
61
|  5
5
-

Bài giảng Tin học ứng dụng: Chương 1 - Trần Hương
 30 p |
30 p |  13
|
13
|  5
5
-

Bài giảng Tin học ứng dụng: Chương 2 - Nguyễn Thị Thùy Liên
 50 p |
50 p |  11
|
11
|  4
4
-

Bài giảng Tin học ứng dụng trong kinh doanh: Chương 4 - ThS. Nguyễn Kim Nam
 5 p |
5 p |  58
|
58
|  3
3
-

Bài giảng Tin học văn phòng: Bài 9&10 - Bùi Thị Thu Cúc
 25 p |
25 p |  109
|
109
|  2
2
Chịu trách nhiệm nội dung:
Nguyễn Công Hà - Giám đốc Công ty TNHH TÀI LIỆU TRỰC TUYẾN VI NA
LIÊN HỆ
Địa chỉ: P402, 54A Nơ Trang Long, Phường 14, Q.Bình Thạnh, TP.HCM
Hotline: 093 303 0098
Email: support@tailieu.vn








