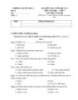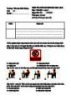Bài giảng Tin học lớp 3 - Bài 1: Những gì em đã biết
157
lượt xem 8
download
lượt xem 8
download
 Download
Vui lòng tải xuống để xem tài liệu đầy đủ
Download
Vui lòng tải xuống để xem tài liệu đầy đủ
"Bài giảng Tin học lớp 3 - Bài 1: Những gì em đã biết" thông tin đến các bạn và các em học sinh các nội dung về mở chương trình paint; hoạt động khám phá; công cụ chọn bút vẽ; lưu bài vẽ. Mời các bạn cùng tham khảo bài giảng để nắm chi tiết nội dung kiến thức.
Chủ đề:
Bình luận(0) Đăng nhập để gửi bình luận!

CÓ THỂ BẠN MUỐN DOWNLOAD