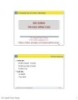Bài giảng Tin học nâng cao (Microsoft Access): Chương 5 - GV.Trần Thanh San
267
lượt xem 69
download
lượt xem 69
download
 Download
Vui lòng tải xuống để xem tài liệu đầy đủ
Download
Vui lòng tải xuống để xem tài liệu đầy đủ
Nội dung chính của chương 5 Forms trong bài giảng Tin học nâng cao nhằm trình bày về khái niệm form, cách tạo form trong Access, sử dụng form wizard, các bước sử dụng form wizard. Bài giảng hữu ích cho sinh viên muốn tìm hiểu Access nâng cao.
Chủ đề:
Bình luận(0) Đăng nhập để gửi bình luận!

CÓ THỂ BẠN MUỐN DOWNLOAD