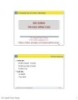Bài giảng Tin học nâng cao (Microsoft Access): Chương 7 - GV.Trần Thanh San
232
lượt xem 62
download
lượt xem 62
download
 Download
Vui lòng tải xuống để xem tài liệu đầy đủ
Download
Vui lòng tải xuống để xem tài liệu đầy đủ
Chương 7 Macro trong bài giảng Tin học nâng cao nêu một macro là một tập hợp của một hoặc nhiều hành động thực hiện chính xác theo một trình tự từ trên xuống để phục vụ các yêu cầu thao tác trên các đối tượng trong cơ sở dữ liệu. Một macro giúp ta thực hiện các công việc hàng ngày bằng cách tự động hóa chúng.
Chủ đề:
Bình luận(0) Đăng nhập để gửi bình luận!

CÓ THỂ BẠN MUỐN DOWNLOAD