
Bài tập thực hành môn Quản trị mạng
lượt xem 169
download
 Download
Vui lòng tải xuống để xem tài liệu đầy đủ
Download
Vui lòng tải xuống để xem tài liệu đầy đủ
CÀI ĐẶT WINDOWS SERVER 2003 VÀ DỊCH VỤ AD 1.1. Cài đặt Windows Server 2003 Enterprise Edition 1. Đưa đĩa CD cài đặt vào CD-ROM, khởi động lại Computer. Cho phép boot từ đĩa CD 2. Chương trình Windows setup bằt đầu load những Files phục vụ cho việc cài đặt. Nhấn Enter khi mà hình Welcome to Setup xuất hiện 3. Đọc những điều khoản về License trên Windows Licensing Agreement, sau đó nhấn F8 để đồng ý với các điều khoản quy định của MS 4. Trên Windows Server 2003, xuất hiện màn hình tạo các phân vùng Partition trên...
Bình luận(0) Đăng nhập để gửi bình luận!
Nội dung Text: Bài tập thực hành môn Quản trị mạng
- Bài tập thực hành môn Quản trị mạng MỤC LỤC Bài 1: CÀI ĐẶT WINDOWS SERVER 2003 VÀ DỊCH VỤ AD .................................2 1.1. Cài đặt Windows Server 2003 Enterprise Edition ...............................................2 1.2. Cài đặt AD. .....................................................................................................10 BÀI 2: TẠO VÀ QUẢN LÝ TÀI KHOẢN NGƯỜI DÙNG VÀ NHÓM ...................19 2.1. Quản lý tài khoản người dùng và nhóm cục bộ ..................................................19 2.1.1.1.2. Xóa tài khoản .........................................................................................22 2.1.1.1.3. Khóa tài khoản .......................................................................................24 2.2. Quản lý tài khoản người dùng OU trên active directory ...................................27 2.2.1. Tạo và cấu trúc OU..........................................................................................27 BÀI 3. THỰC HÀNH – QUẢN LÝ Ổ ĐĨA VÀ THƯ MỤC DÙNG CHUNG ...........30 3.1 Tạo một phân vùng mở rộng mới. .......................................................................30 3.4 Tạo một simple volume ...................................................................................35 3.6 Tạo một Striped volume ......................................................................................40 3.6 Tạo một Mirrored Volume ..................................................................................41 3.7 Tạo một Raid 5 volume .......................................................................................43 BÀI 4. THỰC HÀNH – CÀI ĐẶT, QUẢN LÝ DỊCH VỤ TRUY CẬP TỪ XA ........44 4.1. Remote Desktop Connection ..............................................................................44 4.2 Remote Desktop Console ...................................................................................47 4.3 Remote Assistance ...............................................................................................50 BÀI 5. THỰC HÀNH – CÀI ĐẶT VÀ CẤU HÌNH DỊCH VỤ DNS .........................58 Lý thuyết: ...................................................................................................................58 BÀI 6. THỰC HÀNH – CÀI ĐẶT VÀ CẤU HÌNH DỊCH VỤ NAT .........................75 Lý Thuyết ..................................................................................................................75 Bài 7: Thực hành – Cài đặt và cấu hình dịch vụ Web ...................................................86 Lý thuyết và mô hình thực tế .....................................................................................86 Bài 8: Thực hành –Cài đặt, Thiết lập một số Rule cho ISA 2006 .................................94 Lý thuyết ....................................................................................................................94 8.1 Cài đặt ISA Server ...............................................................................................95 Page: 1
- Bài tập thực hành môn Quản trị mạng Bài 1: CÀI ĐẶT WINDOWS SERVER 2003 VÀ DỊCH VỤ AD 1.1. Cài đặt Windows Server 2003 Enterprise Edition 1. Đưa đĩa CD cài đặt vào CD-ROM, khởi động lại Computer. Cho phép boot từ đĩa CD 2. Chương trình Windows setup bằt đầu load những Files phục vụ cho việc cài đặt. Nhấn Enter khi mà hình Welcome to Setup xuất hiện 3. Đọc những điều khoản về License trên Windows Licensing Agreement, sau đó nhấn F8 để đồng ý với các điều khoản quy định của MS 4. Trên Windows Server 2003, xuất hiện màn hình tạo các phân vùng Partition trên đĩa cứng, trước hết tạo Partition dùng cho việc cài đặt Hệ Điều hành. Nhấn ENTER. Page: 2
- Bài tập thực hành môn Quản trị mạng 5. Trên Windows Server 2003, chọn Format the partition using the NTFS file system Nhấn ENTER. 6. Chương trình Windows Setup tiến hành định dạng (format) đĩa cứng, sẽ chờ ít phút cho tiến trình này hoàn tất 7. Computer sẽ tự Restart khi tiến trình copy File vào đĩa cứng hoàn tất 8. Computer sẽ restart lại và boot giao diện đồ họa. Click Next trên trang Regional and Language Options. Click Next Page: 3
- Bài tập thực hành môn Quản trị mạng 9. Trên trang Personalize Your Software, điền Tên và Tổ chức của Bạn Ví dụ: Name: Server 2003 Organization: UTEHY Page: 4
- Bài tập thực hành môn Quản trị mạng 10. Trên trang Product Key điền vào 25 chữ số của Product Key mà bạn có và click Next. 11. Trên trang Licensing Modes chọn đúng option được áp dụng cho version Page: 5
- Bài tập thực hành môn Quản trị mạng Windows Server 2003 mà bạn cài đặt. Nếu cài đặt Licence ở chế độ per server licensing, hãy đưa vào số connections mà bạn đã có License. Click Next. 12. Trên trang Computer Name và Administrator Password điền tên của Computer ví dụ Server2003, tên này được điền vào Computer Name text box. Điền tiếp vào mục Administrator password và xác nhận lại password tại mục Confirm password (ghi nhớ lại password administrator cẩn thận, nếu không thì bạn cũng không thể log-on vào Server cho các hoạt động tiếp theo). Click Next. 13. Trên trang Date and Time Settings xác lập chính xác Ngày, giờ và múi giờ Việt Nam (nếu các bạn ở Việt Nam), lưu ý time zone là GMT + 7 . Click Next. Page: 6
- Bài tập thực hành môn Quản trị mạng 14. Trên trang Networking Settings, chọn Custom settings option 15. Trên trang Network Components, chọn Internet Protocol (TCP/IP) entry trong Components và click Properties. 16. Trong Internet Protocol (TCP/IP) Properties dialog box, xác lập các thông số sau: IP address: 172.16.10.2. Subnet mask: 255.255.255.0. Default gateway: 172.16.10.1 (chú ý Default Gateway 10.0.0.1 này cũng là IP address của Card Ethernet cua Router ADSL). Preferred DNS server: 127.0.0.1 và Additional DNS server la địa chỉ mà ISP đã cung cấp cho ADSL Router, ví dụ : 203.162.4.1 Page: 7
- Bài tập thực hành môn Quản trị mạng 17. Click OK trong Advanced TCP/IP Settings dialog box. 18. Click OK trong Internet Protocol (TCP/IP) Properties dialog box. 19. Click Next trên trang Networking Components. 20. Chấp nhận lựa chọn mặc định môi trường Network là Workgroup (chúng ta sẽ tạo môi trường Domain sau, thăng cấp (promote) máy này trở thành một Domain controller và cũng là thành viên của Domain. Click Next. Page: 8
- Bài tập thực hành môn Quản trị mạng 21. Tiến trình cài đặt được tiếp tục và khi Finish, Computer sẽ tự khởi động lại 22. Log-on lần đầu tiên vào Windows Server 2003 dùng password mà chúng ta đã tạo cho tài khoản Administrator trong quá trình Setup. 23. Xuất hiện đầu tiên trên màn hình là trang Manage Your Server, bạn nên check vào "Don't display this page at logon checkbox" và đóng cửa sổ Window lại. Như vậy chúng ta kết thúc quá trình cài đặt Windows Server 2003 Enterprise Page: 9
- Bài tập thực hành môn Quản trị mạng Edition 1.2. Cài đặt AD. Hãy tưởng tượng trong công ty bạn có khoảng 5 máy tính với mỗi máy chúng ta sẽ tạo các User Account cho nhân viên truy cập. Tuy nhiên nếu người dùng đăng nhập vào máy 1 để làm việc sau đó anh ta sang máy thứ 2 làm việc thì mọi tại nguyên do anh ta tạo trên máy 1 hoàn toàn độc lập với máy 2 và thậm chí với từng máy Admin phải tạo các User Account giống nhau anh ta mới truy cập được, mọi chuyện sẽ không trở nên quá rắc rối nếu công ty chúng ta có chừng ấy máy . Nếu công ty bạn có khoảng 100 máy thì mọi chuyện lại khác, vấn đề đặt ra là chả lẽ mỗi máy Admin phải ngồi tạo 100 Account để nhân viên truy cập? và vì mỗi máy độc lập với nhau việc tìm lại dữ liệu trên máy mà ta từng ngồi làm việc trước đó là cực kỳ khó khăn. Do đó Windows đã có tính năng là Domain Controller (DC) giúp ta giải quyết rắc rối trên. Điều kiện để có một DC là bạn phải trang bị một máy Server riêng được gọi là máy DC các máy còn lại được gọi là máy Client, cả hệ thống được gọi là Domain Khi đó Administrator chỉ việc tạo User Account ngay trên máy DC mà thôi nhân viên công ty dù ngồi vào bất cứ máy nào trên Domain đều có thể truy cập vào Account của mình mà các tài nguyên anh ta tạo trước đó đều có thể dễ dàng tìm thấy. Để làm việc này chúng ta đi vào chi tiết, trước tiên bạn phải dùng một máy để làm DC cách nâng cấp lên DC như sau: Vào mục TCP/IP của máy DC chỉnh Preferred DNS về chính là IP của máy DC Vào Start ->Run gõ lệnh dcpromo ->Enter Page: 10
- Bài tập thực hành môn Quản trị mạng Trong cửa sổ Active Dirrectory Installation chọn Next Check mục Domain in a new forest sau đó nhấp Next Gõ Domain của bạn vào trong ví dụ này là utehy.edu.vn sau đó nhấp Next Page: 11
- Bài tập thực hành môn Quản trị mạng Tiếp tục chọn Next Tiếp tục chọn Next Page: 12
- Bài tập thực hành môn Quản trị mạng Tiếp tục chọn Next Trong cửa sổ DNS Registration Diagnostics chọn mục 2 Tiếp tục chọn Next Page: 13
- Bài tập thực hành môn Quản trị mạng Tiếp tục chọn Next(Gõ Password vào trong ô trống. Đây là pass dung để khôi phục hoặc xóa AD. Có thể để trống cũng được) Click Next Tiến trình upgrade lên DC bắt đầu Page: 14
- Bài tập thực hành môn Quản trị mạng `Trong quá trình cài đặt nếu Windows yêu cầu bạn chèn đĩa CD Windows Server 2003 vào bạn cứ chèn vào và ok Để tiếp tục cài đặt sau đó bạn chờ cho hoàn tất và Restart lại máy. Sau khi khởi động lại máy bạn chú ý thấy rằng từ nay về sau tại màn hình đăng nhập xuất hiện thêm dòng Log on to Page: 15
- Bài tập thực hành môn Quản trị mạng Bạn đăng nhập với password khi bạn cài đặt Windows 2k3. Để kiểm tra xem máy có Up lên DC hoàn tất hay chưa bạn vào System Properties xem sẽ thấy xuất hiện mục Domain: utehy.edu.vn Như vậy là chúng ta đã hoàn tất quá trình nâng cấp một máy chủ Win2k3 lên thành một DC. Page: 16
- Bài tập thực hành môn Quản trị mạng Bài tập làm thêm: Cài đặt Windows 2k3 với tên PC là: Server 2. Password administrator là: utehy Nâng cấp Win2k3 trên thành DC với tên DC là: utehy1.edu.vn 1.3 Join một máy PC client vào trong domain. Tại máy client(trong mô hình bài lab này ta sử dụng Windows xp.) Đặt các thông số IP cho máy client như sau: IP address: 172.16.10.3 Subnetmask: 255.255.255.0 Default Gateway: 172.16.10.2 Preferred DNS Server: 172.16.10.2 Cick chuột phải vào mycomputer->Properties Chọn tab “Computer Name”. Click Change…. Chọn Domain:và gõ utehy.edu.vn ->ok Page: 17
- Bài tập thực hành môn Quản trị mạng Điền thông tin username và password để đăng nhập vào domain. Màn hình hiện ra chữ Wellcome là đã thành công Khởi động lại máy tính và dùng tên user ở trong domain để đăng nhập vào máy tính Page: 18
- Bài tập thực hành môn Quản trị mạng BÀI 2: THỰC HÀNH TẠO VÀ QUẢN LÝ TÀI KHOẢN NGƯỜI DÙNG VÀ NHÓM 2.1. Quản lý tài khoản người dùng và nhóm cục bộ 2.1.1. Công cụ quản lý tài khoản người dùng cục bộ Để quản lý tài khoản người dùng cục bộ chúng ta có 2 công cụ chính. Đó là giao diện dòng lệnh CLI và giao diện đồ họa sử dụng Snapin Local Users and Group. 2.1.1.1. Các thao tác cơ bản trên tài khoản người dùng cục bộ 2.1.1.1.1. Tạo tài khoản mới Tạo tài khoản có tên là Student1 với password là: 12345a@ a. Sử dụng câu lệnh trong CLI. - vào run gõ cmd rồi ok Giao diện dòng lệnh CLI hiện ra. Trong màn hình dòng lệnh ta gõ lệnh: net user student1 12345a@ /add Rồi Enter. Màn hình hiện lên The command completed susscessfully là thành công. b. Sử dụng màn hình đồ họa.(Đối với những máy chưa nâng cấp lên thành DC) - Nhắp phải vào My Computer chọn Mange ->System tools ->Local User and group ->Users. Page: 19
- Bài tập thực hành môn Quản trị mạng Right click vào Users chọn New Users. Hộp thoại New users xuất hiện. Ở đây mình sẽ tạo một users là student1 Page: 20

CÓ THỂ BẠN MUỐN DOWNLOAD
-

Bài tập trắc nghiệm về Mạng máy tính (có đáp án)
 28 p |
28 p |  2356
|
2356
|  440
440
-

Hướng dẫn làm bài tập Project hay Đồ án môn học
 2 p |
2 p |  1231
|
1231
|  243
243
-

Môn học Lập trình C trên Windows Bài tập thực hành
 7 p |
7 p |  832
|
832
|  187
187
-

BÀI TẬP THỰC HÀNH MÔN LẬP TRÌNH WEB A.
 8 p |
8 p |  778
|
778
|  180
180
-

Bài tập thực hành môn thiết kế lập trình C
 7 p |
7 p |  361
|
361
|  132
132
-
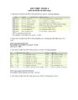
Bài tập thực hành Oracle 9i (bài số 1)
 5 p |
5 p |  358
|
358
|  116
116
-

Bài tập Môn học Hệ điều hành Linux
 0 p |
0 p |  487
|
487
|  100
100
-

Đề tài: Tìm hiểu và khai thác dịch vụ quản trị mạng NFS và NIS
 26 p |
26 p |  333
|
333
|  94
94
-

Bài Giảng về môn Trí Tuệ Nhân Tạo
 79 p |
79 p |  306
|
306
|  58
58
-

Bài tập THỰC HÀNH MÔN: CCNA1 Lớp C9CT3-4 C9CT11-12 C9CT13-14
 1 p |
1 p |  241
|
241
|  30
30
-

Giáo trình hướng dẫn phương pháp cấu hình main server bằng remote access connection p10
 11 p |
11 p |  102
|
102
|  18
18
-
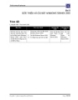
Giáo trình phân tích mô hình hoạt động FTP trong việc tập trung chia sẻ,bảo mật và tìm kiếm thông tin trên web p5
 11 p |
11 p |  106
|
106
|  14
14
-

Bài giảng Hệ điều hành Linux - Chương 7: Mạng căn bản
 21 p |
21 p |  56
|
56
|  8
8
-

Giáo trình hướng dẫn phân tích các thao tác cơ bản trong computer management p9
 5 p |
5 p |  61
|
61
|  7
7
-

Giáo trình hình thành ứng dụng cấu tạo mainserver dùng tham biến dòng lệnh p2
 10 p |
10 p |  66
|
66
|  5
5
-

Đề thi tốt nghiệp Cao đẳng Nghề khóa I (2007 - 2010) môn Quản trị mạng máy tính: TH25
 6 p |
6 p |  63
|
63
|  5
5
Chịu trách nhiệm nội dung:
Nguyễn Công Hà - Giám đốc Công ty TNHH TÀI LIỆU TRỰC TUYẾN VI NA
LIÊN HỆ
Địa chỉ: P402, 54A Nơ Trang Long, Phường 14, Q.Bình Thạnh, TP.HCM
Hotline: 093 303 0098
Email: support@tailieu.vn








