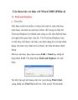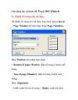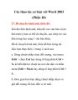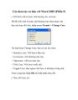Các thao tác cơ bản với Word 2003 (Phần 6)
482
lượt xem 236
download
lượt xem 236
download
 Download
Vui lòng tải xuống để xem tài liệu đầy đủ
Download
Vui lòng tải xuống để xem tài liệu đầy đủ
Các thao tác cơ bản với Word 2003 (Phần 6) Đặt tab cho văn bản. Có thể hiểu nôm na rằng tab là cột mốc, tab cho phép bạn đặt mốc trái, trung tâm hay bên phải… Việc đặt mốc giúp cho bạn dễ dàng tùy biến nội dung văn bản hơn. Các tab được đặt trên thanh thước (Ruler) của Word, nếu màn hình bạn chưa có thước, bạn chọn menu View Ruler.
Chủ đề:
Bình luận(0) Đăng nhập để gửi bình luận!

CÓ THỂ BẠN MUỐN DOWNLOAD