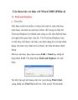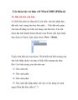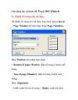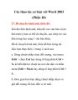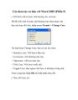Các thao tác cơ bản với Word 2003 (Phần cuối)
591
lượt xem 275
download
lượt xem 275
download
 Download
Vui lòng tải xuống để xem tài liệu đầy đủ
Download
Vui lòng tải xuống để xem tài liệu đầy đủ
Các thao tác cơ bản với Word 2003 (Phần cuối) 29. Trộn thư (Mail Merge) Tính năng trộn thư là một trong các tiện ích mà Word giúp người sử dụng giảm đáng kể thời gian xử lý văn bản trên máy tính. Tính năng này dùng chèn thông tin dữ liệu khác nhau vào một tài liệu văn bản cố định nào đó bằng cách kết hợp 2 nguồn thông tin làm 1. Tính năng này đặc biệt hữu ích nếu như bạn muốn chèn thông tin như tên, tuổi, địa chỉ… trong danh sách để gửi thư mời, thư...
Chủ đề:
Bình luận(0) Đăng nhập để gửi bình luận!

CÓ THỂ BẠN MUỐN DOWNLOAD