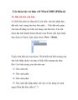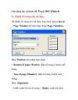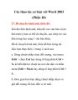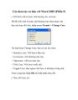Các thao tác cơ bản với Word 2003 (Phần 4)
555
lượt xem 240
download
lượt xem 240
download
 Download
Vui lòng tải xuống để xem tài liệu đầy đủ
Download
Vui lòng tải xuống để xem tài liệu đầy đủ
Các thao tác cơ bản với Word 2003 (Phần 4) 11. Find and Replace a. Tìm kiếm: Nếu bạn muốn tìm kiếm và thay thế một từ, một chữ hay một đoạn văn bản tại một hay nhiều chỗ trong tài liệu thì Find and Replace trở thành một công cụ tối cần thiết để bạn rút ngắn thời gian làm việc đó. Với Find and Replace bạn có thể thay thế đoạn văn bản, các định dạng ký tự hoặc định dạng văn bản, hay thậm chí cả đoạn văn bản đã được định dạng. Để tìm văn bản, bạn...
Chủ đề:
Bình luận(0) Đăng nhập để gửi bình luận!

CÓ THỂ BẠN MUỐN DOWNLOAD