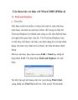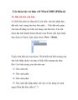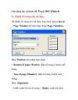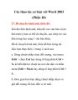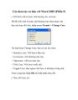Các thao tác cơ bản với Word 2003 ( phần 2 )
598
lượt xem 292
download
lượt xem 292
download
 Download
Vui lòng tải xuống để xem tài liệu đầy đủ
Download
Vui lòng tải xuống để xem tài liệu đầy đủ
Các thao tác cơ bản với Word 2003 ( phần 2 ) 5. Duyệt nhiều tập tin Word theo cửa sổ Các tập tin văn bản được mở sẽ được hiển thị trên thanh Taskbar của Windows, để xem tập tin nào bạn dùng chuột chọn cửa sổ ấy. Tuy vậy bạn cũng có thể chuyển sang tài liệu khác ngay trên cửa sổ soạn thảo Word bằng cách nhấp vào Windows rồi chọn tên tập tin được hiển thị
Chủ đề:
Bình luận(0) Đăng nhập để gửi bình luận!

CÓ THỂ BẠN MUỐN DOWNLOAD