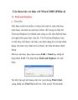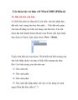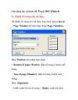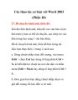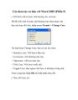Các thao tác cơ bản với Word 2003 (Phần 9)
404
lượt xem 216
download
lượt xem 216
download
 Download
Vui lòng tải xuống để xem tài liệu đầy đủ
Download
Vui lòng tải xuống để xem tài liệu đầy đủ
Các thao tác cơ bản với Word 2003 (Phần 9) e. Thêm đường viền vào bảng: - Để thêm đường viền vào bảng, bạn chọn bảng rồi nhấp vào menu Table Chọn Select chọn Table, hay nhấp biểu tượng xuất hiện bên góc trái của bảng, lúc này toàn bộ bảng sẽ được chọn. - Nhấp nút của công cụ Border trên thanh công cụ để chọn một định dạng đường viên cho bảng.
Chủ đề:
Bình luận(0) Đăng nhập để gửi bình luận!

CÓ THỂ BẠN MUỐN DOWNLOAD