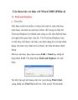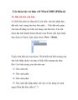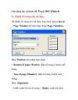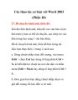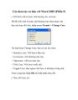Các thao tác cơ bản với Word 2003 (Phần 7)
675
lượt xem 301
download
lượt xem 301
download
 Download
Vui lòng tải xuống để xem tài liệu đầy đủ
Download
Vui lòng tải xuống để xem tài liệu đầy đủ
Các thao tác cơ bản với Word 2003 (Phần 7) 19. Định dạng tài liệu: a. Thay đổi cỡ giấy Mặc định Word sử dụng kiểu giấy là Letter (khổ giấy hơi to hơn khổ A4), nếu dùng khổ giấy này để in, các cài đặt canh lề sẽ hiển thị rất khác với ban đầu nếu in bằng giấy A4. Vì thế ta cần chỉnh lại cho khổ giấy trong Word.Để chọn khổ giấy, bạn nhấp Menu File Page Setup, tại cửa sổ này bạn chọn thẻ Paper. Trong mục Paper size bạn nhấp nút để tìm chọn kiểu,...
Chủ đề:
Bình luận(0) Đăng nhập để gửi bình luận!

CÓ THỂ BẠN MUỐN DOWNLOAD