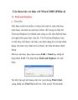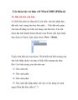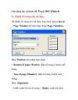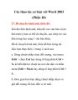Các thao tác cơ bản với Word 2003 (Phần 5)
413
lượt xem 215
download
lượt xem 215
download
 Download
Vui lòng tải xuống để xem tài liệu đầy đủ
Download
Vui lòng tải xuống để xem tài liệu đầy đủ
Các thao tác cơ bản với Word 2003 (Phần 5) e. Đổi kiểu chữ in hoặc chữ thường cho văn bản. Để đổi kiểu chữ in hoặc chữ thường, bạn chọn đoạn văn bản cần thay đổi chữ, nhấp menu Format Change Case Tại hộp thoại Change Case, bạn có các tùy chọn + Sentence case: Viết hoa ở đầu câu. + Lowercase: viết thường toàn câu. + Uppercase: viết hoa toàn câu. + Title Case: Viết hoa ở mỗi chữ. + Toggle Case: đảo ngược chữ hoa và thường ở từng chữ. Chọn xong bạn nhấp OK để chấp nhận...
Chủ đề:
Bình luận(0) Đăng nhập để gửi bình luận!

CÓ THỂ BẠN MUỐN DOWNLOAD