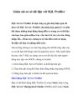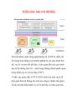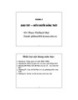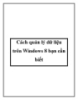Cách quản lý dữ liệu trên Windows 8 bạn cần biết
186
lượt xem 19
download
lượt xem 19
download
 Download
Vui lòng tải xuống để xem tài liệu đầy đủ
Download
Vui lòng tải xuống để xem tài liệu đầy đủ
Cách quản lý dữ liệu trên Windows 8 bạn cần biết Thêm và quản lý tài khoản người dùng Để tăng cường bảo mật, không muốn người khác dùng chung máy tính và chung luôn cả tài khoản, bạn nên phân chia rõ từng công việc cụ thể với từng tài khoản. Để thêm một tài khoản, bạn mở cửa sổ cài đặt bằng cách ấn tổ hợp phím Windows + I rồi chọn Change PC Setting.
Chủ đề:
Bình luận(0) Đăng nhập để gửi bình luận!

CÓ THỂ BẠN MUỐN DOWNLOAD