
Cài đặt, cấu hình giải pháp xử lý email trên TMG 2010 Firewall – Phần 1: Cài đặt, cấu hình giải pháp xử lý email trên TMG 2010 Firewall – Phần 3
lượt xem 34
download
 Download
Vui lòng tải xuống để xem tài liệu đầy đủ
Download
Vui lòng tải xuống để xem tài liệu đầy đủ
Trong phần 4 của loạt bài này, chúng tôi sẽ giới thiệu cho các bạn các tính năng lọc nội dung và virus trên TMG 2010 Firewall. Trong phần 3 của loạt bài này, chúng tôi đã giới thiệu cho các bạn cách cấu hình tính năng anti-spam trên giải pháp xử lý email TMG. Phần 4 này sẽ tiếp tục với các bạn bằng những giới thiệu về các tính năng lọc nội dung và virus. Lọc nội dung và virus Trong giao diện điều khiển TMG firewall, kích Email Policy panel bên trái. Trong panel giữa của giao...
Bình luận(0) Đăng nhập để gửi bình luận!
Nội dung Text: Cài đặt, cấu hình giải pháp xử lý email trên TMG 2010 Firewall – Phần 1: Cài đặt, cấu hình giải pháp xử lý email trên TMG 2010 Firewall – Phần 3
- Cài đặt, cấu hình giải pháp xử lý email trên TMG 2010 Firewall – Phần 1: Cài đặt
- Trong bài này chúng tôi sẽ giới thiệu cho các bạn cách cài đặt và cấu hình giải pháp xử lý email trên TMG 2010 Firewall. Bạn có thể biết hoặc có thể không, nhưng tường lửa TMG được thiết kế để trở thành một giải pháp xử lý email toàn diện cho mạng. Chúng ta có thể cài đặt máy chủ Exchange Edge trên trường lửa TMG để có được các tính năng điều khiển email bao gồm trong giải pháp Exchange Edge, bên cạnh đó chúng ta cũng có thể cài đặt Microsoft Forefront Protection cho Exchange trên tường lửa TMG. Sự kết hợp của Exchange Edge và Forefront Protection cho Exchange là một cách thức tuyệt vời để chống lại spam, malware, và hạn chế việc bị lọt thông tin trong các tổ chức. Ở bản TMG firewall beta được phát hành trước đây, các tính năng Exchange và Forefront Protection được xây dựng ngay vào trong bộ cài đặt. Tuy nhiên mọi thứ sẽ thay đổi theo thời gian – đặc biệt với phần mềm beta – và giờ đây chúng tôi phát hiện thấy rằng người dùng không dễ dàng cài đặt giải pháp xử lý email như ở thời điểm beta. Một số người tin tưởng vào những gì đã được chuẩn bị trước, tuy nhiên một số khác lại thích cài đặt phần mềm mà không cần đọc tài liệu hướng dẫn trước. Chắc chắn, nếu đọc tài liệu hướng dẫn trước thì chắc chắn bạn sẽ thực hiện mọi thứ theo đúng cách được chỉ dẫn và khuyến khích, tuy nhiên cách thức này sẽ không có được những trải nghiệm thú vị khác. Nhiều chuyên gia CNTT cũng thích cách thực hiện này khi họ mua một sản phẩm mới. Nhưng trên tất cả, kể cả các chuyên gia và phía người dùng, một bộ cài đặt thân thiện và hoàn tất chính là một trong những ưu điểm làm cho các giải pháp của Microsoft khác biệt với những gì mà bạn nhận được từ các hãng phần mềm khác.
- Trong một bài viết trước (Hướng dẫn cài đặt TMG 2010 RTM), chúng tôi đã hướng dẫn cho các bạn cách cài đặt TMG Enterprise Edition trên máy chủ Windows Server 2008 R2 có hai NIC. Còn trong bài này, chúng tôi sẽ hướng dẫn các bạn cách làm việc với một số tính năng bảo vệ email. Suy nghĩ đầu tiên của chúng tôi ở đây là chạy lại chương trình cài đặt TMG và xem chúng sẽ làm việc hay không. Như những gì bạn có thể thấy trong hình 1 bên dưới, ở bên dưới phần “Additional Options”, có một tùy chọn Install Microsoft Forefront Protection 2010 for Exchange Server. Tùy chọn này giống như một điểm để khởi đầu, vì vậy chúng ta hãy kích vào tùy chọn đó (tuy nhiên bạn hoàn toàn có thể bỏ qua cho các mục đích khác). Hình 1 Trang License Agreement sẽ xuất hiện trước mắt bạn. Chắc chắn bạn sẽ đoán được những gì mình cần thực hiện ở đây nếu không muốn dừng quá trình cài đặt, vì vậy hãy tích vào hộp kiểm I agree to the terms of the license agreement and privacy statement và kích Next.
- Hình 2 Trong trang System updates required, chúng ta sẽ nhận được thông báo dưới đây, như những gì thể hiện trong hình 3 bên dưới: “No protectable server applications were detected. Client-only installation is not currently supported” Có nghĩa: “Không phát hiện thấy có ứng dụng máy chủ có khả năng bảo vệ. Cài đặt cho máy khách hiện không được hỗ trợ.” Điều này có nghĩa gì? “Không phát hiện thấy có ứng dụng máy chủ có khả năng bảo vệ”? Có thể là Exchange Server? Đó thực sự là một ứng dụng máy chủ và nó liên quan đến những gì chúng ta muốn thực hiện. Chúng ta hoàn
- toàn có thể truy cập theo liên kết đó để xem thêm thông tin, tuy nhiên do trong ví dụ chúng ta không thiết lập tường lửa để cho phép truy cập Internet nên chúng ta sẽ vào một máy tính khác để kiểm tra URL đó. Cho ví dụ, bạn có thể vào máy khách đã cài đặt Exchange Edge. Hình 3 Sau khi kích Next, một hộp thoại sẽ xuất hiện với thông báo “Update your system so that it meets the installation prerequisites” có nghĩa “Bạn cần nâng cấp hệ thống để có đủ các yêu cầu tiên quyết của cài đặt” (hình 4). Ở đây chúng ta cần phải cài đặt Exchange Edge Services,
- Hình 4 Hãy tìm đĩa DVD cài đặt Exchange 2010 của bạn và thực hiện cài đặt này. Nếu chưa từng cài đặt Exchange 2010 trước đây, có lẽ lúc này bạn sẽ rất phân vân về việc cài đặt nó sẽ như thế nào. Hộp thoại cài đặt xuất hiện và hiển thị một số tùy chọn. Nó cho biết tùy chọn đầu tiên mà chúng ta cần nhắm đến là Step 3: Choose Exchange language option, xem thể hiện trong hình 5. Kích vào nó để mở rộng tùy chọn này, khi đó bạn sẽ được hỏi về việc cài đặt các ngôn ngữ trên đĩa hay muốn cài đặt các ngôn ngữ khác. Chúng ta hãy chọn việc cài đặt ngôn ngữ đã được chọn trên DVD.
- Hình 5 Sau khi thực hiện xong lựa chọn của mình, bạn sẽ chuyển sang bước tiếp theo, kích Step 4: Install Microsoft Exchange, như những gì thể hiện trong hình 6. Hình 6
- Trang Exchange Server 2010 Setup Introduction xuất hiện, như thể hiện trong hình 7. Sau khi đọc phần giới thiệu, lưu ý các bước bên panel trái, chúng ta kích Next. Hình 7 Trong trang License Agreement, hiển thị trong hình 8, chọn tùy chọn I accept the terms in the license agreement và kích Next.
- Hình 8 Trong trang Error Reporting như thể hiện trong hình 9, chúng ta sẽ được yêu cầu muốn làm cho sản phẩm tốt hơn không bằng cách báo cáo các lỗi ứng dụng với Microsoft. Đây là một ý tưởng tốt, do đó hãy chọn tùy chọn Yes (Recommended) và kích Next.
- Hình 9 Trong trang Installation Type như thể hiện trong hình 10, chúng ta sẽ thấy hai tùy chọn: Typical Exchange Server Installation – Tùy chọn này sẽ cài đặt nhiều role máy chủ trên cùng một máy. Các role này gồm có Hub Transport, Client access, Mailbox và Exchange Management Tools. Đây là tùy chọn phổ biến nhất, tuy nhiên không phải là tùy chọn tốt nhất cho mục đích của chúng ta lúc này. Custom Exchange Server Installation – Tùy chọn này cho phép bạn chọn role máy chủ nào sẽ được cài đặt trên máy. Do chúng ta muốn
- cài đặt role máy chủ Exchange Edge trên TMG firewall, nên hãy chọn tùy chọn này. Chọn tùy chọn Custom Exchange Server Installation và kích Next. Hình 10 Trong trang Server Role Selection, thể hiện trong hình 11, tích vào hộp chọn Edge Transport Role. Cho đến đây mọi thứ đều được thực hiện khá dễ dàng và chúng ta hy vọng tiếp theo cũng vậy. Kích Next.
- Hình 11 Trong trang Customer Experience Improvement Program, thể hiện trong hình 12, chúng ta được hỏi có tham gia vào chương trình Customer Experience Improvement Program hay không. Không ai không muốn có một trải nghiệm khách hàng được cải thiện vì vậy hãy chọn tùy chọn Join the Exchange Customer Experience Improvement Program (CEIP). Lưu ý rằng nếu vì một lý do nào đó trong tương lai bạn không muốn gắn bó chương trình này thì bạn có thể bỏ chương trình CEIP.
- Hình 12 Trong trang Readiness Checks, hiển thị trong hình 13, không có nhiều thứ để chúng ta có thể thực hiện ở đây ngoại trừ việc xem bộ cài đặt kiểm tra máy để bảo đảm nó đã sẵn sàng cho việc cài đặt role Exchange Edge hay chưa. Không có quyết định nào cần thực hiện ở trang này.
- Hình 13 Sau khi qua được quá trình kiểm tra hệ thống, nút Install sẽ tích cực, như thể hiện trong hình 14 và bạn có thể kích vào nó để bắt đầu cài đặt.
- Hình 14 Tiếp đến là báo cáo tiến trình, thể hiện trong hình 15, trang này sẽ hiển thị cho bạn một danh sách các bước sẽ được thực hiện khi Exchange được cài đặt. Giống như các bộ cài đặt khác, tuy nhiên đây là một danh sách khá dài và cần đến nhiều thời gian để hoàn tất việc cài đặt.
- Hình 15 Bạn có thể phân vân chính xác khoảng thời gian cần cho cài đặt là bao nhiêu. Việc này không thành vấn đề vì nó hoàn toàn phụ thuộc vào phần cứng hệ thống cũng như các thành phần mà bạn muốn cài đặt. Trong trường hợp này, cài đặt thành công và có một dấu kiểm trong hộp kiểm Finalize this installation using the Exchange Management Console, như thể hiện trong hình 16. Không thực sự chắc chắn về những gì cần thực hiện ở đây nhưng từ hiểu biết của mình, toàn bộ việc cấu hình và quản lý role máy chủ Exchange Edge được cho là sẽ thực hiện trên giao diện điều khiển TMG firewall. Mặc dù vậy do muốn mạo hiểm trong quá trình cài đặt này, chúng ta hãy bỏ dấu tích trong hộp kiểm và xem giao diện điều khiển sẽ ra sao.
- Hình 16 Trong hình 17 là giao diện điều khiển Exchange 2010 Management Console. Tuy nhiên không cần thiết phải thực hiện những gì ở đây vào lúc này, chúng ta hãy đóng Exchange Management Console và quay trở lại cài đặt TMG.
- Hình 17 Sau khi đóng giao diện điều khiển, bạn sẽ thấy bộ cài đặt Exchange vẫn đang chạy và bạn sẽ thấy bước thứ 5 Step 5: Get critical updates for Microsoft Exchange vẫn hiện hữu (xem hình 18). Việc nâng cấp các thành phần cần thiết là một ý tưởng tốt, do đó chúng ta hãy kích vào tùy chọn đó.
- Hình 18 Một thông báo lỗi màu đỏ xuất hiện, xem thể hiện trong hình 19, cho chúng ta biết rằng Windows could not search for new updates, có nghĩa Windows không thể tìm kiếm các nâng cấp mới. Có một số lý do dẫn đến lỗi này. Lý do có thể nhất trong trường hơp này là tường lửa không được thiết lập để cho phép gửi ra. Đây là vấn đề hoàn toàn đơn giản, chúng ta sẽ quan tâm đến vấn đề này sau. Lúc này chỉ cần cài đặt các thành phần xử lý email, vì vậy chúng ta sẽ tiếp tục mà không cài đặt các nâng cấp đó ngay lúc này.
- Hình 19 Giờ đây chúng ta quay trở lại cài đặt TMG. Kích liên kết Install Microsoft Forefront Protection 2010 for Exchange Server được thể hiện trong hình 20. Hình 20

CÓ THỂ BẠN MUỐN DOWNLOAD
-

XÂY DỰNG VÀ CẤU HÌNH ISA 2006 (lab 6)
 115 p |
115 p |  141
|
141
|  457
457
-

Hướng dẫn cài đặt và cấu hình ISA Server Firewall 2004
 234 p |
234 p |  727
|
727
|  326
326
-

Cài đặt Web Server XAMPP trên Linux
 5 p |
5 p |  446
|
446
|  106
106
-

Cách xử lý gỡ rối và sửa chữa mạng không dây
 307 p |
307 p |  205
|
205
|  90
90
-

Cài đặt, cấu hình giải pháp xử lý email trên TMG 2010 Firewall – Phần 2: Chính sách E-Mail
 20 p |
20 p |  147
|
147
|  45
45
-

Cài đặt, cấu hình giải pháp xử lý email trên TMG 2010 Firewall – Phần 4
 14 p |
14 p |  141
|
141
|  41
41
-
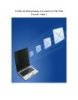
Cài đặt, cấu hình giải pháp xử lý email trên TMG 2010 Firewall – Phần 3
 23 p |
23 p |  127
|
127
|  39
39
-

Cài đặt, cấu hình giải pháp xử lý email trên TMG 2010 Firewall – Phần 5
 14 p |
14 p |  165
|
165
|  28
28
-

Giúp bạn kiểm tra cấu hình máy tính Windows dễ dàng
 4 p |
4 p |  213
|
213
|  26
26
-

Cài đặt, cấu hình giải pháp xử lý email trên TMG 2010 Firewall – Phần 1: Cài đặt
 6 p |
6 p |  124
|
124
|  18
18
-

Triển khai Vista
 317 p |
317 p |  96
|
96
|  14
14
-

8 cách dễ dàng để giải phóng RAM
 3 p |
3 p |  108
|
108
|  12
12
-

Cài đặt và cấu hình giải pháp xử lý email trên TMG 2010 Firewall – Phần 2: Chính sách E-Mail
 8 p |
8 p |  84
|
84
|  11
11
-

Cách cài đặt và cấu hình Windows Server Backup cho Hyper-V
 11 p |
11 p |  117
|
117
|  9
9
-

Giới thiệu solidDB Universal Cache 6.3 của IBM, Phần 2: Cài đặt solidDB Universal Cache của IBM
 73 p |
73 p |  88
|
88
|  7
7
-

Không thể khởi động Windows XP sau khi cài đặt Windows Vista
 5 p |
5 p |  82
|
82
|  5
5
-

Cấu hình và tối ưu hoá cài đặt máy chủ cơ sở dữ liệu Mysql với MysqlTuner
 3 p |
3 p |  110
|
110
|  4
4
Chịu trách nhiệm nội dung:
Nguyễn Công Hà - Giám đốc Công ty TNHH TÀI LIỆU TRỰC TUYẾN VI NA
LIÊN HỆ
Địa chỉ: P402, 54A Nơ Trang Long, Phường 14, Q.Bình Thạnh, TP.HCM
Hotline: 093 303 0098
Email: support@tailieu.vn








