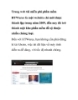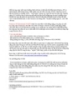Cài đặt một số phần mềm thông dụng trên Ubuntu
169
lượt xem 15
download
lượt xem 15
download
 Download
Vui lòng tải xuống để xem tài liệu đầy đủ
Download
Vui lòng tải xuống để xem tài liệu đầy đủ
Hệ điều hành chim cánh cụt không phải không có những chương trình đồ họa cao cấp. Tuy vậy, Adobe Photoshop đã "ăn sâu" vào lòng giới đồ họa viên, nên đừng vội từ bỏ hệ điều hành này mà quay về Windows. Chỉ vài bước thao tác là bạn đã có thể sử dụng Photoshop trên Ubuntu.
Chủ đề:
Bình luận(0) Đăng nhập để gửi bình luận!

CÓ THỂ BẠN MUỐN DOWNLOAD