
Cài đặt & quản trị SQL Server 2000, EduMan
lượt xem 20
download
 Download
Vui lòng tải xuống để xem tài liệu đầy đủ
Download
Vui lòng tải xuống để xem tài liệu đầy đủ
Sau khi cài đặt thành công, nhắp nút Start ® Programs ® Microsoft SQL Server ® Enterprise Manager để khởi động SQL Server, sau đó chọn mục (Local) Windows NT. Nếu xuất hiện lỗi sau thì nhắp chuột phải vào (Local) Windows NT ® chọn Connect để thử kết nối lại
Bình luận(0) Đăng nhập để gửi bình luận!
Nội dung Text: Cài đặt & quản trị SQL Server 2000, EduMan
- Cài đặt & quản trị SQL Server 2000, EduMan YÊU CẦU VÀ CÁC BƯỚC CÀI ĐẶT I. Để cài đặt và sử dụng EduMan 5.0, yêu cầu cài đặt như sau: Tốc độ xử lý CPU tối thiểu 500MHz, Bộ nhớ RAM tối thiểu 128 MB, dung lượng - đĩa cứng HDD tối thiểu 100MB Máy tính cần sử dụng hệ điều hành Windows 2000 trở lên, riêng đối với máy chủ - chứa cơ sở dữ liệu cần cài đặt thêm hệ quản trị cơ sở dữ liệu (CSDL) Miccrosoft SQL Server 2000 hoặc cao hơn Nếu có nhu cầu sử dụng phần mềm trên mạng, yêu cầu các máy tính phải được nối - mạng với nhau Các bước cài đặt: Cài đặt hệ quản trị cơ sở dữ liệu Microsoft SQL Server vào máy chủ (Server) - Restore cơ sở dữ liệu của EduMan vào Microsoft SQL Server - Cài đặt phần mềm quản lý đào tạo EduMan vào các máy khách (Client), sau đó - thực hiện kết nối và thao tác cơ sở dữ liệu của Microsoft SQL Server Trong các phần sau lần lượt hướng dẫn chi tiết các quá trình cài đặt trên CÀI ĐẶT MICROSOFT SQL SERVER II. Hệ quản trị CSDL SQL Server chỉ được cài đặt trên máy chủ chứa dữ liệu, có thể sử dụng SQL Server 2000 hoặc SQL Server 2005. Trong phần này chỉ trình bày các bước cài đặt trên SQL Server 2000. Để cài đặt, chạy file autorun.exe Trên cửa sổ xuất hiện, chọn mục SQL Server 2000 Components, xuất hiện: Phạm Anh Tuấn 1
- Cài đặt & quản trị SQL Server 2000, EduMan Chọn mục Install Database Server để xuất hiện cửa sổ Nhắp Next để qua bước tiếp theo Chọn mục ¤Local Computer để cài đặt trên máy cục bộ, nhắp Next để tiếp tục Phạm Anh Tuấn 2
- Cài đặt & quản trị SQL Server 2000, EduMan Chọn mục ¤Create a new instance of SQL Server, or install Client Tools, nhắp Next Nhắp Next để sang bước tiếp theo Nhắp nút Yes để xác nhận bản quyền Phạm Anh Tuấn 3
- Cài đặt & quản trị SQL Server 2000, EduMan Nhập số serial để đăng ký sử dụng phần mềm rồi nhắp Next, số serial thường được ghi trên đĩa CD SQL Server dùng để cài đặt (CPVYX-78M3J-28PCQ-8HWR7-M9388) Chọn mục ¤Server and Client Tools, nhắp Next Chọn þDefault và nhắp Next Phạm Anh Tuấn 4
- Cài đặt & quản trị SQL Server 2000, EduMan Chọn mục ¤Typical. Sau đó trong mục Data Files ta thiết lập thư mục dùng để lưu trữ dữ liệu (thư mục mặc định là C:\Program Files\Microsoft SQL Server) Lưu ý: - Để dữ liệu được an toàn và dễ sử dụng về sau, nên tạo ra thư mục SQL_SERVER trong ở đĩa D: rồi nhắp nút Browse để chọn thư mục này. - Thư mục lưu trữ dữ liệu sẽ là thư mục con MSSQL\Data của thư mục đã được chọn ở bước trên. Sau đó nhắp Next Chọn mục ¤Use the Local System account và nhắp Next Phạm Anh Tuấn 5
- Cài đặt & quản trị SQL Server 2000, EduMan Chọn mục ¤Mixed Model… để sử dụng tài khoản đăng nhập riêng cho SQL Server, sau đó nhập mật khẩu của user sa trong 2 mục dưới. Trong đó sa là user có quyền cao nhất trong SQL Server, user này có quyền phân quyền sử dụng và tạo ra các user khác. III. QUẢN TRỊ MICROSOFT SQL SERVER Khởi động Microsoft SQL Server 1. Sau khi cài đặt thành công, nhắp nút Start → Programs → Microsoft SQL Server → Enterprise Manager để khởi động SQL Server, sau đó chọn mục (Local) Windows NT. Nếu xuất hiện lỗi sau thì nhắp chuột phải vào (Local) Windows NT → chọn Connect để thử kết nối lại Nếu thành công, xuất hiện cửa sổ Phạm Anh Tuấn 6
- Cài đặt & quản trị SQL Server 2000, EduMan Trong mục Databases, liệt kê tên của tất cả các cơ sở dữ liệu của SQL Server Restore cơ sở dữ liệu 2. Để Restore cơ sở dữ liệu của EduMan vào Microsoft SQL Server, nhắp chuột phải vào mục Databases → chọn All Tasks → Restore Database, xuất hiện cửa sổ Trong mục Restore as database nhập tên cơ sở dữ liệu là EduMan, và chọn vào mục ¤From device Nhắp nút Select Devices để xuất hiện hộp thoại Phạm Anh Tuấn 7
- Cài đặt & quản trị SQL Server 2000, EduMan Nhắp nút Add… xuất hiện Tiếp tục, nhắp nút ‘…’ xuất hiện Chọn file chứa cơ sở dữ liệu của đặt phần mềm là EduMan_Data để restore (Lưu ý: đây là một trong các tệp tin được download từ website), nhắp OK Phạm Anh Tuấn 8
- Cài đặt & quản trị SQL Server 2000, EduMan Lưu ý: Nếu quá trình Restore bị lỗi thì trên cửa sổ Restore Database thực hiện như sau: - Vào Tab Options. - Thay đổi 2 dòng chứa đường dẫn cho đúng với thư mục chứa cơ sở dữ liệu đã thiết lập trong quá trình cài đặt SQL Server (Xem trang 5) Sau khi Restore thành công, cơ sở dữ liệu có tên là EduMan sẽ xuất hiện trong mục Databases của MS SQL Server như hình sau Phạm Anh Tuấn 9
- Cài đặt & quản trị SQL Server 2000, EduMan Backup cơ sở dữ liệu 3. Nhắp chuột phải vào CSDL cần backup → All Tasks → chọn mục Backup Database, xuất hiện: Nhắp Add để nhập tên file cần backup. Đánh dấu vài mục þ Schedule rồi nhắp nút “…” nếu muốn đặt lịch backup tự động. Lưu ý: Để hệ thống có thể thực hiện backup tự động cần phải khởi động SQL Server Agent như sau: Phạm Anh Tuấn 10
- Cài đặt & quản trị SQL Server 2000, EduMan Để SQL Server Agent tự động khởi động mỗi khi khởi động lại máy ta thực hiện như sau: Trên cửa sổ xuất hiện, đánh dấu chọn vào mục þ Autostart SQL Server Agent. Phạm Anh Tuấn 11
- Cài đặt & quản trị SQL Server 2000, EduMan IV. KHỞI ĐỘNG PHẦN MỀM Sau khi cài đặt thành công, để khởi động EduMan vào Start → Programs → Quản lý đào tạo. Cửa sổ đầu tiên xuất hiện cho phép nhập các thông tin để kết nối đến máy chủ Microsoft SQL Server: Nhập các mục như sau: Máy chủ SQL Server: Nhập tên máy chủ SQL Server, để lấy tên máy chủ ta vào - Start → Programs → Microsoft SQL Server → Service Manager → Server: (Ngoài ra có thể nhập địa chỉ IP hoặc tên máy chủ có cài đặt SQL Server) Tên User: Nhập tên user để đăng nhập vào dữ liệu SQL Server, user này do người - quản trị máy chủ SQL Server phân quyền, user có quyền cao nhất là sa được thiết lập trong quá trình cài đặt SQL Server ở trên. Mật khẩu truy cập: Mật khẩu tương ứng với user trên (thiết lập trong quá trình cài - đặt SQL Server ở trên). Tên cơ sở dữ liệu: Tên của cơ sở dữ liệu trên máy chủ SQL Server, tên này được - thiết lập trong quá trình Restore cơ sở dữ liệu. Tự động kết nối các lần sau: Nếu chọn mục này, các lần khởi động phần mềm sau - hệ thống sẽ tự động kết nối đến CSDL SQL Server. Sau khi kết nối thành công, xuất hiện hộp thoại cho phép người dùng đăng nhập (login) vào hệ thống. Trong cơ sở dữ liệu demo của EduMan ta nhập tên người dùng là admin, không có mật khẩu. Phạm Anh Tuấn 12
- Cài đặt & quản trị SQL Server 2000, EduMan Phạm Anh Tuấn 13

CÓ THỂ BẠN MUỐN DOWNLOAD
-

Hướng dẫn cài đặt và cấu hình SQL Server để kết nối từ xa qua Internet
 11 p |
11 p |  575
|
575
|  136
136
-

Bài giảng Hệ quản trị cơ sở dữ liệu SQL Server - Nguyễn Văn Lợi
 358 p |
358 p |  364
|
364
|  74
74
-

HƯỚNG DẪN CÀI ĐẶT SQL SERVER2000
 9 p |
9 p |  199
|
199
|  42
42
-

Thiết kế và Thực hiện một cơ sở dữ liệu SQL Server
 25 p |
25 p |  130
|
130
|  31
31
-

Những thói quen tốt khi viết câu lệnh T-SQL
 40 p |
40 p |  150
|
150
|  30
30
-

Cải tiến trong câu lệnh T-SQL của SQL Server 2008
 50 p |
50 p |  119
|
119
|  23
23
-

CÁCH CÀI ĐẶT SQL SERVER 2000
 25 p |
25 p |  208
|
208
|  20
20
-

Bài giảng Kiến trúc cài đặt cơ sở dữ liệu - Chương 1: Lập kế hoạch và cài đặt SQL server 2012 và 2008
 0 p |
0 p |  114
|
114
|  10
10
-

Bài giảng Kiến trúc cài đặt cơ sở dữ liệu - Chương 5 (phần 2): SQL server agent và replication
 0 p |
0 p |  116
|
116
|  9
9
-

Bài giảng Kiến trúc cài đặt cơ sở dữ liệu - Chương 10: Bảo mật trong SQL Server
 0 p |
0 p |  125
|
125
|  9
9
-

Bài giảng Hệ quản trị cơ sở dữ liệu SQL Server: Chương 1 - Nguyễn Thị Mỹ Dung
 12 p |
12 p |  111
|
111
|  9
9
-

Bài giảng Cài đặt DBMS: Bài 6 - Nguyễn Đức Cương
 29 p |
29 p |  106
|
106
|  8
8
-

Bài giảng Kiến trúc cài đặt cơ sở dữ liệu - Chương 6: Powershell
 0 p |
0 p |  89
|
89
|  8
8
-

Bài giảng Cài đặt DBMS: Bài 2 - Nguyễn Đức Cương
 39 p |
39 p |  66
|
66
|  6
6
-

Bài giảng Kiến trúc cài đặt cơ sở dữ liệu - Chương 11: Bảo mật mức hàng trong SQL Server
 0 p |
0 p |  79
|
79
|  6
6
-

Bài giảng Kiến trúc cài đặt cơ sở dữ liệu - Chương 5 (phần 1): SQL server agent và replication
 0 p |
0 p |  105
|
105
|  5
5
-
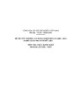
Đề thi tốt nghiệp cao đẳng nghề khoá II (năm 2008 - 2011) nghề Quản trị cơ sở dữ liệu môn thực hành nghề - Mã đề thi: QTCSDL-TH41
 8 p |
8 p |  65
|
65
|  3
3
Chịu trách nhiệm nội dung:
Nguyễn Công Hà - Giám đốc Công ty TNHH TÀI LIỆU TRỰC TUYẾN VI NA
LIÊN HỆ
Địa chỉ: P402, 54A Nơ Trang Long, Phường 14, Q.Bình Thạnh, TP.HCM
Hotline: 093 303 0098
Email: support@tailieu.vn








