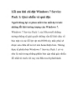Cài đặt Windows 8 như một hệ điều hành ảo với VMware Player
69
lượt xem 3
download
lượt xem 3
download
 Download
Vui lòng tải xuống để xem tài liệu đầy đủ
Download
Vui lòng tải xuống để xem tài liệu đầy đủ
Bạn có thể dùng thử Windows 8 trước khi cài đặt một hệ điều hành chính thức. Windows 8 đã chính thức được ra mắt với rất nhiều tính năng hấp dẫn và một giao diện hiện đại, ấn tượng. Tuy nhiên chính vì có quá nhiều sự thay đổi, đã khiến nhiều người sử dụng máy tính có phần e ngại khi chuyển từ Windows 7 hay XP sang Windows 8. Tuy nhiên, bạn có thể thử cài đặt và sử dụng Windows 8 như một hệ điều hành ảo, với tất cả các tính năng tương tự như...
Chủ đề:
Bình luận(0) Đăng nhập để gửi bình luận!

CÓ THỂ BẠN MUỐN DOWNLOAD