
Công nghệ bảo vệ mạng Windows XP SP2 trên một máy tính
lượt xem 7
download
 Download
Vui lòng tải xuống để xem tài liệu đầy đủ
Download
Vui lòng tải xuống để xem tài liệu đầy đủ
Công nghệ bảo vệ mạng Windows XP SP2 trên một máy tính .Một máy tính kết nối vào Internet có thể có xuất hiện lỗ hổng trước một cuộc tấn công. Tấn công ở đây là một sự cố ý băng qua lớp bảo mật của máy tính hoặc lấy đi quyền sử dụng máy tính. Trong Microsoft Windows XP Service Pack 2 (SP2), Microsoft cung cấp một số công nghệ mới cho phép giúp đỡ bảo vệ máy tính. Các công nghệ này không thay thế cho các nâng cấp bảo mật định kỳ. Chúng giúp củng cố toàn bộ...
Bình luận(0) Đăng nhập để gửi bình luận!
Nội dung Text: Công nghệ bảo vệ mạng Windows XP SP2 trên một máy tính
- Công nghệ bảo vệ mạng Windows XP SP2 trên một máy tính
- Một máy tính kết nối vào Internet có thể có xuất hiện lỗ hổng trước một cuộc tấn công. Tấn công ở đây là một sự cố ý băng qua lớp bảo mật của máy tính hoặc lấy đi quyền sử dụng máy tính. Trong Microsoft Windows XP Service Pack 2 (SP2), Microsoft cung cấp một số công nghệ mới cho phép giúp đỡ bảo vệ máy tính. Các công nghệ này không thay thế cho các nâng cấp bảo mật định kỳ. Chúng giúp củng cố toàn bộ sự phòng chống của Windows XP với các tấn công mã nguy hiểm. Windows Security Center là điểm để bắt đầu các mục có liên quan và liên kết web có liên quan đến bảo mật. Tường lửa Windows được tích hợp trong Windows XP SP2 và bảo vệ máy tính bằng cách khóa các kết nối không yêu cầu. Các chương trình trên máy tính như Internet Explorer hoặc Outlook Express vẫn hoạt động được bởi tường lửa Windows vẫn cho phép các kết nối theo yêu cầu từ máy tính. Các thiết lập mặc định từ Windows XP SP2 giúp bạn bảo vệ được máy tính. Nếu thiết lập mặc định không có được các yêu cầu bảo mật cần thiết thì bạn có thể sử dụng hướng dẫn trong tài liệu này để cấu hình thiết lập an toàn hơn. Các thiết lập đó cho phép sử dụng máy tính hiệu quả trong khi vẫn giúp giảm được rủi ro từ các tấn công mã nguy hiểm. Để cấu hình các công nghệ bảo vệ mạng, bạn phải thực hiện các nhiệm vụ sau: Sử dụng Windows Security Center để cấu hình các thiết lập Automatic Updates, Windows Firewall và xác định các trạng thái bảo vệ chống virus.
- Cấu hình Microsoft Internet Explorer Cấu hình Microsoft Outlook Express Cấu hình Wireless Networking Security Quan trọng: Các hướng dẫn trong tài liệu này được phát triển với menu Start xuất hiện mặc định khi cài đặt hệ điều hành. Nếu bạn đã thay đổi menu Start thì các bước có thể khác đôi chút. Trước khi bắt đầu Tài liệu này sẽ giúp bạn thiết lập các tính năng bảo vệ mạng của Windows XP Professional SP2 và Windows XP Home Edition SP2 trên máy tính đơn lẻ. Sử dụng Windows Security Center Dịch vụ Security Center hoạt động như một quá trình nền và kiểm tra trạng thái bảo mật cần thiết trên máy tính người dùng: Firewall. Security Center kiểm tra xem Windows Firewall được bật hay tắt. Security Center cũng có thể kiểm tra sự có mặt của một số tường lửa nhóm thứ ba. Automatic Updates. Security Center kiểm tra để bảo đảm Automatic Updates được thiết lập trong các thiết lập được ưu tiên, nó sẽ tự động tải và cài đặt các nâng cấp cần thiết. Nếu Automatic Updates được đặt ở chế đột tắt hoặc không đặt các thiết lập ưu tiên thì Security Center sẽ đưa ra các đề cử thích hợp.
- Virus Protection. Security Center kiểm tra sự hiện diện của phần mềm virus bằng sử dụng các truy vấn cho các nhà cung cấp thiết bị quản lý Windows cụ thể Windows Management Instrumentation (WMI), và nhiều công cụ được tạo bởi các hãng khác. Nếu thông tin có hiệu lực thì Security Center sẽ báo cáo xem phần mềm đó được cập nhật và chế độ quét thời gian thực có được kích hoạt hay không. Nếu một yếu tố cần thiết về bảo mật được phát hiện trong điều kiện không đủ bảo đảm an toàn hoặc ở trạng thái không thể phát hiện thì Security Center hiển thị cái khiên màu đỏ trong vùng chú ý taskbar của máy tính và sẽ đưa ra một thông báo báo cảnh khi đăng nhập. Thông báo này liên kết với Security Center để hiển thị một thông báo về vấn đề và đưa ra các lời khuyên giúp bạn khắc phục tình trạng này. Nếu sử dụng một chương trình chống virus hoặc tường lửa mà bạn tự kiểm tra thì có thể thay đổi cách Security Center bảo cảnh về chương trình đó. Các thủ tục thực hiện khi sử dụng Security Center là: Thay đổi Security Center Alerts Cấu hình Windows Firewall Cấu hình Automatic Updates Yêu cầu để thực hiện nhiệm vụ này Bạn phải đăng nhập như một thành viên nhóm bảo mật quản trị nội bộ Thay đổi Security Center Alerts
- Bạn không được sử dụng phần mềm chống virus và tường lửa cùng chiều hướng với Security Center. Nếu sử dụng phần mềm không có khả năng phát hiện thì bạn phải cấu hình các tùy chọn Security Center để cho phép có thể kiểm tra trạng thái bảo mật và bạn sẽ không nhận được các thông báo thúc giục thay đổi cấu hình. Để thay đổi các báo cảnh Security Center 1. Kích Start, sau đó kích Control Panel. 2. Trên cửa sổ chọn danh mục Pick a category, kích SecurityCenter. Hình 1: Trung tâm bảo mật SecurityCenter
- 3. Dưới Resources, bạn kích Change the way SecurityCenter alerts me. Hình 2: Các thiết lập cảnh báo 4. Xóa các thiết lập báo cảnh để đáp ứng yêu cầu của bạn 5. Kích OK Cầu hình Windows Firewall Các thiết lập mặc định cho Windows Firewall cần thiết với hầu hết người dùng. Các thiết lập mặc định và ý nghĩa khi có thể thay đổi được cho trong bảng 1. Bảng 1: Các thiết lập mặc định của tường lửa
- Cấu hình Tùy chọn Mô tả chi tiết mặc định Bạn không yêu cầu sự bảo vệ của Network Windows Firewall cho kết nối cụ thể, All connection hoặc yêu cầu các thiết lập trên một connections settings kết nối. Remote Bạn cần kết nối từ các chương trình Program Assistance hay dịch vụ khác đến máy tính. exceptions only Bạn cần kết nối từ các chương trình máy tính khác có sử dụng cổng cụ thể Port exceptions None trên máy tính. Bạn cần các máy tính khác để xác ICMP minh rằng máy tính của bạn tồn tại và None exceptions TCP/IP đó được cấu hình đúng. Bạn không mong muốn được thông báo khi các máy tính khác kết nối Notifications On thất bại đến máy tính của mình. Bạn cần một bản ghi để ghi lại các kết nối hoặc cố gắng kết nối thực Logging Off hiện tới máy tính của bạn Bạn khá rõ về các lỗ hổng bảo mật Don't Allow Off trên máy tính của mình, những lỗ Exceptions
- Cấu hình Tùy chọn Mô tả chi tiết mặc định hổng chưa áp dụng các bản vá. Sau khi bạn đã cập nhật các bản vá, đặt lại thiết lập này là Off. Lưu ý: Mặc dù tài liệu này giải thích cách thay đổi các thiết lập mặc định, nhưng nếu thực hiện bạn có thể vô hình tình làm tăng lỗ hổng của máy tính trước các tấn công. Nếu bạn bổ sung vào bất kỳ tùy chọn ngoại lệ nào được liệt kê trong bảng 1 thì với mỗi một tùy chọn bạn có thể định nghĩa một phạm vi hoạt động. Phạm vi hoạt động là một cấu hình tùy chọn cho phép bạn chỉ định các máy tính nào có thể sử dụng chương trình ngoại lệ trên máy của bạn. Nếu bạn cấu hình phạm vi cho mạng cục bộ thì các máy tính trên cùng mạng con có thể kết nối được đến chương trình trên máy tính. Mặc dù vậy lượng truy cập từ một máy tính từ xa không được cho phép. Để cấu hình các thiết lập mặc định, Windows Firewall thực hiện các thủ tục dưới đây trên máy tính của bạn. Kích hoạt Windows Firewall trên một cơ sở kết nối trên mạng Cấu hình các chương trình ngoại lệ Cấu hình các cổng ngoại lệ Cấu hình ICMP ngoại lệ Vô hiệu hóa các thông báo Cài đặt các thiết lập bản ghi tường lửa Sử dụng không cho phép các ngoại lệ.
- Quan trọng: Nếu bạn thay đổi bất kỳ thiết lập nào ở trên ngoại trừ Don't allow exceptions (Không cho phép các ngoại lệ) thì cũng có thể làm tăng lỗ hổng trong máy tính đối với các tấn công. Để kích hoạt Windows Firewall trên một cơ sở kết nối trên mạng 1. Từ SecurityCenter, dưới Manage security settings for bạn kích Windows Firewall. 2. Trong Windows Firewall, bạn kích tab Advanced.
- Hình 3: Các thiết lập tường lửa nâng cao 3. Trên tab Advanced, trong vùng Network Connection Settings, xóa tất cả các kết nối mà bạn không cần tường lửa bảo vệ. Lưu ý: Windows Firewall được kích hoạt cho tất cả các vùng kết nối. Nếu bạn đã sử dụng sản phẩm tường lửa của nhóm thứ ba (một tường lửa được cài đặt cục bộ) trên kết nối riêng thì bạn nên vô hiệu hóa Windows Firewall chỉ cho kết nối đó. 4. Trên tab Advanced, trong vùng Network Connection Settings, bạn kích chọn kết nối cụ thể muốn cấu hình thiết lập khác với mặc định, sau đó kích Settings.
- Hình 4: Các thiết lập nâng cao của Windows Firewall trên kết nối 5. Chọn hoặc xóa dịch vụ cụ thể mà bạn muốn kích hoạt hoặc vô hiệu hóa với kết nối này. 6. Nếu dịch vụ mà bạn muốn kích hoạt cho kết nối này không được hiển thị thì hãy kích Add.
- Hình 5: Các thiết lập dịch vụ cho một kết nối mạng cụ thể. 7. Trên cửa sổ Service Settings, nhập các chi tiết cho dịch vụ mà bạn muốn kích hoạt và sau đó kích OK. 8. Kích OK để đóng cửa sổ Advanced Settings Cấu hình chương trình ngoại lệ 1. Trong Windows Firewall kích tab ngoại lệ (Exceptions)
- Hình 6: Các ngoại lệ của Windows Firewall 2. Trong vùng Programs and Services, chọn mỗi dịch vụ cần tạo kết nối đến máy tính của bạn, sau đó kích OK. 3. Nếu chương trình hoặc dịch vụ không được liệt kê trong danh sách và bạn lại muốn kích hoạt chương trình để tạo kết nối thông qua Windows Firewall, hãy kích Add Program.
- Hình 7: Bổ sung thêm chương trình 4. Trong danh sách Programs, kích chương trình mà bạn cần qua Windows Firewall Lưu ý: Nếu chương trình không được liệt kê trong danh sách, kích Browse và duyệt đến chương trình. Kích chương trình và sau đó kích Open. 5. Kích Change scope. Lưu ý: Thay đổi phạm vi là một cấu hình tùy chọn cho phép chỉ định máy tính có thể sử dụng chương trình mong đợi trên máy tính. Nếu không cần định nghĩa một phạm vi thì bạn có thể bỏ qua bước 8.
- Hình 8: Thay đổi phạm vi 6. Kích: Any computer (including those on the Internet), để cho phép truy cập không do yêu cầu vào chương trình của bạn My network (subnet) only, để cho phép các máy tính trên cùng một mạng con với máy tính của bạn có thể truy cập vào chương tình Custom list, để chỉ cho phép các máy tính bạn chỉ định trong trường danh sách tùy chỉnh có thể truy cập vào chương trình. 7. Kích OK. 8. Trong hộp Add a Program, kích OK. 9. Kích OK.
- Để cấu hình cổng ngoại lệ 1. Trong Windows Firewall, kích tab Exceptions 2. Trong vùng Programs and Services, kích Add Port. Hình 9: Thêm cổng 3. Trong trường Name, đánh tên cổng mà bạn muốn thêm. Trong trường Port number, đánh số cổng thích hợp. Kích nút TCP hoặc UDP thích hợp 4. Kích Change scope. Lưu ý: Thay đổi phạm vi là một cấu hình tùy chọn cho phép chỉ định máy tính nào có thể sử dụng cổng mong muốn trên máy tính của bạn. Nếu không cần định nghĩa phạm vi thì bạn có thể bỏ qua bước 7.
- 5. Kích Any computer (including those on the Internet), để cho phép truy cập không do yêu cầu vào máy tính của bạn thông qua cổng My network (subnet) only, để cho phép các máy tính trên cùng mạng con có thể truy cập vào máy tính của bạn thông qua cổng Custom list, để chỉ cho phép các máy tính mà bạn chỉ định trong trường danh sách tùy chọn có thể truy cập vào máy tính của bạn thông qua cổng. 6. Kích OK. 7. Trong hộp Add a Port, bảo đảm cổng mới của bạn được thêm vào danh sách Programs and Services sau đó kích OK. 8. Trong hộp Add a Port, kích OK Cấu hình các ngoại lệ ICMP 1. Trong Windows Firewall trên tab Advanced, trong phần ICMP, kích Settings.
- Hình 10: Các thiết lập ICMP 2. Chọn thiết lập thích hợp cho các ngoại lệ của ICMP, ví dụ, nếu bạn muốn kích hoạt máy tính của mình để đáp trả lệnh “ping”, hãy chọn Allow incoming echo request, sau đó kích OK. Lưu ý: Đây là thiết lập mặc định nếu ngoại lệ File and Printer Sharing được kích hoạt Vô hiệu hóa các thông báo Trong Windows Firewall, trên tab Exceptions, xóa Display a notification when Windows Firewall blocks a program, sau đó kích OK.
- Để cài đặt các thiết lập bản ghi Windows Firewall 1. Trong Windows Firewall, trên tab Advanced, trong phần Security Logging, click Settings. Hình 11: Các thiết lập bản ghi 2. Trên cửa sổ Log Settings, chọn Log dropped packets để ghi lại tất cả các cố gắng kết nối bị loại bỏ bởi tường lửa và Log successful connections để ghi lại tất cả các cố gắng kết nối được cho phép bởi tường lửa. 3. Nhập một đường dẫn và tên cho bản ghi của bạn (pfirewall.log là file mặc định) Lưu ý: Vị trí cho file bản ghi của bạn phải được bảo đảm ngăn chặn được sự thay đổi ngẫu nhiện hoặc có chủ tâm của bản ghi.
- 4. Cấu hình kích thước giới hạn để bảo đảm rằng bản ghi của bạn không tăng đến một kích thước không thể quản lý, sau đó kích OK. 5. Kích OK để đóng Windows Firewall và áp dụng các thiết lập Sử dụng tùy chọn “Don't allow exceptions” Lưu ý: Sử dụng thiết lập này khi bạn cần bảo vệ tối đa cho máy tính như khi kết nối vào mạng công cộng trong một khách sạn hoặc một sân bay, hoặc khi một lỗ hổng mới được phát hiện và bạn không có thời gian để cập nhật bản vá hoặc chưa có bản vá được cung cấp. 1. Trong SecurityCenter, dưới Manage security settings for, kích Windows Firewall. 2. Trên tab General, chọn Don't allow exceptions.

CÓ THỂ BẠN MUỐN DOWNLOAD
-
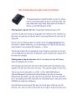
Bảo vệ dữ liệu bằng cách giấu ổ cứng trong Windows
 2 p |
2 p |  551
|
551
|  179
179
-
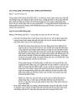
Các công nghệ LAN không dây và Microsoft Windows
 11 p |
11 p |  327
|
327
|  120
120
-

'Dựng' tường lửa tích hợp sẵn trong Windows XP
 3 p |
3 p |  315
|
315
|  91
91
-

Kiến thức cơ bản về mạng: Phần 14 – Các nhóm bảo mật
 8 p |
8 p |  183
|
183
|  66
66
-

Những điểm mới trong bảo mật của Windows 7
 10 p |
10 p |  183
|
183
|  43
43
-

Định tuyến và lọc lưu lượng mạng Phần 2: Windows Firewall
 10 p |
10 p |  147
|
147
|  37
37
-

Tạo key bảo mật cho mạng Wifi trong Windows 7
 6 p |
6 p |  167
|
167
|  29
29
-

Sử dụng tường lửa (Firewall) để bảo vệ máy tính
 3 p |
3 p |  159
|
159
|  26
26
-

Giải pháp bảo vệ server ảo Symantec mới nhất
 2 p |
2 p |  188
|
188
|  20
20
-

OneCare Live: Bộ công cụ bảo mật của Microsoft
 6 p |
6 p |  124
|
124
|  15
15
-

Bảo vệ con trẻ cùng Windows 7 Parental Controls
 8 p |
8 p |  98
|
98
|  11
11
-

Điều gì làm cho Windows Vista là phiên bản an toàn nhất của Windows?
 8 p |
8 p |  103
|
103
|  7
7
-

Giới thiệu về điều khiển toàn vẹn trong Windows Vista
 10 p |
10 p |  80
|
80
|  7
7
-

Bảo vệ máy tính với Sandbox
 10 p |
10 p |  71
|
71
|  6
6
-

20 phím tắt và Hotkey tốt nhất cho Windows PC – P3
 10 p |
10 p |  95
|
95
|  6
6
-
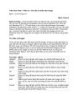
Triển khai Vista – Phần 12: Tìm hiểu về triển khai Image
 4 p |
4 p |  95
|
95
|  5
5
-
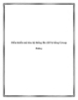
Điều khiển mã hóa hệ thống file bằng Group Policy
 10 p |
10 p |  82
|
82
|  4
4
Chịu trách nhiệm nội dung:
Nguyễn Công Hà - Giám đốc Công ty TNHH TÀI LIỆU TRỰC TUYẾN VI NA
LIÊN HỆ
Địa chỉ: P402, 54A Nơ Trang Long, Phường 14, Q.Bình Thạnh, TP.HCM
Hotline: 093 303 0098
Email: support@tailieu.vn








