
Creating Cool Web Sites with HTML, XHTML, and CSS- P4
lượt xem 29
download
 Download
Vui lòng tải xuống để xem tài liệu đầy đủ
Download
Vui lòng tải xuống để xem tài liệu đầy đủ
Creating Cool Web Sites with HTML, XHTML, and CSS- P4: This book walks readers through the process of creating a basic Web site from scratch using HMTL, the basis for billions of Web pages, and then jazzing it up with advanced techniques from the author’s award-winning sites. This updated edition features new material that shows readers how to attract visitors to a site and keep them there, including new JavaScript examples and coverage of cascading style sheets and XHTML, technologies that make building successful Web sites even easier...
Bình luận(0) Đăng nhập để gửi bình luận!
Nội dung Text: Creating Cool Web Sites with HTML, XHTML, and CSS- P4
- 124 Creating Cool Web Sites with HTML, XHTML, and CSS When you have a graphics file, the tag is used to place that file in the text. Suppose that I have a file called black-box.gif that I want to use as the opening graphic in my Web page. The following example shows how this file might appear in an HTML document: The Black Box Welcome to the Black Box People are always trying to figure out how things work. From “How Things Work” to “Why Things Work”, it’s an obsession. But why? Why not just think of everything in life as a simple Black Box?. Ready to change your perspective? yes The formatting tag has quite a variety of attributes, as this chapter illustrates. The two attributes that must appear in the tag are a specification of the image source file itself, in the format src=”filename”, and a tag indicating the alternative text to display if the image cannot be loaded, the alt=”text” tag. Figure 7-1 shows how the preceding HTML appears when viewed in a browser. Figure 7-1: The Black Box page with graphics specified, but not loaded. Please purchase PDF Split-Merge on www.verypdf.com to remove this watermark.
- Chapter 7: From Dull to Cool by Adding Graphics 125 The small box at the top of Figure 7-1 with a small x inside is not the graphic I wanted to include; rather, it’s an indication from Internet Explorer that an inline graphic was specified with the tag, but not loaded. In this case, the graphic was not loaded because I mistyped the name of the graphics file, specifying black-box.gff rather than black-box.gif. (Did you notice?) Instead, the text of the alt attribute is shown, but it’s definitely not what I want! To correct the problem, simply fix the spelling. Figure 7-2 shows what the resulting Web page looks like with all the information properly loaded (more attractive than with the unloaded graphic, eh?). Figure 7-2: The Black Box Web page with the fully loaded graphic. You may have a fast Internet connection, but remember that many people are trapped with slow dial-up connections at 28,800 baud or—horrors!—slower. Earthlink, America Online, and MSN users can access Web pages, but performance can be quite slow. Bigger graphics have more data to transfer to the user and, therefore, take longer to receive. Also keep in mind that, to speed up access, many users simply modify their Web browser preferences to skip loading the graphics unless they’re required to understand a page. A general guideline in gauging how long a graphic takes to download is to figure that each 1K of graphics size translates to one second of download time for dial-up users. So, when you create graphics, it’s a good idea to look at the file sizes and ask yourself whether the specific graphic is worth the wait. Sometimes it is, but often it isn’t and just creates a frustrat ing situation for the user. A popular use of graphics is a button that you can create by wrapping the tag with an anchor. If I have two button graphics—yes.jpg and no.jpg—here’s how I can spiff up the Black Box page: Please purchase PDF Split-Merge on www.verypdf.com to remove this watermark.
- 126 Creating Cool Web Sites with HTML, XHTML, and CSS The Black Box, Take III Welcome to the Black Box People are always trying to figure out how things work. From “How Things Work” to “Why Things Work”, it’s an obsession. But why? Why not just think of everything in life as a simple Black Box?. Ready to change your perspective? The graphics included in this page (yes.jpg and no.jpg) are separate files in the same directory as the Web page. Figure 7-3 shows the new Web page with all graphics included. Figure 7-3: The improved Black Box page displays the added graphics. A critical question you might ask is the following: Where do the graphics files live? tip The answer to this question is that they are almost always on the same server, in the same directory, as the HTML files. If you upload your HTML file to a Web server, for example, you also need to upload the graphics used in those files. As you get more comfortable with Web site development, you might want to adopt the habit of automatically creating a Graphics folder to corral the graphics files in a single spot. Please purchase PDF Split-Merge on www.verypdf.com to remove this watermark.
- Chapter 7: From Dull to Cool by Adding Graphics 127 A page in which graphics are a vital part of the design, however, can look peculiar to some Web users because a small percentage of people on the Web still either cannot or opt not to download graphics when viewing Web pages. This creates a design dilemma: Should pages be designed to omit the graphics, to include them as critical, or just to add them as an afterthought? Some Web pundits tell you to just go wild with the graphics because “within a few months” everyone will have a fast, powerful computer and a high-speed connection. I don’t agree with that advice. Pundits make this claim year after year, yet a majority of Web users still don’t have high-speed connections. Because the various graphic formats, already compressed, still produce large files, you should ensure that people who omit the images still see a mean ingful page. The argument over whether or not to go wild with graphics breaks down like this. Some designers insist that you should be able to design for a specific browser and platform. Those sites say stuff like Enhanced for Internet Explorer 5.0 and Windows 2000. I think their design is unintentionally user-unfriendly: Why immediately tell users they’ve got the wrong tools to visit your site? Another group believes that specific browsers shouldn’t be required, but that no-graphics viewers are irrelevant to their online experience. They eschew alt attributes (as you see shortly) or any text alternatives for the graphical buttons and pictures. For some sites that’s cool, but for many, it’s just a sign of poor implementation. Finally, some think that every graphic should have a text alternate and that the pages should work wonderfully for all users. That’s the safest bet, but if you want to advertise your T-shirt designs online, clearly, text descriptions aren’t very useful! Which road you take definitely depends on the goal of your site and your vision of your target audience. Notice in the previous example that the graphical buttons had a small rectangular border. If you look at the example on your own computer, you see it’s a blue border. note The browser adds the border for the same reason that hypertext links are blue and underlined, to let the user know the graphic is clickable. Don’t like it? You can elimi nate the blue border around a graphic image that’s serving as a hyperlink by adding another attribute to the tag: border=”0”. If the preceding example contains , the blue border vanishes. Text Alternatives for Text-Based Web Browsers Although the most popular browsers—Netscape and Internet Explorer—offer support for a vari ety of graphic formats, an important Web browser called Lynx is designed for text-only display. Lynx is found most commonly on Unix systems where users have dial-up accounts. Even at a very slow connect speed, Lynx enables many users to navigate the Web and have fun. Graphics can’t be shown in Lynx, so an additional attribute is allowed in the format tag for just that situation. The magic sequence is alt=”alternative-text”. Whatever replaces alternative-text is displayed if the user can’t view graphics or chooses to skip loading graphics to speed up surfing the Web (which roughly five to ten percent of Web users still do, according to most estimates I’ve seen). Please purchase PDF Split-Merge on www.verypdf.com to remove this watermark.
- 128 Creating Cool Web Sites with HTML, XHTML, and CSS To understand why the alt= element is necessary, see Figure 7-4. For this example, I removed the alt tag included in the HTML and renamed the button graphics to be more like what is used in a typical Web site design. Figure 7-4: The Black Box looks much different in Lynx’s text-only display. The user faces a problem, obviously: How do you answer the question posed? That’s another great reason why you should always include some meaningful information in the alt attribute. Modern Web browsers show this alt text immediately upon loading a page and then gradu ally replace each placeholder with the actual graphic. Carefully planned alt text can enhance the user’s experience and even be fun. For example, the text alternative for my photograph on one page I designed is Weird picture of some random guy rather than simply My photo. You don’t have to place brackets, parentheses, or anything else around the text in the alt= section of the tag; but in my experience, brackets or parentheses tip help users figure out what’s on the page (and they make the text look better as well). Experimentation is the key for learning how to make this work best for your own page design. Image Alignment Options Go to the first section of this chapter and refer to Figure 7-3. Look carefully at the relative alignment of the text Ready to change your perspective? with the YES and NO icons. The text is aligned with the bottom of the icons, which looks good. But what if you want a different alignment? Or what if you use various alignments for multiple graphics? You can specify a third attribute in the formatting tag, align, which gives you precise control over alignment. Please purchase PDF Split-Merge on www.verypdf.com to remove this watermark.
- Chapter 7: From Dull to Cool by Adding Graphics 129 Standard alignment The three standard alignments are align=”top”, align=”middle”, and align=”bottom”. By default, adjacent material is aligned with the bottom of the image, as you can see in Figure 7-3. The following HTML snippet demonstrates these three alignment options: More about Winter Birds (align=”top”) There are many birds that can visit your feeder even in the middle of the coldest period, with snow many inches thick on the trees. Three common birds that we see here in Colorado during the winter months are Winter Wrens, Barrow’s Goldeneyes, and Yellow-Bellied Sapsuckers. (align=”middle”) There are many birds that can visit your feeder even in the middle of the coldest period, with snow many inches thick on the trees. Three common birds that we see here in Colorado during the winter months are Winter Wrens, Barrow’s Goldeneyes, and Yellow-Bellied Sapsuckers. (align=”bottom”) There are many birds that can visit your feeder even in the middle of the coldest period, with snow many inches thick on the trees. Three common birds that we see here in Colorado during the winter months are Winter Wrens, Barrow’s Goldeneyes, and Yellow-Bellied Sapsuckers. Figure 7-5 shows this example in a Web browser. It demonstrates the options for a graphic surrounded by text. Notice that the text doesn’t gracefully wrap; instead, the alignment attrib utes affect only the first line of text subsequent to the image. All additional text moves down below the graphic. A simple rule of thumb for images is the following: If you don’t want any material to note appear to the right of the graphic, add a tag to the end of the HTML sequence that specifies the graphic. The three basic image alignment options refer to the alignment of information that appears subsequent to the image itself. An additional set of image-alignment options refers to the alignment of the image relative to the window, rather than the adjacent material relative to the graphic. I discuss these additional options in the following section. Please purchase PDF Split-Merge on www.verypdf.com to remove this watermark.
- 130 Creating Cool Web Sites with HTML, XHTML, and CSS Figure 7-5: Top, middle, and bottom image alignment options. More sophisticated alignment The three basic image-alignment options just discussed offer considerable control of graphic positioning, but they don’t enable you to wrap text around a graphic, either left or right, on the screen. To remedy this, some additional image alignment options offer much more control. But beware, they also make formatting more confusing because of the difference between alignment of the image and alignment of the adjacent material. These options are better demonstrated than discussed. The following example improves signifi cantly on Figure 7-5 by using both the alignment options, align=”left” and align=”right”: More about Winter Birds (align=”left”) There are many birds that can visit your feeder even in the middle of the coldest period, with snow many inches thick on the trees. Three common birds that we see here in Colorado during the winter months are Winter Wrens, Barrow’s Goldeneyes, and Yellow-Bellied Sapsuckers. Please purchase PDF Split-Merge on www.verypdf.com to remove this watermark.
- Chapter 7: From Dull to Cool by Adding Graphics 131 (align=”right”) There are many birds that can visit your feeder even in the middle of the coldest period, with snow many inches thick on the trees. Three common birds that we see here in Colorado during the winter months are Winter Wrens, Barrow’s Goldeneyes, and Yellow-Bellied Sapsuckers. Figure 7-6 shows how the preceding text is formatted using align=left and align=right— quite a step up from the primitive placement options shown earlier. Figure 7-6: Aligning graphics to the left and right makes text more presentable in Explorer. Not only can you specify alignment within the now complex formatting tag, you can also specify the graphic’s width and height before it loads. By specifying these attributes, the document can be rendered on the screen faster, even before your browser receives the graphic. tip Specify height and width to have your Web pages load faster! Values are specified in pixels, as follows: Please purchase PDF Split-Merge on www.verypdf.com to remove this watermark.
- 132 Creating Cool Web Sites with HTML, XHTML, and CSS The preceding example reserves a 67 × 108-pixel box on the screen for the graphic, which enables the page to be displayed, including all text, even before your browser receives the graphic from the Web server. This functionality enables you to begin reading the text portion of the Web page immediately. Be careful with these attributes, however, because if you have a 100 × 200 graphic and specify height=“200” and width=“350”, Navigator and Explorer both stretch the image to fit the 200 × 350 space, making it look pretty weird and distorted. Another attribute that I mention earlier in this chapter is border, which you can use to great effect: The border attribute enables you to specify the exact width of the border around a linked image. The following code shows an example of the border attribute: Tic-Tac-Toe It’s X’s Turn... (This color indicates a recommended move). Figure 7-7 displays the resulting graphic. Notice that the border specification enables you to indicate the recommended next move by simply placing a blue (or gray, for the figures in this book) border around the box. Earlier in this chapter, I used this same attribute to turn off the blue border on the YES and NO buttons. Please purchase PDF Split-Merge on www.verypdf.com to remove this watermark.
- Chapter 7: From Dull to Cool by Adding Graphics 133 Figure 7-7: A Tic-Tac-Toe game created using the border attribute. Two more useful image alignment and presentation attributes are vspace and hspace, which control the vertical and horizontal space around each graphic, respectively. Consider an example of a left-aligned graphic. When displayed, the text starts immediately adjacent to the edge of the graphic. By using hspace, I can fix this potential problem by specifying a par ticular number of pixels as a horizontal spacing between the graphic and the adjacent text, as the following HTML shows: More about Winter Birds There are many birds that can visit your feeder even in the middle of the coldest period, with snow many inches thick on the trees. Three common birds that we see here in Colorado during the winter months are Winter Wrens, Barrow’s Goldeneyes, and Yellow-Bellied Sapsuckers. There are many birds that can visit your feeder even in the middle of the coldest period, with snow many inches thick on the trees. Three common birds that we see here in Colorado during the winter months are Winter Wrens, Barrow’s Goldeneyes, and Yellow-Bellied Sapsuckers. Please purchase PDF Split-Merge on www.verypdf.com to remove this watermark.
- 134 Creating Cool Web Sites with HTML, XHTML, and CSS Figure 7-8 demonstrates the result of this source code. Figure 7-8: You can use the hspace attribute to adjust the space between text and an image. A subtle thing to note in Figure 7-8 is that hspace adds the specified number of blank pixels on both sides of the graphic. vspace does the same thing with vertical space. If you specify 10 pixels of empty space above a graphic, you end up with 10 pixels of space below it, too. An alternative—if you really want space only on one side of the image, not both—is to add the empty space as part of the graphic itself, or to use a margin setting within the style attribute of the tag. x-ref Check out Chapter 12 to find out more about setting margins using CSS. At this point, you’re learning to have some real control over the display of your document and can begin to design some cool Web pages. But I must mention one more attribute before you go wild with the various options for the tag. If you experiment, you might find that when you’re wrapping text around a large graphic, it’s difficult to move any material below the graphic. The and tags simply move to the next line in the wrapped area. That effect is not always what you want. To break the line and move back to the margin, past the graphics, you add a special attribute to the useful tag: clear. For example, use to move down as needed to get to the left margin, to move down to a clear right margin, or to move down until both margins are clear of the image. Most com monly, you see . Tossing all the additions into the mix, here’s a Macintosh icon tutorial that uses the tags and attributes that I’ve just discussed: Please purchase PDF Split-Merge on www.verypdf.com to remove this watermark.
- Chapter 7: From Dull to Cool by Adding Graphics 135 Intro to Macintosh Icons Intro to Macintosh Icons Generic File Icon This is a generic file, that is, one that doesn’t have any application ownership information stored in the Mac file system or its own resource fork. Opening these files typically results in the TeachText or SimpleText application being used. Generic Folder Icon This is a standard folder icon on the Macintosh. Folders can contain just about anything, including files, applications and other folders. Opening a folder results in the contents of that folder being displayed in a separate window on the Macintosh. System Folder Icon A special folder at the top-most level of the boot disk on the Macintosh is the System Folder. It contains all the files, applications, and information needed to run and maintain the Macintosh operating system itself. The “X” inside the folder icon indicates that this particular System Folder is live and that the information inside was used to actually start up the current Macintosh. Applications Folder Continued Please purchase PDF Split-Merge on www.verypdf.com to remove this watermark.
- 136 Creating Cool Web Sites with HTML, XHTML, and CSS Continued All of the major applications in Mac OS X live in a shared folder called the Applications Folder. It’s easily recognized by the ‘A’ on the folder icon itself and is the first place to look when you seek any of the many Macintosh applications included with the operating system. Figure 7-9 shows the result of this code. Figure 7-9: The Align and Clear attributes at work. Background Colors and Graphics One aspect of Web page design that I really enjoy fiddling with, an area that can dramatically change the character of your Web site, is selecting a background color for the page. Not only can you change the background color, you can also load any graphic as the background to the entire page: a graphic that’s either subtle (such as a marbled texture) or way over the top (such as a picture of your cat). To add a background color or background graphic, you add an attribute to the tag. The tag should already be an integral part of your existing Web pages. After you start modifying the tag, it is absolutely crucial that you place it in the correct spot on your Please purchase PDF Split-Merge on www.verypdf.com to remove this watermark.
- Chapter 7: From Dull to Cool by Adding Graphics 137 pages. Remember, all Web pages should start with an tag, followed by and tags. A tag ends the header section, and immediately following, you should insert the tag. If you have the tag in the wrong place—particularly if you place it subsequent to any specification of information to appear on the Web page itself (such as an tag)—your browser ignores any background changes. You specify background colors with bgcolor=”colorname” or bgcolor=”#rgb-value”, and you specify a background graphic with background=”filename”. But rather than live in the past with the HTML approach, let’s look at how to use CSS. CSS enables you to change the background color by modifying the attributes of the tag with this attribute: body { background-color: blue; } If you don’t want a CSS block, you can instead specify background color as a style attribute to the tag itself. You can add background graphics by using the background-image attribute: body { background-image: url(diamond.gif) } In addition, you can specify the background image’s position on the page with background- position. (One value equals the horizontal and vertical origin point of the image; two values equal the horizontal and then the vertical point of the image.) You can also specify whether the background image should repeat (old-timers call this tile) with background-repeat, which has four possible values: • repeat • repeat-x • repeat-y • no-repeat Working with background graphics is fairly straightforward, but the specification for a color, unfortunately, isn’t quite so simple. If you want to have complete control, you specify your colors as a trio of red-green-blue numeric values, two letters for each, in hexadecimal. “Hexa-what?” I can hear you asking. Hexadecimal is a numbering system that’s base-16 rather than our regular numbering scheme of base-10 (decimal, as it’s called). The number 10, for example, is 1 × 10 + 0, but in hexadecimal, it has the base-10 equivalent of 1 × 16 + 0, or 16. Hexadecimal numbers range from 0 to 9 and also use A, B, C, D, E, and F to repre- sent larger numbers. Instead of base 10, our regular numbering system, hex uses a note base-16 numbering system. So in hex, A = 10 decimal, B = 11 decimal, C = 12 decimal, D = 13 decimal, E = 14 decimal, and F = 15 decimal. 1B hex is 1 × 16 + 11 = 27 decimal. FF, therefore, is F × 16 + F, or 15 × 16 + 15 = 255 decimal. Please purchase PDF Split-Merge on www.verypdf.com to remove this watermark.
- 138 Creating Cool Web Sites with HTML, XHTML, and CSS Don’t worry too much if this doesn’t make much sense to you. It’s just important to know some typical color values as shown in Table 7-1. Table 7-1: Common Colors as Hex RGB Values Hex Color Value CSS Hex Shortcut Common Color Name 00 00 00 000 Black FF FF FF FFF White FF 00 00 F00 Red 00 FF 00 0F0 Green 00 00 FF 00F Blue FF FF 00 FF0 Yellow FF 00 FF F0F Purple 00 FF FF 0FF Aqua You should experiment with different colors to see how they look on your system. If you’re working with basic colors, however, you can use their names (thankfully). Table 7-2 shows some of the most common colors. Table 7-2: Popular Colors Available by Name Aqua Black Blue Fuchsia Gray Green Lime Maroon Navy Olive Purple Red Silver Teal White Yellow If you specify a color that your system can’t display, the browser tries to produce a similar color by dithering, or creating a textured background with elements of each caution of the two closest colors. Sounds nice, but it isn’t; you end up with a pebbly back ground that can make your text completely unreadable. The trick is to use the so- called Internet-safe color choices if you’re specifying color with a hex value. The good news is that it’s pretty easy: Just remember that you’re fine if you choose each of the three basic colors (red, green, blue) from 00 33 66 99 CC FF. For example, CCCCCC (or just CCC) is a light gray, and CCCCFF (or CCF) is an attractive light blue. Go to http://www.intuitive.com/coolsites/colors.html to see a full list. Take a look at a page that specifies a yellow background for the page and a light blue back ground (color #99F) for two of the tags on the page: One of the nice things about background colors is that you Please purchase PDF Split-Merge on www.verypdf.com to remove this watermark.
- Chapter 7: From Dull to Cool by Adding Graphics 139 can produce interesting and unusual effects with relatively little work. Want to have something look exactly like a piece of paper? Use background-color:#FFF or its equivalent background-color:white Is green your favorite color? Try either background-color:green or background-color:#0F0 Another solid-background-color box, this has a nice light blue. Viewing this in your browser, as shown in Figure 7-10, results in a bright, cheery, and attrac tive yellow background and two light blue text boxes. Another interesting example in Figure 7-10 is that of a background graphic—diamond.gif—that appears behind the second block. Even with text twice the normal size, notice that the background graphic makes the text difficult to read! Figure 7-10: Exploring background colors and graphics. As Figure 7-10 demonstrates, graphical backgrounds are also easy to work with, albeit a bit more dangerous. Even the simplest graphic can potentially obscure the text on a particular page. The moral of this story: By all means, use these fun options, but be sensitive to the potential readability problems your viewers might face because of their own hardware or browser pref erences or because these options have been used inappropriately. Please purchase PDF Split-Merge on www.verypdf.com to remove this watermark.
- 140 Creating Cool Web Sites with HTML, XHTML, and CSS Where Can You Find Images? Considering that all graphics are specified with the same basic HTML tag, it’s remarkable how much variation exists among different sites on the Web. Web designers create varied appearances for their pages through the types of graphics they use and their unique combi nation of graphics, text, and background images. Where do these graphics come from? Here are the most common sources: • Personally created • Clip art or other canned image libraries • Scanned or digital photographs • Images grabbed off the Web Creating your own If you’re artistically inclined or want to use straightforward graphics, buttons, or icons, the easiest way to produce graphics for your Web pages is to create them yourself. A wide vari ety of graphics applications are available for Windows and Mac users, at prices ranging from free to fifty dollars to thousands of dollars for real top-notch stuff. To give you an example, I created the opening graphic for the Black Box (shown in Figure 7-2) from scratch in about 15 minutes. I used the powerful Adobe Photoshop application, a rather expensive commercial package available for both Mac and PC platforms. Photoshop has the capability to save directly to GIF format (and JPEG format, for that matter), so it was easy to produce. Having said that, I will warn you that Photoshop is not for the faint of heart! It’s a highly sophis ticated program that takes quite a bit of training before you can be really productive. If you’re looking for something that enables you to be productive in one afternoon, Photoshop is not the best choice. On the other hand, when you do master it, you’ll join the ranks of some of the best digital artists on the Web. If you’d prefer something simpler, GraphicConverter for the Mac and Paint Shop Pro for the PC are both quite useful programs that offer you the capability to create graphics and save them in either GIF or JPEG format. Earlier in this chapter, I indicated the official Web sites for each of these programs. Here they are again for your convenience: • GraphicConverter: http://www.lemkesoft.de/ • Paint Shop Pro: http://www.jasc.com/psp.html The number of graphics programs is staggering, and regardless of how fast or capable your machine, some unquestionably terrific software solutions are available. Some of the best packages are shareware—such as the two listed—but numerous commercial packages are Please purchase PDF Split-Merge on www.verypdf.com to remove this watermark.
- Chapter 7: From Dull to Cool by Adding Graphics 141 available as well. Here are some of the more popular commercial graphics packages for each platform: • Windows: Among the many applications for developing graphics in Microsoft Windows are Adobe Illustrator, Adobe Photoshop, Macromedia Fireworks, Aldus FreeHand, MetaCreations Painter, Dabbler, Canvas, Ray Dream Designer, SmartSketch, CorelDRAW!, MacroModel, AutoSketch, Kai’s Power Tools, 3D Sketch, and Elastic Reality. • Macintosh: Because it remains the premier platform for graphics, most graphics applica tions are available for the Mac. In addition to the big three—Adobe Photoshop, Macromedia Fireworks, and Adobe Illustrator—Macintosh graphics programs such as Drawing Table, Color It, Collage, KPT Bryce, Paint Alchemy, TextureScape, Painter, Kai’s Power Tools, and Alias Sketch. • Unix: Fewer graphics programs are available for Unix systems, but the programs that are available are quite powerful. Look for Adobe Photoshop, FusionArt, GINOGRAPH, Adobe Illustrator, Image Alchemy, Magic Inkwell, and Visual Reality, depending on your flavor of Unix. One request: If you do opt to use a shareware program, please remember to pay for it and register it with the shareware author. That’s the only way users can continue note relying on the generosity of these programmers who write such excellent software and then make it available to users directly. Clip art or canned image libraries? One result of the explosion of interest in Web page design is the wide variety of CD-ROM and floppy-based clip art and image libraries now available. From hundreds of thousands of drawings on multi-CD-ROM libraries (I have one image library that sprawls across thirteen different CD-ROMs!) to hand-rendered three-dimensional images on floppy—or available for a fee directly on the Web—lots of license-free image sources are available. At the same time, most of the CD-ROMs I’ve seen that are supposedly for Web designers are pretty mediocre— tossed-together collections of clip art that would look okay on your page if you could just fig ure out where it is on the disk and how to save it as a GIF or JPEG. If you opt to explore the clip art route, I strongly recommend you be a skeptical consumer and make sure that both the product’s interface and ease of finding specific images meet your needs. I have a CD-ROM of clip art for Web pages, for example, that’s packaged in a very cool-looking box and includes some undeniably spiffo images, but finding the exact one I want and saving it as a Web-ready graphic is surprisingly difficult. Of the clip-art Web sites, one that I find particularly interesting is Art Today. It has a variety of different membership options. Free membership includes access to tens of thousands of Web graphics, including tons of animated GIFs, bullets, backgrounds, buttons, themed images, rules, dividers, and icons. To access the graphics, visit http://www.arttoday.com/. Please purchase PDF Split-Merge on www.verypdf.com to remove this watermark.
- 142 Creating Cool Web Sites with HTML, XHTML, and CSS Scanned or digital photographs Another way to produce graphics for your Web site is to use a scanner and work with existing art. If you’re a photography buff, you probably have hundreds of original photographs, or even digital photographs already on your computer, from which you can glean cool additions for your site. A few years ago, I was traveling in Paris and took what turned out to be a great photograph of the beautiful Sacré Coeur. A few minutes of work with a scanner made the photo instant artwork to include in my Web page, as shown in Figure 7-11. Figure 7-11: Scanned image of Sacré Coeur. Scanners offer further options for producing fun and interesting graphics. I also scanned the image shown in Figure 7-11 as black-and-white line art, producing the interesting abstract graphic in Figure 7-12. If I were designing a Web site that I expected to attract users with slow connections, I could use small black-and-white representations of art to save download time. Each small thumb nail image serves as a button that produces the full color image when clicked. The HTML for a thumbnail image looks like the following: Thumbnail versions of large graphic images are common (and appreciated by just tip about everyone), so if you create a page that contains many pictures, think about minimizing the data transfer with smaller versions that refer to larger images. Please purchase PDF Split-Merge on www.verypdf.com to remove this watermark.
- Chapter 7: From Dull to Cool by Adding Graphics 143 Figure 7-12: Sacré Coeur as line art, after scanning and some manipulation. Another difference between the images in Figures 7-11 and 7-12 is file size. Figure 7-11 is a JPEG image to ensure that all the colors in the original photograph are viewable in the Web artwork. It’s 48K in size. Figure 7-12, however, is a 1-bit GIF image, and even though it’s exactly the same image-size as the JPEG color photo, the file is only 6K, less than one- eighth the size of the color image. on the web Check out a pretty neat scanning Web site online at http://www.scantips.com/. Another way to work with scanners is to scan scrawls, doodles, or pictures you create with pencils, pens, color markers, paint, pastels, or what have you, and then incorporate those objects into your Web page. Or get even more creative: Scan in aluminum foil, crumpled tis sues, your cat (note that this would be a cat scan), wood, a piece of clothing, or just about anything else. Copyright laws are serious business, and I strongly discourage you from scanning images from any published work that is not in the public domain. The cover of Sports caution Illustrated might be terrific this week, but if you scan it and display it on your Web page, you’re asking for some very serious legal trouble. If you work with scanners, you already know about some of the best software tools available. I always use Photoshop when I’m working with color or gray-scale scans. One important scanner trick if your output is for the Web: Scan the images at between 75 dpi (dots per inch) and 100 dpi. The additional information you get tip from, say, a 2400 dpi scan is wasted, slows down the editing process, and produces ridiculously large graphics files anyway. Please purchase PDF Split-Merge on www.verypdf.com to remove this watermark.

CÓ THỂ BẠN MUỐN DOWNLOAD
-

Creating Cool Web Sites with HTML, XHTML, and CSS- P1
 50 p |
50 p |  212
|
212
|  59
59
-

Creating Cool Web Sites with HTML, XHTML, and CSS- P3
 50 p |
50 p |  130
|
130
|  30
30
-
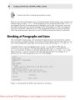
Creating Cool Web Sites with HTML, XHTML, and CSS- P2
 50 p |
50 p |  145
|
145
|  30
30
-

Creating Cool Web Sites with HTML, XHTML, and CSS- P9
 32 p |
32 p |  149
|
149
|  25
25
-

Creating Cool Web Sites with HTML, XHTML, and CSS- P10
 4 p |
4 p |  125
|
125
|  25
25
-

Creating Cool Web Sites with HTML, XHTML, and CSS- P6
 50 p |
50 p |  114
|
114
|  23
23
-

Creating Cool Web Sites with HTML, XHTML, and CSS- P5
 50 p |
50 p |  113
|
113
|  22
22
-

Creating Cool Web Sites with HTML, XHTML, and CSS- P7
 50 p |
50 p |  187
|
187
|  21
21
-

Creating Cool Web Sites with HTML, XHTML, and CSS- P8
 50 p |
50 p |  202
|
202
|  20
20
-
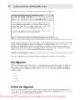
Creating Cool Web Sites with HTML, XHTML and CSS (2010)- P3
 50 p |
50 p |  113
|
113
|  17
17
-

Creating Cool Web Sites with HTML, XHTML and CSS (2010)- P2
 50 p |
50 p |  96
|
96
|  13
13
-

Creating Cool Web Sites with HTML, XHTML and CSS (2010)- P7
 50 p |
50 p |  141
|
141
|  11
11
-
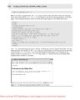
Creating Cool Web Sites with HTML, XHTML and CSS (2010)- P4
 50 p |
50 p |  100
|
100
|  10
10
-

Creating Cool Web Sites with HTML, XHTML and CSS (2010)- P5
 50 p |
50 p |  71
|
71
|  10
10
-

Creating Cool Web Sites with HTML, XHTML and CSS (2010)- P8
 50 p |
50 p |  77
|
77
|  10
10
-
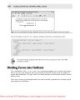
Creating Cool Web Sites with HTML, XHTML and CSS (2010)- P6
 50 p |
50 p |  79
|
79
|  9
9
-

Creating Cool Web Sites with HTML, XHTML and CSS (2010)- P9
 32 p |
32 p |  100
|
100
|  9
9
Chịu trách nhiệm nội dung:
Nguyễn Công Hà - Giám đốc Công ty TNHH TÀI LIỆU TRỰC TUYẾN VI NA
LIÊN HỆ
Địa chỉ: P402, 54A Nơ Trang Long, Phường 14, Q.Bình Thạnh, TP.HCM
Hotline: 093 303 0098
Email: support@tailieu.vn








