
Dịch vụ Web dữ liệu của IBM Data Studio, Phần 1: IBM Data Studio: Bắt đầu với dịch vụ Web dữ liệu
lượt xem 9
download
 Download
Vui lòng tải xuống để xem tài liệu đầy đủ
Download
Vui lòng tải xuống để xem tài liệu đầy đủ
Phát triển dịch vụ Web dữ liệu đầu tiên của bạn với IBM Data Studio Michael L. Pauser, Nhà phát triển Web, IBM Tóm tắt: Giải pháp Data Studio của IBM® bao gồm nhiều đặc tính mới, trong số các đặc tính đó là việc hỗ trợ dịch vụ Web dữ liệu. Dịch vụ Web dữ liệu là bộ cung cấp dịch vụ Web thuộc thế hệ kế tiếp cho các máy chủ cơ sở dữ liệu của IBM. Dịch vụ Web dữ liệu cung cấp một giao diện dịch vụ Web đầy đủ, hỗ trợ cho REST- style (liên...
Bình luận(0) Đăng nhập để gửi bình luận!
Nội dung Text: Dịch vụ Web dữ liệu của IBM Data Studio, Phần 1: IBM Data Studio: Bắt đầu với dịch vụ Web dữ liệu
- Dịch vụ Web dữ liệu của IBM Data Studio, Phần 1: IBM Data Studio: Bắt đầu với dịch vụ Web dữ liệu Phát triển dịch vụ Web dữ liệu đầu tiên của bạn với IBM Data Studio Michael L. Pauser, Nhà phát triển Web, IBM Tóm tắt: Giải pháp Data Studio của IBM® bao gồm nhiều đặc tính mới, trong số các đặc tính đó là việc hỗ trợ dịch vụ Web dữ liệu. Dịch vụ Web dữ liệu là bộ cung cấp dịch vụ Web thuộc thế hệ kế tiếp cho các máy chủ c ơ sở dữ liệu của IBM. Dịch vụ Web dữ liệu cung cấp một giao diện dịch vụ Web đầy đủ, hỗ trợ cho REST- style (liên kết HTTP GET/POST) cũng như SOAP trên nền HTTP và sinh ra WSDL tự động. Dịch vụ Web dữ liệu hỗ trợ các họ cơ sở dữ liệu DB2®, máy chủ Informix® Dynamic Server (IDS) của IBM và nhiều máy chủ dịch vụ Web đại chúng, ví dụ Apache Tomcat v5.5, WebSphere® Application Server V6.1 và Community Edition V1.1.1 của IBM Trước khi bạn bắt đầu Hãy tìm hiểu bạn sẽ học được gì và làm thế nào để học được nhiều nhất từ hướng dẫn này. Về hướng dẫn này Hướng dẫn này từng bước một cung cấp các chỉ dẫn để tạo ra dịch vụ Web dữ liệu đầu tiên của bạn bằng cách sử dụng IBM Data Studio. Mục tiêu Trong hướng dẫn này, bạn sẽ học cách:
- Tạo một kết nối tới cơ sở dữ liệu Tạo một dự án phát triển dữ liệu Tạo một kịch bản lệnh SQL Tạo một dịch vụ Web Bổ xung các tập lệnh SQL Thêm các thủ tục lưu vào dịch vụ Web Thêm một máy chủ Web Triển khai một dịch vụ Web Kiểm thử dịch vụ Web Một số yêu cầu Hướng dẫn này giả thiết rằng sản phẩm sau đã được cài đặt: Cơ sở dữ liệu DB2 9.5 của IBM cho các hệ điều hành Linux, Unix và Windows. Tuy nhiên, bạn có thể sử dụng bất kỳ cơ sở dữ liệu DB2 nào có hỗ trợ dịch vụ Web dữ liệu. Ngoài ra, bạn cần cài đặt sẵn cơ sở dữ liệu mẫu SAMPLE của DB2. Nếu bạn chưa cài đặt cơ sở dữ liệu SAMPLE, xin tham khảo trung tâm Thông tin DB2 để có các chỉ dẫn cài đặt.
- Data Studio của IBM phiên bản V1.1. Trong khi cài đặt, cần phải bảo đảm chắc chắn rằng thành phần phát triển dịch vụ Web dữ liệu đã được đánh dấu chọn. Máy chủ ứng dụng WebSphere Application Server Community Edition, V1.1 (WebSphere ASCE). Đây là máy chủ dịch vụ Web miễn phí của IBM. Ảnh cài đặt cho WebSphere ASCE có thể được gói kèm trong bộ cài đặt Data Studio IBM. Nếu không có, xin tham khảo trang WebSphere Application Server Community Edition để có thêm thông tin hay để tải ảnh cài đặt WebSphere ASCE. Tạo kết nối tới cơ sở dữ liệu Để tạo một dịch vụ Web, việc đầu tiên cần làm là tạo một kết nối tới cơ sở dữ liệu của bạn. 1. Từ cửa sổ Database Explorer trong Data Studio IBM, bạn mở rộng nút Connections. Nếu bạn thấy hiện đang có một kết nối tới cơ sở dữ liệu SAMPLE thì chuyển sang mục Create a data development project. 2. Chọn nút Connections, nhấp chuột phải và chọn New Connection… Động tác này khởi động thủ thuật tạo kết nối mới. 3. Hoàn tất thủ thuật tạo kết nối mới bằng việc điền các thông tin đ ược yêu cầu. Trong đa số trường hợp, bạn sẽ chỉ cần thay đổi giá trị tại các mục Host, User ID và Password.
- Hình 1. Các tham số kết nối 4. Bạn có thể kiểm tra kết nối bằng cách nhấp nút Test Connection. 5. Nhấp nút Finish. Cửa sổ thủ thuật tạo kết nối mới đóng lại và đường kết nối với cơ sở dữ liệu SAMPLE mà bạn vừa mới tạo ra xuất hiện trong cửa sổ khảo sát cơ sở dữ liệu.
- Hình 2. Kết nối mới tới cơ sở dữ liệu SAMPLE Tạo một dự án phát triển dữ liệut Bây giờ sau khi đã tạo được một kết nối tới cơ sở dữ liệu SAMPLE, bạn cần tạo ra một dự án phát triển dữ liệu. Các dự án phát triển dữ liệu đ ược sử dụng để phát triển ứng dụng cơ sở dữ liệu. Kiểu dự án này được kết hợp với một kết nối đơn trong cửa sổ khảo sát cơ sở dữ liệu. Bạn có thể sử dụng các dự án phát triển dữ liệu để phát triển những tài nguyên sau đây: Phát triển, kiểm thử và triển khai các thủ tục lưu SQL và Java™ và các hàm do người dùng định nghĩa. Nếu máy chủ đích hỗ trợ XML, bạn có thể phát triển các tệp XML và các công cụ tiền chế cho các ứng dụng XML. Phát triển và kiểm thử các truy vấn SQL.
- Phát triển và triển khai các dịch vụ Web truy nhập dữ liệu bằng cách sử dụng các kịch bản lệnh SQL hay các thủ tục lưu. Hãy theo các bước sau để tạo một dự án phát triển dữ liệu: 1. Từ thanh thực đơn của Data Studio, di chuyển tới File > New > Data Development Project. Động tác này sẽ khởi động thủ thuật tạo dự án phát triển dữ liệu mới. 2. Đổi trường Project name thành Demo. Hình 3. Dự án phát triển dữ liệu
- 3. NhấpNext. 4. Chọn kết nối tới SAMPLE hiện có. Hình 4. Chọn kết nối 5. NhấpFinish. Một dự án phát triển dữ liệu mới có tên "Demo" hiện ra trên cửa sổ Data Project Explorer . 6. Chọn kết nối tới SAMPLE hiện có.
- Hình 5. Dự án dữ liệu mới “Demo” Tạo một kịch bản lệnh SQL hay một thủ tục lưu Dịch vụ Web bao gồm các kịch bản lệnh SQL và các thủ tục lưu mà bạn muốn phô bày như các dịch vụ Web. Để tạo một kịch bản lệnh SQL, hãy theo các bước sau : 1. Từ cửa sổ khảo sát dự án dữ liệu, chọn nút SQL Scripts, nhấp chuột phải và chọn New > SQL or XQuery Script. Động tác này khởi động thủ thuật tạo kịch bản lệnh SQL hoặc XQuery mới. 2. Thay đổi trường Name thành getAllEmp.
- Hình 6. Tên và công cụ 3. Bạn có hai tùy chọn bộ biên tập khác nhau. Bộ biên tập SQL cung cấp một vùng văn bản cảm ngữ cảnh để nhập câu lệnh SQL. Bộ dựng SQL cung cấp một phương thức tương tác để xây dựng câu lệnh SQL. Trong ví dụ này, hãy sử dụng bộ biên tập SQL tuỳ chọn mặc định. 4. Nhấn Finish. Thủ thuật đóng lại và một phiếu mới có tên "getAllEmp.sql" xuất hiện. Nó chứa một vùng văn bản cảm ngữ cảnh để bạn nhập câu lệnh SQL. 5. Tại vùng văn bản trong phiếu getAllEmp.sql, hãy nhập câu lệnh SQL sau đây: select * from employee
- 6. Hình 7. getAllEmp.sql 7. Cuối cùng, ghi lưu câu lệnh SQL bằng cách chọn File > Save hay nhấn tổ hợp CTRL+S. Kịch bản lệnh getAllEmp.sql bây giờ xuất hiện trong cửa sổ khảo sát dự án dữ liệu dưới nút SQL Scripts.
- Hình 8. Kịch bản lệnh SQL: getAllEmp.sql Việc tạo ra các thủ tục lưu được thực hiện cũng bằng cách này. Từ cửa sổ khảo sát dự án dữ liệu, bạn chọn nút Stored Procedures, nhấp chuột phải và chọnNew > Stored Procedure. Cửa sổ New Stored Procedure xuất hiện và hướng dẫn bạn suốt quá trình tạo ra một thủ tục lưu. Tuy nhiên, đối với ví dụ này, thủ tục lưu đã có trong cơ sở dữ liệu SAMPLE database — vì thế bạn không cần tạo ra một thủ tục lưu mới. Tạo một dịch vụ Web SQL Bây giờ khi đã có một kịch bản lệnh SQL, bạn có thể tạo ra một dịch vụ Web.
- 1. Từ cửa sổ Data Project Explorer, chọn nút Web Services, nhấp chuột phải và chọn New Web Service.... Động tác này khởi động thủ thuật tạo dịch vụ Web mới. 2. Thay đổi trường Name thành MyWebService. Hình 9. Định nghĩa một dịch vụ Web mới 3. Nhấp nút Finish. Dịch vụ Web "MyWebService” mà bạn vừa mới tạo ra được liệt kê dưới nút Web Services trong cửa sổ khảo sát dự án dữ liệu.
- Hình 10. MyWebService mới tại cửa sổ Data Project Explorer Thêm một kịch bản lệnh SQL vào dịch vụ Web Để thêm một kịch bản lệnh SQL vào dịch vụ Web, hãy theo các bước sau: 1. Từ cửa sổ Data Project Explorer, chọn kịch bản lệnh SQL. Trong ví dụ n ày, bạn chọn getAllEmp.sql. 2. Kéo và thả tệp getAllEmp.sql vào cửa sổ MyWebService. 3. Bây giờ dịch vụ Web MyWebService của bạn có một phép toán có tên là "getAllEmp."
- Hình 11. Phép toán mới: getAllEmp Thêm một thủ tục lưu vào dịch vụ Web Việc thêm một thủ tục lưu vào dịch vụ Web cũng được làm cùng cách như thêm kịch bản lệnh SQL. Nếu nút các thủ tục lưu trong cửa sổ khảo sát dự án dữ liệu có một hoặc nhiều thủ tục lưu, bạn có thể đơn giản lựa chọn các thủ tục lưu và kéo- thả chúng lên các dịch vụ Web mong muốn. Tuy nhiên, trong ví dụ này bạn sẽ sử dụng một thủ tục lưu đã triển khai trên cơ sở dữ liệu SAMLE, nhưng thủ tục này không tồn tại trong cửa sổ khảo sát dự án dữ liệu. Để thêm một thủ tục lưu đã triển khai vào dịch vụ Web, hãy theo các bước sau : 1. Từ cửa sổ khảo sát dự án dữ liệu, nhấn SAMPLE > SAMPLE > Schemas > {schema id} > Stored Procedures. Trong ví dụ này, {schema id} là DB2ADMIN — schema ID của bạn có thể khác. Bạn sẽ phải nhìn thấy một thủ tục lưu có tên "BONUS_INCREASE." Nếu bạn không tìm thấy thủ tục lưu này thì có lẽ bạn đã tạo ra cơ sở dữ liệu SAMPLE sử dụng một schema
- ID khác. Hình 12. Cửa sổ khảo sát cơ sở dữ liệu: Thủ tục lưu BONUS_INCREASE 2. Kéo-thả tệp BONUS_INCREASE vàoMyWebService vào trong nhánh dịch vụ Web tại cửa sổ khảo sát dự án dữ liệu. 3. Bây giờ dịch vụ Web MyWebService của bạn có phép toán mang tên "BONUS_INCREASE."
- Hình 13. Phép toán mới : BONUS_INCREASE Thêm một cá thể máy chủ Web Một cá thể của máy chủ Web đơn giản là một định nghĩa cho máy chủ Web hiện có. Nếu đây là dịch vụ Web đầu tiên của bạn, thì nhiều khả năng là bạn không có bất kỳ một cá thể máy chủ Web nào đã được định nghĩa trong không gian làm việc tại Data Studio IBM. Để thêm một cá thể máy chủ Web vào không gian làm việc của mình, hãy theo các bước sau : 1. Từ thanh thực đơn của IBM Data Studio, di chuyển tới Window > Show View > Other... > Server,và chọn nút Servers.
- Hình 14. Cửa sổ Show view 2. Nhấp OK. Bây giờ phiếu Servers xuất hiện trong không gian làm việc của bạn. Hình 15. Phiếu Servers 3. Từ phiếu Servers, nhấp chuột phải trong vùng trắng và chọn New > Server. Thủ thuật máy chủ mới xuất hiện. 4. Trên trang Define a New Server, chọn máy chủ Web hỗ trợ dịch vụ Web dữ liệu bạn muốn. Tại ví dụ này, chọn WebSphere Application Server Community Edition V1.1.
- Hình 16. Xác định máy chủ mới 5. Nhấp Next. 6. Trên trang Runtime, hãy định rõ thư mục nơi máy chủ Web của bạn được cài đặt. Trong ví dụ này, máy chủ Web WebSphere Application Server Community Edition V1.1 được cài đặt tại thư mục C:\wasce\. Hình 17. Trang runtime mới của New WebSphere Community Edition
- Server V1.1 7. Nhấp Next. Ghi chú: Điều quan trọng ở đây là bạn nhấp nút Next xuyên suốt các trang thủ thuật máy chủ mới còn lại. Nếu không làm thế, có thể dẫn đến kết quả là cá thể mới của máy chủ Web của bạn không hợp lệ. 8. Trên trang Server có danh sách nhiều cổng kết nối, mã ID và mật khẩu của người quản trị. Trong ví dụ này, hãy chấp nhận các mặc định.
- Hình 18. Máy chủ WebSphere Community Edition Server V1.1 mới 9. Nhấp Next. 10. Từ trang Add and Remove Projects, nhấp Next. 11. Cuối cùng, trên trang Select Tasks, nhấp Finish để tạo một cá thể máy chủ Web. Trên phiếu Servers bây giờ sẽ liệt kê cá thể máy chủ Web mới. Hình 19. Cá thể máy chủ WebSphere Application Server Community

CÓ THỂ BẠN MUỐN DOWNLOAD
-

Ultimate mashup – Các dịch vụ Web và Web ngữ nghĩa (semantic Web), Phần 1
 71 p |
71 p |  173
|
173
|  52
52
-

Ultimate mashup – Các dịch vụ Web và Web ngữ nghĩa (semantic Web), Phần 3
 54 p |
54 p |  150
|
150
|  48
48
-

Ultimate mashup – Các dịch vụ Web và Web ngữ nghĩa (semantic Web), Phần 4
 57 p |
57 p |  128
|
128
|  39
39
-

Ultimate mashup – Các dịch vụ Web và Web ngữ nghĩa (semantic Web), Phần 2
 58 p |
58 p |  148
|
148
|  35
35
-
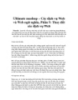
Ultimate mashup – Các dịch vụ Web và Web ngữ nghĩa, Phần 5
 92 p |
92 p |  125
|
125
|  35
35
-
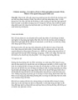
Ultimate mashup – Các dịch vụ Web và Web ngữ nghĩa (semantic Web), Phần 6
 92 p |
92 p |  125
|
125
|  34
34
-

Các dịch vụ Web Java: JAXB và JAX-WS trong Axis2 Sử dụng các công nghệ tiêu chuẩn Java JAXB 2.x và JAX-WS 2.x cho các dịch vụ Web Axis2
 32 p |
32 p |  151
|
151
|  25
25
-

Hello World (bản cập nhật): Rational Application Developer phiên bản V7 Tạo ra các ứng dụng Java, ứng dụng dịch vụ Web, và ứng dụng cơ sở dữ liệu
 40 p |
40 p |  186
|
186
|  15
15
-

Các dịch vụ Web dữ liệu: Xây dựng các dịch vụ Web, cách thức mới để truy cập vào máy chủ dữ liệu IBM
 21 p |
21 p |  104
|
104
|  11
11
-

Dịch vụ Web dữ liệu của IBM Data Studio, Phần 3: Sử dụng máy chủ Web
 20 p |
20 p |  111
|
111
|  10
10
-

Sử dụng XSLT trong IBM Data Studio Developer để chuyển đổi các thông điệp dịch vụ Web dữ liệu (Data Web Services)
 116 p |
116 p |  101
|
101
|  9
9
-

Dịch vụ Web dữ liệu của IBM Data Studio, Phần 2: Triển khai dịch vụ Web dữ liệu tại máy chủ Web
 17 p |
17 p |  92
|
92
|  8
8
-

Sử dụng kết hợp các dịch vụ Web
 4 p |
4 p |  78
|
78
|  5
5
-

Thay đổi các dịch vụ Web
 4 p |
4 p |  78
|
78
|  5
5
-
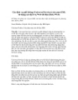
Các dịch vụ phổ thông (Universal Services) cho pureXML sử dụng các dịch vụ Web dữ liệu (Data Web)
 24 p |
24 p |  68
|
68
|  5
5
-

Bài giảng An ninh mạng - Bài 9: An toàn dịch vụ web - SQL injection, XSS, CSRF
 31 p |
31 p |  8
|
8
|  5
5
-

Quản lý bộ đệm dữ liệu mashup
 4 p |
4 p |  63
|
63
|  3
3
Chịu trách nhiệm nội dung:
Nguyễn Công Hà - Giám đốc Công ty TNHH TÀI LIỆU TRỰC TUYẾN VI NA
LIÊN HỆ
Địa chỉ: P402, 54A Nơ Trang Long, Phường 14, Q.Bình Thạnh, TP.HCM
Hotline: 093 303 0098
Email: support@tailieu.vn








