
Giáo trình AutoCad: Phần 2 - CĐ Giao thông Vận tải
lượt xem 12
download
 Download
Vui lòng tải xuống để xem tài liệu đầy đủ
Download
Vui lòng tải xuống để xem tài liệu đầy đủ
Tiếp nội dung phần 1, Giáo trình AutoCad: Phần 2 cung cấp cho người học những kiến thức như: Quản lý lớp đường nét và màu sắc; ghi chữ và ghi kích thước cho bản vẽ; chèn khối (block); phương pháp vẽ hình chiếu vuông góc và hình chiếu trục đo; bản vẽ đa tỉ lệ và quy trình thực hiện bản vẽ hoàn chỉnh.
Bình luận(0) Đăng nhập để gửi bình luận!
Nội dung Text: Giáo trình AutoCad: Phần 2 - CĐ Giao thông Vận tải
- Chương 5: QUẢN LÝ LỚP ĐƯỜNG NÉT VÀ MÀU SẮC 5.1. Tạo lớp đường nét và màu sắc Thực hiện: Bước 1: Format layer hoặc gõ lệnh LA Bước 2: Tại cửa sổ Layer Properties Manager: Tạo lớp đường nét mới: Nhấn phải chuột vào khung bên phải New layer thiết lập các tham số sau: Hình 5.1 Hộp thoại tạo lớp đường nét và màu sắc (Layer) Tải các dạng đường nét khác: Nhấn trái chuột vào dạng đường Linetype Load Chọn dạng đường OK Chọn lại dạng đường OK. 2 Hình 5.2 Hộp thoại tải lớp đường nét (nét đứt, nét chấm gạch) Trang 51
- Ví dụ: Hãy tạo các lớp đường nét, thực hiện vẽ hình và gán các lớp đường nét vào hình sau: Đặt tên Màu sắc Kiểu đường nét Độ dày đường nét Name Color Linetype Lineweight Nét cơ bản Xanh đậm Continueous >= 0.6mm (Nét liền đậm) Nét khuất Đỏ Hidden2 Nét cơ bản / 2 (Nét đứt) (Red) Nét trục Hồng sẫm Center2 Nét cơ bản / 3 (Nét chấm gạch) (Magenta) Nét kích thước Trắng Continueous Nét cơ bản / 3 (Nét liền mãnh) (White) Vàng Nét mặt cắt (Yellow) Continueous Nét cơ bản / 3 (Nét liền mãnh) Hoặc Lục lam (Cyan) Trang 52
- 5.2. Định tỉ lệ cho dạng đường (Ltscale) Nhấn đúp chuột vào đường cần định tỉ lệ (hoặc gõ lệnh Ltscale, hoặc nhấn chuột phải vào đối tượng Properties) Thay đổi thuộc tính Linetype scale (Thường áp dụng cho các dạng đường cho nét tâm, nét trục, nét khuất) Hình 5.2 Hộp thoại định lại tỉ lệ cho các dạng đường 5.3. Sao chép định dạng lớp đường nét và màu sắc (Matchprop) Bước 1: Gõ lệnh Matchprop hoặc MA Bước 2: Nhấn chuột trái vào đường nét làm mẫu Bước 3: Nhấn chuột trái vào đường nét muốn định dạng giống với đường nét mẫu (ở bước 2) 5.4. Hiệu chỉnh lớp đường nét và màu sắc Format Layer (hoặc gõ lệnh LA) Thöïc hieän ñieàu chænh Trang 53
- Bài tập chương 5 Thực hiện vẽ hình và gán các lớp đường nét và màu sắc (Layer): Nét cơ bản (Đường bao), Nét khuất (Đường khuất), Nét trục (Đường tâm) và Nét kích thước (Đường kích thước), ... như sau: Trang 54
- Chương 6: GHI CHỮ VÀ GHI KÍCH THƯỚC CHO BẢN VẼ 6.1. Ghi chữ 6.1.1. Tạo kiểu chữ tiếng Việt Bước 1: Format Text Style, hoặc nhập lệnh Style hoặc nhập lệnh ST Hình 6.1 Hộp thoại tạo kiểu chữ Bước 2: New Tạo kiểu chữ mới (ví dụ: đặt tên kiểu chữ là Ghi chu VN) Bước 3: Font name: Tahoma hoặc Verdana (trong phần mềm gõ tiếng Việt chọn bảng mã Unicode) Vni-Helve-Condense (trong phần mềm gõ siếng Việt chọn bảng mã VNI- Windows) Bước 4: High: Chiều cao kiểu chữ Nếu muốn xuất hiện dòng nhắc “Height” khi thực hiện lệnh ghi chữ (Text) thì nhập chiều cao là 0. Nếu ta muốn chiều cao của các kiểu chữ là không đổi thì tại dòng nhắc này ta nhập giá trị khác 0. Nếu bản vẽ tỉ lệ 1:1 thì chiều cao chữ nhỏ nhất là 2.5 Nếu bản vẽ tỉ lệ 1:10 thì chiều cao chữ nhỏ nhất là 25 Nếu bản vẽ tỉ lệ 1:100 thì chiều cao chữ nhỏ nhất là 250 Bước 5: Thiết lập một số tham số khác (nếu cần) Width factor: hệ số chiều rộng của chữ Nếu bằng 1 thì có tỉ lệ bình thường, nếu nhỏ hơn 1 thì chữ sẽ co lại, nếu lớn hơn 1 thì chữ sẽ giãn ra. Theo tiêu chuẩn: Trang 55
- o Hệ số chiều rộng cho chữ hoa và chữ số là 5/7 o Hệ số chiều rộng của chữ thường là 4/7. Oblique angle: độ nghiêng của chữ Nếu bằng không thì chữ sẽ thẳng đứng, nếu dương thì sẽ nghiêng sang phải, nếu âm thì nghiêng sang trái. Cần chú ý rằng theo tiêu chuẩn, chữ nhập trong bản vẽ là thẳng đứng (độ nghiêng là 00) hoặc nghiêng với phương nằm ngang một góc 750. Upside down: dòng chữ đứng phương ngang Backwards: dòng chữ đứng phương thẳng Vertical: dòng chữ nằm theo phương thẳng đứng. Nên chọn N. Nếu ta chọn font VNI (TTF) có dấu tiếng Việt thì dòng này không xuất hiện. Preview: xem kiểu chữ vừa tạo Rename: Đổi tên kiểu chữ. Bước 6: Apply Close 6.1.2. Ghi chữ vào bản vẽ Bước 1: Gõ lệnh Mtext (hoặc T, MT), hoặc dùng công cụ A Bươc 2: Nhấn chuột trái vào màn hình để chọn vùng chữ nhật cần ghi chữ Bước 3: Thực hiện gõ chữ vào bản vẽ Bước 4: Sử dụng thanh công cụ Text Formatting để định dạng chữ Hình 6.2 Hộp thoại thực hiện ghi và định dạng chữ Một số ký hiệu đặt biệt bằng cách nhập trực tiếp hoặc sử dụng công cụ @. Ví dụ: 150 15%%d Þ15 %%c15 ±15 %%p15 Bước 5: OK Trang 56
- 6.1.3. Hiệu chỉnh chữ Bước 1: Nhấn đúp chuột vào chữ cần hiệu chỉnh hoặc gõ lệnh ED Bước 2: Thực hiện hiệu chỉnh và định dạng lại chữ Bước 3: OK 6.2. Ghi kích thước 6.2.1. Tạo kiểu ghi kích thước Bước 1: ra lệnh Cách 1: Format Dimension style Cách 2: gõ lệnh d Bước 2: Tạo kiểu ghi kích thước mới Nhấn New New style name: nhập tên (ví dụ: Ghi kích thước TL 1-1) Start with: chọn Standard / ISO- 25 Use for: chọn All dimension Hình 6.3 Hộp thoại tạo mới kiểu ghi Continue kích thước Bước 3: Chọn thẻ Symbol and arrows First và Second: Đối với bản vẽ xây dựng: Chọn kiểu Architectural tick Đối với bản vẽ cơ khí, điện: Chọn Closed filled Leader: Closed filled Arrow size: kích thước mũi tên (từ 2-3 mm) Center marks: dấu tâm (chọn Marks, size: 1-2 mm) Hình 6.4 Hộp thoại định ký hiệu kích Chọn Above dimension text thước Trang 57
- Bước 4: Chọn thẻ Line Dimension Lines: đường kích thước Color: Chọn màu Linetype: Continuous Lineweight: bằng 1/3 Nét cơ bản (nét chính của bản vẽ) Extend beyond ticks: đoạn đường kích thước vượt quá đường gióng. Từ 0-2 mm (Nên chọn 2) Baseline spacing: khoảng cách giữa hai đường kích thước song song. Từ 6-8 mm (Nên chọn 8) Extension lines: đường gióng Color, Linetype ext 1, Linetype ext 2, Lineweight: thực hiện giống đường kích thước ở trên (Dimension Lines) Extend beyond dim lines: đoạn đường gióng vượt quá đường kích thước. Từ 2-3 mm (Nên chọn 2) Offset from origin: khoảng hở giữa đường gióng và đường bao. Hình 6.5 Hộp thoại định kiểu đường Từ 0-2 mm (Nên chọn 1) nét cho nét kích thước Trang 58
- Bước 5: Chọn thẻ Text Text syle: chọn kiểu chữ đã thiết lập, hoặc tạo mới kiểu chữ (có chiều cao chữ phù hợp với tỉ lệ bản vẽ) Text color: màu chữ số kích thước, chọn Bylayer Fill color: màu nền chữ số kích thước Text height: chiều cao chữ số kích thước phù hợp với tỉ lệ bản vẽ Vertical: chọn Above Horizontal: Center Offset from dim line: khoảng hở giữa chữ số kích thước và đường kích thước (1 mm) Hình 6.6 Hộp thoại định kiểu chữ cho chữ Text alignment: Chọn ISO kích thước standard Bước 6: Chọn thẻ Fit Use overall scale of (Biến DIMSCALE): phụ thuộc vào tỉ lệ bản vẽ khi thiết lập ban đầu ở lệnh MVSETUP Bản vẽ tỉ lệ 1:1 thì nhập 1 Bản vẽ tỉ lệ 1:10 thì nhập 10, … Chọn Draw dim line between ext line Hình 6.7 Hộp thoại định tỉ lệ kiểu ghi kích thước Trang 59
- Bước 7: Chọn thẻ Primary Units Unit format: Chọn Decimal Precision: số chữa số thập phân Decimal separator: chọn dấu chấm Round off: làm tròn đến con số có nghĩa nên chọn 0 Ví du: Giá trị thật = 151.5625 Round off=100 kết quả 2 là 200 Round off=10 kết quả 2 là 150 Round off=1 kết quả 2 là 152 Round off=0 kết quả 2 là 151.5625 Round off=0.1 kết quả 2 là 151.6 Scale factor (Biến DIMLFAC): Hệ số tỉ lệ ghi kích thước Giá trị kích thước hiện ra bằng giá trị kích thước thật nhân với giá trị tỉ lệ (biến DIMLFAC). Nếu bản vẽ 1 tỉ lệ thì nhập 1. Nếu bản vẽ đa tỉ lệ thì nhập Hình 6.8 Hộp thoại định đơn vị cho chữ số giá trị tỉ lệ (biến DIMLFAC) đo kích thước cho phù hợp. Bước 8: OK Bước 9: Chọn kiểu kích thước vừa thiết lập ở trên Nhấn Set Current để thiết lập kiểu ghi kích thước hiện hành Close. Trang 60
- 6.2.2. Hiệu chỉnh kiểu ghi kích thước Format Dimension style Modify Thực hiện điều chỉnh OK Set Current Close. 6.2.3. Ghi kích thước cho hình vẽ Bậc thanh công cụ ghi kích thước bằng cách nhấn phải chuột vào công cụ bất kỳ trên thanh công cụ Dimension. 6.2.4. Hiệu chỉnh chữ số ghi kích thước Dùng lệnh ED: Gõ lệnh ED Chọn chỉ số kích thước cần hiệu chỉnh Thực hiện hiệu chỉnh OK. Dùng menu Dimension align text: Dimension align text: cho phép thay đổi vị trí, phương của chữ số kích thước của 1 kích thước liên kết. Dùng lệnh DIMEDIT: Command: dimedit Dimension edit ( home/ new.rotate ? oblique ) < home> Home: đưa chữ số kích thước về vị trí ban đầu khi ghi kích thước New: thay đổi chữ số ghi kích thước Rotate: quay chữ số kích thước Oblique: để nghiêng đường gióng so với các đường ghi kích thước Trang 61
- Bài tập chương 6 Bài tập 1: Tạo khung bản vẽ A4_Ngang _Tỉ lệ 1:1, tạo khung tên, ghi chữ vào khung tên và lưu tại D:\Ho ten_Lop\Bai tap 1 _ Chuong 6.dwg Tạo khung bản vẽ A4_Ngang_Tỉ lệ 1:1. Khung bản vẽ cách mép ngoài khổ giấy 5mm Trường hợp muốn đóng thành tập thì bên trái cách mép chổ giấy là 25mm Tạo khung tên và ghi chữ vào khung tên theo TCVN: (1) Họ tên người vẽ (2) Họ tên người kiểm tra (3) Ngày vẽ (4) Ngày kiểm tra (5) Đơn vị thực hiện bản vẽ (6) Tên bản vẽ, tên bài tập hoặc tên chi tiết (7) Ký hiệu vật liệu (8) Ký hiệu bài tập hoặc ký hiệu tỉ lệ Bài tập 2: Tạo khung bản vẽ A4_Ngang_Tỉ lệ 1:10, tạo khung tên, ghi chữ vào khung tên và lưu tại D:\Ho ten_Lop\Bai tap 2_Chuong 6.dwg Hướng dẫn: Nếu bản vẽ tỉ lệ 1:10 thì phải phải nhân các thông số ở bài tập 1 lên 10 lần Trang 62
- Bài tập 3: Tạo khung bản vẽ A4_Đứng_Tỉ lệ 1:5, tạo khung tên, ghi chữ vào khung tên và lưu tại D:\Ho ten_Lop\Bai tap 3_Chuong 6.dwg Thực hiện vẽ hình và ghi chữ trong khung bản vẽ trên. Trang 63
- Bài tập 4: Tạo khung bản vẽ A4_Đứng_Tỉ lệ 1:5, tạo khung tên, ghi chữ vào khung tên và lưu tại D:\Ho ten_Lop\Bai tap 4_Chuong 6.dwg Thực hiện vẽ hình, tạo kiểu ghi kích thước và thực hiện ghi kích thước. Trang 64
- Chương 7: CHÈN KHỐI (BLOCK) 7.1. Lệnh tạo khối (Block) Chức năng: Dùng để nhóm một số đối tượng thành một khối duy nhất. Thực hiện: Bước 1: Ra lệnh tạo khối (Block) Cách 1: Gõ lệnh b Cách 2: Draw block make... Bước 2: Thực hiện các chức năng trong cửa sổ Block Definition: Block name: Đặt tên khối Select object: Chọn các đối tượng muốn tạo khối Pick point: Chọn điểm chuẩn để chèn khối List block name: Liệt kê các khối có trong bản vẽ Retain object: Đánh dấu chọn: để các đối tượng tạo thành khối lưu giữ trong bản vẽ; Không đánh dấu chọn: các đối tượng bị xóa Bước 3: OK. Ví dụ: Vẽ hình sau và thực hiện nhóm các đối tượng thành một khối Bước 1: Vẽ hình gõ lệnh b Trang 65
- Bước 2: Hình 7.1 Hộp thoại thiết lập khối Bước 3: OK 7.2. Lệnh tạo thư viện riêng (wblock) Chức năng: Dùng để tạo một đối tượng nào đó thành một thư viện riêng (tập tin – File) để khi nào cần thì chèn thư viện này vào bản vẽ. Thực hiện: Bước 1: Ra lệnh thư viện riêng bằng cách gõ lệnh Wblock hoặc W Bước 2: Thực hiện các chức năng trong cửa sổ Write Block Select Obiects: Chọn các đối tượng cần tạo thư viện Pick point: Chọn điểm chuẩn để chèn thư viện File name and path: Đặt tên tập tin và chọn nơi lưu trữ khối thư viện Save Bước 3: OK. Trang 66
- Ví dụ: Vẽ hình sau và thực hiện tạo thư viện riêng có tên là Truc_X Bước 1: Gõ lệnh W Bước 2: Hình 7.2 Hộp thoại thiết lập thư viện Bước 3: OK 7.3. Lệnh chèn khối vào bản vẽ Chức năng: Dùng để chèn khối đã tạo thư viện riêng vào những vị trí khác nhau với tỉ lệ và kích thước khác nhau trong cùng bản vẽ hoặc bản vẽ khác. Thực hiện: Bước 1: Insert block… Bước 2: Nhấn Browse Chọn thư viện (tên tập tin) đã tạo Open. Trang 67
- Hình 7.3 Hộp thoại chèn khối (block) Bước 3: OK. Bước 4: Sử dụng truy bắt điểm để đặt vị trí của khối cần chèn. Ví dụ: Chèn block Truc_X vừa tạo ở trên (mục 7.2) vào hình bên dưới có dạng như sau: Trang 68
- 7.4. Chèn khối (block) có sẵn trong thư viện AutoCad Chức năng: Dùng để chèn khối hình có sẳn trong thư viện AutoCad. Thực hiện: Bước 1: Ctrt + 2 hoặc chọn công cụ DesignCenter Hình 7.3 Bật công cụ Design Center Bước 2: Vào C:\Program Files\AutoCad2007\Sample\Design Center Hình 7.4 Hộp thoại chứa các hình có sẵn trong thư viện AutoCad Bước 3: Chọn nhóm thư viện Block Kéo hình cần lấy vào màn hình. Bước 4: Thay đổi tỉ lệ bằng lệnh Scale cho phù hợp với bản vẽ hiện hành. Trang 69
- Bài tập chương 7 Bài tập 1: Tạo thư viện riêng cho khung tên tỉ lệ 1:1 và lưu thành D:\Ho ten_Lop\Block khung ten_TL1-1.dwg có dạng bên dưới: Thực hiện tạo ra khổ giấy A4_Ngang _Tỉ lệ 1:3 và chèn block khung ten_TL1-1.dwg vào, đồng thời sử dụng lệnh SC để phóng lớn khung tên lên 3 lần Đặt khung tên vào khung bản vẽ cho phù hợp Lưu tại D:\Ho ten_Lop\Khung ten A4_Ngang_TL1-3_Chuong 7.dwg Thực hiện tạo ra khổ giấy A4_Ngang _Tỉ lệ 1:10 và chèn block khung ten_TL1- 1.dwg vào, đồng thời sử dụng lệnh SC để phóng lớn khung tên lên 10 lần Đặt khung tên vào khung bản vẽ cho phù hợp Lưu tại D:\Ho ten_Lop\Khung ten A4_Ngang_TL1-10_Chuong 7.dwg Thực hiện tạo ra khổ giấy A4_Đứng _Tỉ lệ 1:5 và chèn block khung ten_TL1-1.dwg vào, đồng thời sử dụng lệnh SC để phóng lớn khung tên lên 10 lần Đặt khung tên vào khung bản vẽ cho phù hợp Bai tap 2 _ Chuong 7.dwg Trang 70

CÓ THỂ BẠN MUỐN DOWNLOAD
-

Giáo trình Autocad toàn tập - Phần 2
 163 p |
163 p |  2489
|
2489
|  1861
1861
-

AutoCad cho tự động hóa thiết kế
 164 p |
164 p |  2263
|
2263
|  1613
1613
-
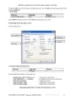
giáo trình Autocad 2007 full ok phần 2
 20 p |
20 p |  1020
|
1020
|  581
581
-

Giáo trình AutoCad 3D - Chương 2
 2 p |
2 p |  483
|
483
|  264
264
-

Giáo trình Lý thuyết và thực hành Vẽ trên máy tính AutoCAD 2011: Phần 1
 118 p |
118 p |  209
|
209
|  40
40
-

autocad cho hệ thống thiết kế phần 2
 16 p |
16 p |  113
|
113
|  36
36
-

Giáo trình Lý thuyết và thực hành Vẽ trên máy tính AutoCAD 2011: Phần 2
 107 p |
107 p |  196
|
196
|  35
35
-

Giáo trình Autocad 2D - Trường Cao đẳng Xây dựng TP. Hồ Chí Minh
 72 p |
72 p |  85
|
85
|  29
29
-

Giáo trình Autocad 2D dùng cho phiên bản Autocad 2018: Phần 2
 203 p |
203 p |  77
|
77
|  25
25
-

Giáo trình AutoCad 2004 - Phần 2
 40 p |
40 p |  140
|
140
|  21
21
-
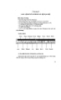
giáo trình Autocad phần 2
 33 p |
33 p |  103
|
103
|  21
21
-

Giáo trình Autocad - Nghề: Quản trị mạng máy tính - Trình độ: Cao đẳng nghề (Phần 2)
 52 p |
52 p |  91
|
91
|  11
11
-

Giáo trình Ứng dụng Autocad trong thiết kế cảnh quan: Phần 2 - ĐH Lâm Nghiệp
 65 p |
65 p |  50
|
50
|  9
9
-

Giáo trình AutoCAD Pro Design: Phần 2 - Dương Đức Cảnh
 48 p |
48 p |  27
|
27
|  9
9
-
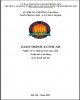
Giáo trình Autocad (Nghề: Vẽ và thiết kế trên máy tính - Cao đẳng): Phần 2 - Trường CĐ nghề Việt Nam - Hàn Quốc thành phố Hà Nội
 60 p |
60 p |  32
|
32
|  8
8
-
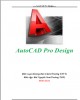
Giáo trình AutoCAD Pro Design: Phần 1 - Dương Đức Cảnh
 53 p |
53 p |  27
|
27
|  8
8
-

Giáo trình AutoCAD: Phần 2 - Future Designe
 24 p |
24 p |  90
|
90
|  6
6
Chịu trách nhiệm nội dung:
Nguyễn Công Hà - Giám đốc Công ty TNHH TÀI LIỆU TRỰC TUYẾN VI NA
LIÊN HỆ
Địa chỉ: P402, 54A Nơ Trang Long, Phường 14, Q.Bình Thạnh, TP.HCM
Hotline: 093 303 0098
Email: support@tailieu.vn








