
Giáo trình Excel - Bài 3: CÔNG THỨC VÀ TÍNH TOÁN CƠ BẢN
lượt xem 702
download
 Download
Vui lòng tải xuống để xem tài liệu đầy đủ
Download
Vui lòng tải xuống để xem tài liệu đầy đủ
Excel không nhận ra tên bạn nhập trong công thức. Kiểm tra lại các tên dùng trong công thức, định nghĩa lại các tên bị mất. Kiểm tra xem các tên hàm đãđúng cha.
Bình luận(0) Đăng nhập để gửi bình luận!
Nội dung Text: Giáo trình Excel - Bài 3: CÔNG THỨC VÀ TÍNH TOÁN CƠ BẢN
- Giáo trình Microsoft Excel 2000 BÀI 3: CÔNG THỨC VÀ TÍNH TOÁN CƠ BẢN 3.1. Các toán tử. 1. Toán tử số ( xếp theo thứ tự ưu tiên ) % Phần trăm. ^ Lũy thứa *, / Nhân, chia +, - Cộng, trừ. Ví dụ: 5 + 2 ^ 2 - 4 * 10 * 15 % / 3 = 7 2. Toán tử chuỗi. & Nối chuỗi. 3. Các toán tử so sánh. > < = >=
- Giáo trình Microsoft Excel 2000 1) Các lỗi thương gặp trong Excel GLỗi Diễn giải Lỗi chia cho không. Kiểm tra các ô trắng hoặc chứa số không có thể gây ra lỗi #DIV/0! khi bạn xoá ô liên quan trong công thức. Công thức liên quan đến một ô có lỗi #N/A hoặc một ô không chứa giá trị nào #N/A cả. Lỗi này cảnh báo với bạn rằng không phải tất cả các ô liên quan đều có giá trị. Excel không nhận ra tên bạn nhập trong công thức. Kiểm tra lại các tên dùng #NAME? trong công thức, định nghĩa lại các tên bị mất. Kiểm tra xem các tên hàm đã đúng cha. Công thức có hai vùng không giao nhau. Hãy kiểm tra xem bạn nhập địa chỉ #NULL! ô, vùng đúng cha. Ghi nhớ là dấu chấm phẩy để ngăn cách các đối. Có vấn đề với một số sử dụng trong công thức. Kiểm tra lại các đối của hàm #NUM! đã dùng đúng cha. Một địa chỉ ô trong công thức bị sai. Kiểm tra và sửa lại các địa chỉ ô sai do #REF! xoá ô, hàng háy cột liên quan đến công thức. Công thức có một đối số hay toán tử sai kiểu. Kiểm tra lại cú pháp của công #VALUE! thức. 2) Địa chỉ tương đối, địa chỉ tuyệt đối. Nếu một ô chứa công thức tham chiếu đến các ô khác, có một số phương pháp để xử lý các tham chiếu này. Mỗi phương pháp mang lại một kết quả khác nhau và có thể được sử dụng khác nhau trong Excel, vì vậy hiểu đợc sự khác biệt này là rất quan trọng. Lª ViÖt Anh – S−u tÇm vμ biªn so¹n
- Giáo trình Microsoft Excel 2000 3) Hiểu các dạng địa chỉ ô : Thường Excel sử dụng địa chỉ tương đối, nghĩa là, địa chỉ ô trong công thức tự thay đổi phù hợp khi bạn sao chép công thức đến nơi khác. Ví dụ nếu trong ô B10 chứa công thức =SUM(B3:B9), và bạn sao chép công thức từ ô B10 sang ô C10, công thức mới trong ô C10 tự động chỉnh thánh =SUM(C3:C9). Để địa chỉ ô trong một công thức không thay đổi khi bạn sao chép công thức đi nơi khác, sử dụng địa chỉ tuyệt đối. Một địa chỉ trở thành tuyệt đối khi có thêm dấu đô la ($) đằng trước cột và hàng. Ví dụ trên một cột bạn muốn nhân các giá trị với phần trăm hoả hồng lưu trong ô D7, khi đó bạn sử dụng $D$7 để tham chiếu đến phần trăm hoả hồng này trong công thức ở ô đầu tiên, sau đó sao chép công thức xuống dưới. Nếu bạn chỉ muốn hàng hay cột cố định khi bạn sao chép công thức, sử dụng địa chỉ hỗn hợp. Ví dụ địa chỉ $C3 làm cột không thay đổi khi sao chép công thức, nhng hàng lại thay đổi. Ngược lại nếu bạn dùng C$3 thì hàng cố định, còn cột thay đổi khi sao chép. Các bước 1. Đến ô cần nhập công thức. 2. Để nhập một địa chỉ tuyệt đối hay hỗn hợp trong công thức, nhập dấu bằng (=) để bắt đầu công thức nhập hay nháy lên ô cần tham chiếu. 3. Nhấn F4 cho đến khi có được địa chỉ mong muốn, sau đó nhập các toán tử, ví dụ cộng (+). 4. Tiếp tục nhập các giá trị hay ô khác. 3.3. Liên kết dữ liệu. 1. Liên kêt dữ liệu giữa các bảng tính Lª ViÖt Anh – S−u tÇm vμ biªn so¹n
- Giáo trình Microsoft Excel 2000 Trong một tập tin Excel (Workbook ) bao gồm nhiều bảng tính (WorkSheet ), khi tạo công thức có thể sử dụng dữ liệu trong các bảng tính khác nhau. Muốn nhập địa chỉ của một ô ở một bảng tính khác vào công thức, cần nhập tên của bảng tính đó và kí tự ! trước địa chỉ ô. Ví dụ: D4 + Sheet2!D4 2. Liên kết dữ liệu giữa các tập tin Excel Mở các tập tin muốn liên kết trên cùng một cửa sổ Excel, muốn nhập địa chỉ ô ở một tập tin khác vào công thức Nhập tên tập tin đó ( cả phần mở rộng .xls ) trong dấu ngoặc vuông [ ] và tên bảng tính ( Sheet ) tất cả có thể để trong dấu nháy đơn ‘ ‘ và kí tự ! trước địa chỉ ô. Ví dụ: = D4 + ‘[Ketoan.xls]Sheet1’!D4 Để di chuyển giữa các tập tin trong một cửa sổ Excel, chọn trình đơn Window / Tên tập tin. 3.4. Sao chép dữ liệu có tính toán. Cũng như sao chép không có tính toán cần thực hiện lần lượt các bước sau: 1. Chọn khối muốn sao chép 2. Thực hiện một trong các cách sau: Click biểu tượng Copy Chọn Edit / Copy ( Ctrl + C ) Right click chọn Copy 3. Di chuyển đến ô trên trái của vùng muốn chép đến, vùng này có thể trên cùng một bảng tính, trên 2 bảng tính của một tệp hay trên 2 tập tin khác nhau 4. Chọn Edit / Paste Special Trong hộp thoại Paste Special, chọn một trong những cách tính toán khi sao chép dữ liệu trong khung Operation: Lª ViÖt Anh – S−u tÇm vμ biªn so¹n
- Giáo trình Microsoft Excel 2000 Hình 3.1 Sao chép dữ liệu. None: Chép không tính toán Add: Cộng vùng nguồn với vùng đích Subtract:Trừ vùng nguồn với vùng đích Multiply: Nhân vùng nguồn với vùng đích Divide: Chia vùng nguồn với vùng đích 5. Nhấn OK để sao chép. 3.5. Đánh số thứ tự. Đánh số thứ tự cho các danh mục trên bảng tính, có thể nhập vào từng ô theo thứ tự 1, 2, 3, . . .Tuy nhiên Excel cho phép thực hiện công thức này một cách nhanh hơn, thực chất đây là cách sao chép lũy kế có thể thực hiện theo các bước sau: 1. Nhập 2 số nào đó vào 2 ô kế tiếp trên cùng một cột hoặc một dòng 2. Chọn khối cả 2 ô Lª ViÖt Anh – S−u tÇm vμ biªn so¹n
- Giáo trình Microsoft Excel 2000 3. Đưa trỏ chuột đến góc có dấu cộng của khối chọn sau đó click và drag theo cột hoặc dòng để sao chép 3.6. Tìm kiếm và thay thế. 1. Tìm kiếm Chọn Edit / Find ( Ctrl + F ) Nhập vào kí tự muốn tìm kiếm trong khung Find What và lựa chọn cách tìm kiếm - Match case: Tìm kiếm có phân biệt chữ hoa, thường - Find entire cells only: chỉ tìm dữ liệu dứng riêng trong ô - Search: Chọn cách tìm theo cột ( By Columns ), hoặc theo dòng ( By rows). - Look in: Chọn loại dữ liệu cần in. Click nút Find Next để tìm lần lượt 2. Thay thế Chọn Edit / Replace ( Ctrl + H) Nhập vào các kí tự cần tìm trong khung find what và nhập kí tự muốn thay ở khung Replace with, các lựa chọn khác cũng giống như trong phần tìm kiếm Click nút find Next để lần lượt tìm kiểm, khi tìm thầy nhấn nút Replace để thay thế. 3.7. Sắp xếp dữ liệu. Để sắp xếp lại dữ liệu trong bảng tính: 1. Chọn vùng hoặc những dòng muốn sắp xếp 2. Chọn Data / Sort: nếu bước 1 chọn vùng Excel sẽ hiển thị hộp thoại Sort Warning, trong hộp thoại này có thể lựa chọn một trong hai điều kiện: Lª ViÖt Anh – S−u tÇm vμ biªn so¹n
- Giáo trình Microsoft Excel 2000 Expend the selection: Mở rộng khối chọn, chọn tất cả các dòng trong khối đã chọn Continue with the current selection: Chỉ sắp xếp trong khối chọn. Click nut Sort đẻ chuyển sang bước 3 3. Trong hộp thoại Sort chọn các tiêu chuẩn sắp xếp Sort by: Chọn tên cột làm tiêu chuẩn sắp xếp Then by: Chọn tên cột làm tiêu chuẩn phụ để sắp xếp nếu ở cột chính có nhiểu ô giống nhau. Ascending Sắp xếp theo thứ tự từ A - Z Descending: Sắp xếp theo thứ tự từ Z - A Header row: Trong khối chọn có dòng tiêu đề ( sẽ không sắp xếp dòng này) No Header row: Khối có dòng tiêu đề 4. Click OK để sắp xếp 3.8. Bài tập 1. Nhập và tính danh sách sau: Danh sách lớp 0399A2 A B C D E F G H 1 Stt Họ tên Ngày sinh Tuổi GT Toán Tin TB 2 1 Hùng 30-01-78 Nam 4 7 3 2 Bình 21-08-74 Nữ 6 8 4 3 Vân 21-11-70 Nữ 8 9 5 4 Bình 16-08-77 Nam 9 10 6 5 Doanh 05-12-76 Nam 5 8 7 6 Loan 18-09-77 Nữ 5 4 8 7 Anh 23-04-68 Nam 9 6 Lª ViÖt Anh – S−u tÇm vμ biªn so¹n
- Giáo trình Microsoft Excel 2000 9 8 Thu 01-05-73 Nữ 3 5 10 9 Khánh 26-02-71 Nam 6 7 11 10 Ngân 12-05-75 Nữ 10 8 - Tuổi tại ô D2: =Year(Today())-Year(C2); Điểm TB tại H2:=(F2+G2)/2 hoặc = AVERAGE(F2:G2) - Hãy tính điểm TB trong bài 1 nếu toán có hệ số 2 và tin có hệ số 3 4. Phân biệt địa chỉ tương đối và tuyệt đối qua ví dụ sau. A B C D E F G H 1 Mặt hàng Đơn giá Số lợng TT (USD) Quy Đổi Tỷ Giá 14000 2 CPU 55 2 =B2*C2 =D2*$H$1 3 Main 45 3 135 4 HDD 115 3 345 5 CDR 45 12 540 5. Nhập bảng sau, điền các ô dùng địa chỉ hỗn hợp A B C D E F G H I J 1 1 2 3 4 5 6 7 8 9 2 1 = $A2*B$1 3 2 4 3 5 4 6 5 Lª ViÖt Anh – S−u tÇm vμ biªn so¹n
- Giáo trình Microsoft Excel 2000 7 6 8 7 9 8 10 9 6. Tính bảng sau sử dụng địa chỉ hỗn hợp A B C D E 1 Sổ theo dõi công nợ Trần Văn A 2 3 Ngày Hoá đơn Lý do Khoản tiền Cộng dồn 4 01-Feb TU000201 Tạm ứng trước 1000 =SUM($D$4:D4) 5 02-Feb MF0001 Trả tiền mobile fone 53 1053 6 05-Feb HU000205 Hoàn ứng -500 553 7 07-Feb TU000207 Tạm ứng trước 400 953 8 ... ... ... ... ... - Hãy sao chép một trong các bảng trên sang bảng tính khác và sang Winword 7. Nhập bảng sau Stt Tên hàng Đơn vị Đơn giá Số lượng VND USD Lª ViÖt Anh – S−u tÇm vμ biªn so¹n
- Giáo trình Microsoft Excel 2000 1 Gạo Kg 1000 200 2 Cà phê Túi 32000 100 3 Đường Kg 6000 50 4 Rượu Chai 20000 20 5 Sữ a Hộp 45000 30 Hãy dùng chức năng Paste Special để tăng đơn giá các mặt hàng lên 10%. Lª ViÖt Anh – S−u tÇm vμ biªn so¹n

CÓ THỂ BẠN MUỐN DOWNLOAD
-

Giáo trình Tin học văn phòng Phần 3: Chương trình bảng tính điện tử Microsoft Excel
 38 p |
38 p |  1140
|
1140
|  513
513
-

Giáo trình: Tin học văn phòng căn bản (Cao đẳng nghề KTCN Dung Quất)
 116 p |
116 p |  1965
|
1965
|  496
496
-

Giáo trình Tin học văn phòng (Phần 3)
 55 p |
55 p |  369
|
369
|  193
193
-

NẮM VỮNG CÁC DÃY VÀ CÔNG THỨC TRONG EXCEL – PHẦN 3
 10 p |
10 p |  146
|
146
|  51
51
-

Giáo trình Tin học (Sách dùng cho các trường dạy nghề hệ 12 - 24 tháng): Phần 2 - Tiêu Kim Cương (chủ biên)
 207 p |
207 p |  168
|
168
|  39
39
-

Giáo trình Tin học văn phòng: Phần 3 - Lê Thế Vinh
 38 p |
38 p |  158
|
158
|  23
23
-

Giáo trình Microsoft Excel nâng cao (Nghề Tin học ứng dụng - Trình độ Cao đẳng) - CĐ GTVT Trung ương I
 70 p |
70 p |  100
|
100
|  20
20
-

Giáo trình Microsoft Excel nâng cao (Nghề Tin học ứng dụng - Trình độ Trung cấp) - CĐ GTVT Trung ương I
 71 p |
71 p |  50
|
50
|  13
13
-

Giáo trình Office 2013 cơ bản: Phần 2
 110 p |
110 p |  18
|
18
|  12
12
-

Giáo trình Khai thác phần mềm ứng dụng
 247 p |
247 p |  39
|
39
|  11
11
-
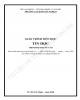
Giáo trình môn học Tin học (Trình độ trung cấp): Phần 2
 138 p |
138 p |  45
|
45
|  9
9
-

Giáo trình Tin học văn phòng (Nghề: Quản trị mạng máy tính) - CĐ Nghề Phú Yên
 171 p |
171 p |  53
|
53
|  9
9
-

Giáo trình Tin học đại cương (Tập 3): Phần 2
 136 p |
136 p |  70
|
70
|  9
9
-

Giáo trình môn học Tin học (Trình độ cao đẳng): Phần 2
 164 p |
164 p |  37
|
37
|  5
5
-

Giáo trình Tin học (Ngành/Nghề: Công nghệ thông tin) - Trường CĐ Kinh tế - Kỹ thuật Vinatex TP. HCM
 187 p |
187 p |  18
|
18
|  5
5
-

Giáo trình Tin học (Ngành May thời trang – Trình độ Cao đẳng) - Trường CĐ Kinh tế - Kỹ thuật Vinatex TP. HCM
 131 p |
131 p |  15
|
15
|  5
5
-

Giáo trình Tin học (Ngành/Nghề: Tiếng Anh – Trình độ Cao đẳng) - Trường CĐ Kinh tế - Kỹ thuật Vinatex TP. HCM
 131 p |
131 p |  17
|
17
|  4
4
-

Giáo trình Tin học (Trình độ cao đẳng): Phần 2 - CĐ GTVT Trung ương I
 163 p |
163 p |  26
|
26
|  3
3
Chịu trách nhiệm nội dung:
Nguyễn Công Hà - Giám đốc Công ty TNHH TÀI LIỆU TRỰC TUYẾN VI NA
LIÊN HỆ
Địa chỉ: P402, 54A Nơ Trang Long, Phường 14, Q.Bình Thạnh, TP.HCM
Hotline: 093 303 0098
Email: support@tailieu.vn









