
Giáo trình Phối cảnh công trình 3D (Nghề: Kỹ thuật xây dựng - Cao đẳng) - Trường Cao đẳng Cộng đồng Đồng Tháp
lượt xem 4
download
 Download
Vui lòng tải xuống để xem tài liệu đầy đủ
Download
Vui lòng tải xuống để xem tài liệu đầy đủ
Giáo trình Phối cảnh công trình 3D (Nghề: Kỹ thuật xây dựng - Cao đẳng) được biên soạn với mục tiêu nhằm giúp sinh viên trình bày được trình tự, yêu cầu kỹ thuật, phương pháp phối cảnh công trình 3D trên phần mềm, các qui định chung khi thực hiện; Vai trò của việc phối cảnh công trình 3D.
Bình luận(0) Đăng nhập để gửi bình luận!
Nội dung Text: Giáo trình Phối cảnh công trình 3D (Nghề: Kỹ thuật xây dựng - Cao đẳng) - Trường Cao đẳng Cộng đồng Đồng Tháp
- UỶ BAN NHÂN DÂN TỈNH ĐỒNG THÁP TRƯỜNG CAO ĐẲNG CỘNG ĐỒNG ĐỒNG THÁP GIÁO TRÌNH MÔN HỌC/MÔ ĐUN: PHỐI CẢNH CÔNG TRÌNH NGÀNH, NGHỀ: KỸ THUẬT XÂY DỰNG TRÌNH ĐỘ: CAO ĐẲNG (Ban hành kèm theo Quyết định Số: 511/QĐ-CĐCĐ-ĐT ngày 24 tháng 12 năm 2020 của Hiệu trưởng Trường Cao đẳng Cộng đồng Đồng Tháp) Đồng Tháp, năm 2020
- TUYÊN BỐ BẢN QUYỀN Tài liệu này thuộc loại sách giáo trình nên các nguồn thông tin có thể được phép dùng nguyên bản hoặc trích dùng cho các mục đích về đào tạo và tham khảo. Mọi mục đích khác mang tính lệch lạc hoặc sử dụng với mục đích kinh doanh thiếu lành mạnh sẽ bị nghiêm cấm.
- LỜI GIỚI THIỆU Giáo trình Phối cảnh công trình 3D được Tổ bộ môn xây dựng của Trường Cao đẳng Cộng đồng Đồng Tháp thực hiện với mục đích sử dụng cho công tác đào tạo của Nhà trường. Giáo trình này là một phần kiến thức không thể thiếu đối với việc giảng dạy và học tập nghề Kỹ thuật xây dựng. Nội dung của giáo trình bao gồm những kiến thức cơ bản, dễ hiểu về phần mềm mô phỏng công trình 3D xây dựng giúp người học tiếp thu tốt và phát triển kiến thức phù hợp với các môn học và mô đun chuyên ngành. Tổ biên soạn xin chân thành cảm ơn các giảng viên, doanh nghiệp và các nhà chuyên môn đã có các ý kiến đóng góp. Qua đó giúp Tổ biên soạn hoàn thiện giáo trình một cách tốt nhất. Đồng Tháp, ngày18 tháng 10 năm 2020 Người iên soạn Lê Minh Giang 1
- 2
- GIÁO TRÌNH MÔ ĐUN Tên mô đun: Phối Cảnh Công Trình Mã mô đun: MĐ41 Vị trí, tính chất, ý nghĩa và vai trò của mô đun: - Vị trí mô đun: + Mô đun phối cảnh công trình 3D là một trong các mô đun chuyên ngành chính, được bố trí học sau các môn học/mô đun chuyên môn nghề như MĐ22, MĐ23, MĐ24. MĐ25 - Tính chất mô đun: + Là mô đun chuyên ngành bắt buộc. Mô đun phối cảnh công trình 3D là mô đun chuyên ngành chính giúp cho sinh viên tìm hiểu về phần mềm phối cảnh 3D Sketchup và thực hành phối cảnh công trình trên phần mềm này. - Ý nghĩa và vai trò của môn học: Hiện nay để thực hiện và thiết kế 1 bản kỹ thuật thi công thì đa phần được thực hiện trên phần mềm 2D Autocad nhưng để giúp cho công trình được mô hình hóa và hình ảnh trực quan sinh động hơn thì cần thực hiện trên phần mềm 3D Sketchup. Phần mềm 3D này ngoài việc mô phỏng công trình còn có thể mô phỏng rất nhiều chi tiết khác và ứng dụng 1 cách rộng rãi trên nhiều lảnh vực khác giúp phục vụ cho công việc sau này. Mục tiêu của mô đun: - Về kiến thức: + Trình bày được trình tự, yêu cầu kỹ thuật, phương pháp phối cảnh công trình 3D trên phần mềm, các qui định chung khi thực hiện. Vai trò của việc phối cảnh công trình 3D. - Về kỹ năng: + Đọc bản vẽ thiết kế KTTC phần kiến trúc công trình. + Thiết kế phối cảnh công trình trên phần mềm Sketchup 3D. + Xử lí hình ảnh 3D công trình. - Thái độ: + Có trách nhiệm trong công việc. Hợp tác tốt với người cùng làm, cẩn thận để đảm bảo an toàn khi thực hành trên máy tính. + Tạo thái độ, tác phong nghiêm túc và cẩn thận trong quá trình thực hiện. Nội dung của mô đun: 3
- BÀI 1: CÀI ĐẶT VÀ TÌM HIỂU PHẦN MỀM SKETCHUP 3D Mã chương: MĐ25 -01 Giới thiệu: Bài học này giúp cho người học tự rèn luyện thao tác cài đặt phần mềm trên máy tính. Mục tiêu: - Kiến thức: + Trình bày được cấu tạo bản vẽ KTTC phần kiến trúc. - Kỹ năng: + Đọc hiểu bản vẽ KTTC phần kiến trúc. - Thái độ: + Nghiêm túc, cẩn thận, chu đáo. Nội dung chính: 1. Cài đặt phần mềm Sketchup 3D: - Bước 1 chép phần mềm cài đặt Sketchup 3D vào ổ cứng máy tính. - Chạy file cài đặt Sketchup pro –en. - Bước 2: chọn NEXT 4
- - Bước 3: Click chọn vào mục I ACCEPT - Bước 4: quá trình cài đặt phần mềm 5
- - Bước 5: Chọn đường dẫn luu trử cho phần mềm - Bước 6: hoàn thành quá trình cài đặt - Bước 7: mở khóa (Crack) phần mềm 6
- Chọn flie Sketchup.pro.2014.(V104.0.04900) MTP.exe vào thư mục C/program file/ Sketchup 2014 Chạy flie Sketchup.pro.2014.(V104.0.04900) MTP.exe trong thởi gian khoảng 30 giây. Sau đó đóng toàn bộ phần mềm lại và khởi động lại máy tính. 1.2. Thực hành cài đặt phần mềm. - Bước 1: Chép phần mềm cài đặt Sketchup 3D vào ổ cứng máy tính. Chạy file cài đặt Sketchup pro –en. - Bước 2: Chọn NEXT. - Bước 3: Click chọn vào mục I ACCEPT. - Bước 4: Quá trình cài đặt phần mềm. - Bước 5: Chọn đường dẫn luu trử cho phần mềm. - Bước 6: Hoàn thành quá trình cài đặt. - Bước 7: Mở khóa (Crack) phần mềm. 1.3. Hướng dẫn sử dụng 1.3.1.Thanh công cụ về đơn vị trong bản vẽ: - Đơn vị trong bản vẽ là cm, mm Vào View Animation Setting Units ở mục Format chọn Decimet Chọn mm precision chọn 0mm. Sau đó đóng cửa sổ hoàn thành quá trình cài đặt đơn vị cho bản vẽ. 1.3.2. Trục tọa độ trong Sketchup 7
- - Trục tọa độ trong sketchup gồm 3 trục: OX màu đỏ, OY màu xanh lá cây, OZ màu xanh dương. - Trục tọa độ này hiện diện trong suốt quá trình vẽ. 1.3.3. Chế độ bắt điểm trong Sketchup - Endpoint: các đỉnh hoặc đầu mút, điểm đầu hoặc điểm cuối. - Midpoint: là trung điểm hoặc điểm phân đoạn. - Interrection: là giao tuyến với mặt phẳng. - On face: là điểm thuộc mặt - On edge: điểm thuộc cạnh. - From Point: là điểm cách điểm làm chốt. - Half Circle: cung vẽ - Cirle: tâm đường tròn. 1.3.4. Thanh công cụ vẽ: Thanh công cụ vẽ: Large Stool Set Lệnh vẽ Line : vẽ đường thẳng , vẽ cạnh khi các cạnh này khép kín sẽ tạo nên 1 mặt phằng. phím tắt L chọn điểm đầu tiên nhập khoảng cách rê chuột theo 3 trục màu đỏ, màu xanh lá cây hoặc xanh dương Enter. Lưu ý: khi vẽ sẽ hiện thị lên các chế độ bắt điểm khác nhau . Chúng rất cần thiết khi vẽ các đối tượng phức tạp. Lệnh vẽ cung tròn Arc cho phép vẽ cung tròn bán nguyệt theo kích thước cho trước. phím tắt là A chọn điểm đầu tiên chọn điểm thứ 2 nhập khoảng cách cho trước. 8
- Lệnh vẽ hình chữ nhật: cho phép vẽ hình chữ nhật bất kỳ Phím tắt R bắt điểm thứ 1 nhập vào khoảng cách 2 cạnh (1000,2000), hoặc nhập vào chiều dài đường chéo hình chữ nhật. Vẽ hình chữ nhật với đường chéo rê chuột đến khi hiện lên chế độ ‘Square’ thì hình chữ nhật sẽ thành hình vuông. Lệnh vẽ hình tròn cho phép vẽ hình tròn bất kỳ Phím tắt C bắt điểm đầu tiên làm tâm đường tròn nhập đường kính enter. Chú ý khi vẽ đường tròn nếu hiện lên màu mặt phẳng màu thì nó sẽ tạo nên đường tròn tương ứng trên mắt phắng đó. Lệnh vẽ đa giác Poligen cho phép vẽ đa giac bất kỳ với số cạnh định trước. phím tắt không có bắt đầu điểm đầu tiên nhập số cạnh đa giác nhập vào chiều dài cạnh Enter. Chú ý khi vẽ đường tròn nếu hiện lên màu mặt phẳng màu thì nó sẽ tạo nên đường tròn tương ứng trên mắt phắng đó. Lệnh vẽ tự do: Freehand vẽ tự do theo sở thích khi cần phát thảo đối tượng phức tạp. Chọn lệnh sau đó nhấp chuột trái và vẽ tạo thành đường khép kín sẽ tự tạo 1 mặt phẳng tương ứng với màu mặt phẳng đó. Khi sữ dụng lệnh Freehand mỗi lần vẽ chỉ được 1 đối tượng. Mọi thông tin về đường Freehand sẽ được hiển thị khi nhấp chuột phải vào đối tượng chọn Entity info. Chú ý sẽ không thay đổi đượng phân đoạn của đường Freehand. Lệnh chọn và kết thúc lệnh vẽ Spacebar cho phép chọn đối tượng và hủy hoặc kết thúc lệnh vẽ. Spacebar kết hợp phím Shift chọn thêm đối tượng hoạc bớt chọn 1 đối tượng. Chọn thêm đối tượng thì kết hợp phím Ctr Bớt ra 1 đối tượng chọn phím Shift. Chọn từ phài qua trái thì chọn tất cả đối tượng trong vùng chọn được chọn hết. Chọn từ trái qua phải thì chỉ đối tượng nằm gọn trong vùng chọn sẽ được chọn. Xóa đối tượng: phím nóng là E. khi cần xóa 1 đối tượng thừa không cần thiết. lệnh xóa đối tượng bằng với phím Delete sử dụng sẽ nhanh hơn và thao tác dể dàng hơn. Có thể dùng chuột trái lick chọn nhiều đối tượng để xóa cùng lúc. Lệnh tạo khối cho đối tượng Push cho phép tạo thêm 1 khối hoặc bớt đi 1 khối hoặc làm mất khối. phím tắt là P. Chọn mặt phẳng cần tạo khối P nhấn giữ chuột trái rê lên trên hoặc xuống dưới sẽ tạo thành khối theo ý muốn. nhập khoảng cách và chiều cao khối. Lưu ý lệnh P kết hợp phím Ctr sẽ nhân khối thành 2 khối bằng nhau. Lệnh vẽ chỉ hồ (phép dẫn mặt) , phím nóng lệnh tắt không có Cho phép tạo ra nhiều phân đoạn với nhiều hình dạng bằng chỉ hồ. thực hiện vẽ chỉ hổ chọn đường dẫn theo thứ tự click chọn mặt phẳng cần tạo chỉ hồ. 9
- Có thể click chọn mặt phẳng cần tạo chỉ hồ truốc sau đó di chuyển đường dẫn sau. Lệnh bù trừ đối tượng , phím nóng F cho phép tạo ra 1 mặt phẳng lớn hơn hoặc nhỏ mặt phẳng hiện tại. F chọn mặt phẳng rê chuột vào trong thì tạo nên mặt phẳng nhỏ hơn rê chuột ra ngoài thì tạo nên mặt phẳng lờn hơn. F chọn mặt phẳng nhập vào kich thước Enter. Text 3D , phím tắt không có dùng tạo ra hiệu ứng text 2D hoặc text 3D ứng dụng để ghi chú tạo logo và tạo bảng hiệu. Click điểm cần đặt text nhập text chọn Font chữ chiều cao text và hiệu ứng text click chuột để xác định điểm đặt text Enter. Thay đổi định dạng text nhấp 2 lần vào text Di chuyển đối tượng và copy đối tượng Move/Copy: cho phép di chuyển đối tượng và kết hợp copy nhiều đối tượng. phím tắt M Chọn đối tượng M giử chuột trái nhập khoảng cách di chuyển enter. Chọn đối tượng M kết hợp phím Ctr = Copy đối tượng nhập khoảng cách di chuyển Enter. Xoay đối tượng cho phép xoay đối tượng theo 1 phương, 1 góc bất kỳ. Xoay đối tượng theo mặt phẳng bất kỳ. phím tắt Q Q chọn đối tượng xác định mặt phẳng cần xoay đối tượng nhập góc xoay kết hợp Ctr sẽ nhân bản đối tượng = Copy. Luu ý chọn mặt phẳng nào làm trục xoay thì sẽ xoay quanh trục đó. Cái khó là xoay đối tượng 1 góc 45 độ. Vứa xoay đối tượng cà vừa copy đối tượng. tạo ra đối tượng đấu và cuối khi chưa thoát lệnh nhấn /3 là số đối tượng được nhân bản. Nếu không thuộc 3 mặt phẳng của góc tọa độ thì hiện mặt phẳng màu đen. Thu phóng đối tượng Scale , phím tắt là S Cho phép phóng to hay thu nhỏ đối tượng tùy ý hay theo tỷ lệ địnhtrước. S chọn đối tượng chọn điểm cần thu phóng (hình chữ nhật màu xanh lá cây) nhấn giữ chuột trái kéo dài ra. S chọn đối tượng chọn điểm cần thu phóng (hình chữ nhật màu xanh lá cây) nhấn giữ chuột trái kéo dài ra nhập tỷ lệ thu phóng Enter. Lưu ý: Nhấn giữ phím Shift để thu phóng theo 3 trục tọa độ. Thước định vị góc xoay Protractor . Dùng định vị góc xoay trước tạo đường giống 1 góc cho trước để thuận lợi trong quá trình xoay góc đối tượng thường khi xoay tạo mặt phẳng màu đen. Phím tắt không có. Chon Protractor chọn điểm góc xoay chọn hoặc nhập giá trị góc xoay Enter tạo nên dường giống góc xoay. 10
- Tape Measure Stool gọi là thước thẳng Scale với tham chiếu. Cho phép định lại kích thước toàn bản vẽ theo tham chiếu. Tác dụng thay đổi kích thước tăng hoặc giảm kích thước 1 cạnh của đối tượng. Tape Measure Stool đo đối tượng nhập lại khoảng cách đối tượng Enter khoảng cách mới được xác nhận. Có tác dụng tạo ra duo82ng thẳng song song hay định vị trước 1 điểm trước khi vẽ. Axes di dời trục tọa độ giúp cân chỉnh các công cụ khi vẽ và làm chốt cho các mô hình. phím tắt không có. Lệnh đo khoảng cách Dimension dùng để ghi kích thước đối tượng. Cho phép thay đổi ghi chú đối tượng khi nhấp 2 lần vào đường kích thước. Lệnh ghi chú trong bản vẽ cho phép ghi chú đối tượng và kết xuất với các thông số kỹ thuật. có thể thay đổi chiều cao và Font chữ khi ghi chú. 1.4.Thanh công cụ Stool quản lí đối tượng khi vẽ: Layer phím tắt không có vào View Stoolbar layer quản lí tương thích với autocad . layer nhằm mục đích tạo và quản lí các đối tượng khác biệt nhau thành 1 nhóm tương thích để dể dàng làm cho nó hiện lên hoặc là tắt đi hoặc thay đổi thuộc tính. - Tạo Layer mới vào Layer AddNew LayerĐặt tên Layer - Xóa Layer vào bảng Layer Nhấn dấu trừ 11
- Đóng khối đối tượng Clock. Ngoài ra cũng còn 1 cách để quản lí đối tượng trong quá trình vẽ Chọn đối tượng Click chượt phải chọn Mash Group có tác dụng đóng khối đối tượng. Nhưng khi dùng Mash Group thì khi thay đồi đối tượng này đối tượng khác không thay đổi theo. Chọn đối tượng Click chượt phải chọn Mash Component có tác dụng đóng khối đối tượng. Nhưng khi dùng Mash Component thì khi thay đồi đối tượng này đối tượng khác thay đổi theo. Mở khóa đối tượng : chọn đối tượng Click chuột phải chọn Explode Thay đổi Clock chọn 2 lần vào đối tượng thay đổi Ok. 1.4. Thanh công cụ Thanh công cụ địa hình: View Stoolbar Sandbox để dựng địa hình. Công cụ From Contours: dựng địa hình với đường đồng mức. Dùng để tạo các bề mặt hửu cơ từ đường đồng mức có độ cao khác nhau có sẳn. Cách 1: Vẽ các đường đồng mức khép kín nâng các đường đồng mức này đúng cao độ cần thiết của nó. Cách 2: Chọn đồng bộ các đường đồng mức vừa vẽ kích chọn From Contours từ thanh công cụ địa hình sẽ được lập và tạo thành 1 group. Công cụ From Scratch dựng địa hình với nền kẻ tam giác. Dùng để tạo bề mặt hữu cơ từ những mạng lưới tam giác không đều cạnh 12
- Cách sử dụng: chọn công cụ From Scratch từ thanh công cụ Sandbox nhập khoảng cách lưới Grip Spacing Click chọn điểm chốt Rê chuột theo cạnh đầu nhập chiều dài Rê chuột cạnh thứ 2 nhập chiều dài. Công cụ Smoove: nâng lồi hạ lỏm địa hình. Cho phép chỉnh sửa các bề mặt hửu cơ bằng cách di chuyển các nhóm đỉnh theo chiều thẳng đứng. Cách sử dụng: trên bề mặt được chia thành các đường nhập vào bán kính vùng ảnh hưởng Radius Click giử và nâng hạ theo chiều lên xuống đồng thời nhập cao độ Enter. Thanh công cụ Vật liệu trong Sketchup. Lệnh tô màu và vật liệu cho đối tượng phím tắt là B. Dùng để tô vật liệu và tô màu sắc cho vật liệu và hiệu chỉnh vật liệu cho đối tượng. Cách sử dụng 1: In model : Vùng 1 hiển thị Vật liệu trong mô hình Sketchup Mterial: bao gồm tất cả vật liệu mà phần mềm Sketchup cung cấp. Chia thành 2 loại vật liệu theo máu sắc Colour và vật liệu theo hoa văn. 2 loại vật liệu định sẳn này không thể điều chỉnh được. Create Material: tạo vật liệu mới Open Create Material: mở đường dẫn để gán vật liệu mới 13
- - Bảng điều chỉnh và gán vật liệu cho đối tượng - Vùng 1: cây viết chọn màu từ vật liệu có sẳn đã gán cho vật liệu. - Vùng 2: Sắc độ màu sắc chọn gán cho vật liệu - Vùng 3: điều chỉnh vật liệu bằng đường dẫn đến file lưu trử vật liệu. - Vùng 4: độ co giản của vật liệu. - Vùng 5: độ trong suốt vật liệu. Cách sử dụng 2: - Chọn vật liệu bất kỳ sau đó hiệu chỉnh bằng cách chọn đường dẫn ở vùng số 3 thay đổi vật liệu đúng theo ý đồ mong muốn. Xử lí vật liệu trang trí khi đã áp vào đối tượng. mục đích là tinh chỉnh vật liệu cho phù hợp với vị trí và kích thước. Dùng ây viết chọn vật liệu click phải vào vật liệu chon Rextion chọn position xuất hiện các icon điều chỉnh như move, rotate, scale chọn vào những icon đó để điều chỉnh vật liệu đúng vị trí. Vùng chọn số 3 là tập trung các vật liệu có sẳn trong phần mềm Sketchup. Thanh công cụ về hoạt cảnh: Công cụ Scence là cảnh là phần kết xuất sản phẩm của Sketchup. Cho phép thiết lập các hiển thị view mà bạn mong muốn. Sử dụng vào Stool bar View Animation Add Scence Update Scence Delete Scence Setting Scence Thay đổi hoạt cảnh chọn Update Scence Xóa 1 hoạt cảnh chọn Delete Scence Cái đặt hoạt cảnh chọn Setting Scence. 14
- Nhấp chuột phải vào hiện lên cửa sổ cho phép hiển thị các thuộc tính của Scence Chọn Scence manager Hiện cửa sổ quản lí Scence - Vùng 1: thêm hoặc bớt đi 1 góc view Scence và cho ohep1 update Scence. - Vùng 2: hiển thị hoạt cảnh View - Vùng 3: thay đổi tên của góc nhìn Scence. Công cụ Position Camera : Cho phép quản lí vị trí đứng góc nhìn của người qua sát đối tượng, cho phép trình diển sản phẩm với tư cách là người tham quan công trình. Lưu ý chiều cao và góc nhìn của người tham quan sản phẩm . Cách sử dụng khi thiết kế bạn phải đặt mình vào công trình kiến trúc để cảm nhận được không gian đã kiến tạo ra xem như thế nào mà Position Camera sẽ giúp bạn thực hiện việc đó. Bạn cũng có thể nhìn mọi góc cạnh của công trình. 15
- Vì công cụ này cho phép bạn đặt chiều cao cho phù hợp với chiều cao ma82t người quan sát thường 1,68m. Công cụ Look Around: phím tắt không có, cho phép trình diển sản phẩm xung quanh từ 1 điểm ngắm có cao độ. Công cụ Walk: phím tắt không có, cho phép trình diển sản phẩm mô phỏng bê trong thiết kế. Công cụ Physial Camera: cho phép mô phỏng hiển thị như 1 camera vật lý với các thông số có thể thiết lập được. Block đối tương; Công cụ Block đối tượng Make Components :phím tắt G cho phép thao tác 1 đối tượng mà không iên quan đối tượng khác. Khi thay đổi đối tượng này thì đối tượng được sao chép thay đổi theo. Cách sử dụng Chọn đối tượng cần Block Chọn Make Components Đặt tên Block Công cụ Block đối tượng Make Groups: phím tắt không có cho phép thao tác 1 đối tượng mà không iên quan đối tượng khác. Khi thay đổi đối tượng này thì đối tượng được sao chépkhông thay đổi theo. Cách sử dụng Chọn đối tượng cần Block Chọn Make Groups Không cần đặt tên Block. Khi cần thao tác đối tượng đã đóng Block thì nhấp 2 lần vào đối tượng. Mở Block đối tượng Chọn đối tượng Chuột phải Chọn Explode. Công cụ bóng đổ và sương mù: Show/hide Shadow: hiện ẩn bóng đổ dùng mô phỏng bóng đổ theo hướng nắng, ngày giờ và địa điểm. Cách sử dụng: Chọn vào thanh công cụ Chọn đối tượng đợi 30 giây. Để tắt bóng đổ click chọn lại biểu tượng Thiết lập bóng đổ : dùng tinh chỉnh mô phỏng bóng đổ theo múi giờ, ngày tháng năm và sắc độ bóng đổ. 16
- UTC: là múi giờ quốc tế Universals Time Vùng chọn 1: thời gian bóng đổ Vùng chọn 2: cây thời gian bóng đổ. Vùng chọn 3: Light độ sáng của nắng, Dark là độ sáng tối của bóng đổ. Vùng chọn 4: hiển thị bóng đổ cho mặt. Sương mù trong sketchup: vào Window Fog : cho phép chỉnh sương mù cho đối tượng Vùng chọn 1: hiện thị chế độ sương mù Vùng chọn 2: độ mờ đục sương mù Vùng chọn 3: thay đổi background cho nền làm việc sketchup Vật liệu trong VRAY Sketchup: Sử dụng: phím tắt B dùng cây viết trong hộp mực để xác nhận vật liệu Render Chọn chữ M trên thanh công cụ Vray Vùng chọn 3 hiển thị trạng thái vật liệu vùng chọn 4 tên vật liệu nhấp chuột phải hiện cửa sổ vùng chọn số 4 trạng thái cơ bản vật liệu gồm Emissive lớp phát sáng Frelection lớp phản xạ Diffuse lớp khuếch tán Refraction lớp khúc xạ 17
- Vật liệu Emissive (lớp phát sáng): là tập hợp những vật liệu và điều chỉnh những vật liệu có năng phát sáng thay thế độ sáng cho bóng đèn nhưng không hiển thị đối tượng. 18

CÓ THỂ BẠN MUỐN DOWNLOAD
-

Giáo trình hình học họa hình dùng cho sinh viên ngành kiến trúc - Dương Thọ
 0 p |
0 p |  990
|
990
|  292
292
-

Giáo trình Thiết kế kiến trúc trên máy tính - Thiết kế phối cảnh nội ngoại thất với Revit Architecture và Sketchup: Phần 1
 225 p |
225 p |  421
|
421
|  165
165
-

Giáo trình Thiết kế kiến trúc trên máy tính - Thiết kế phối cảnh nội ngoại thất với Revit Architecture và Sketchup: Phần 2
 187 p |
187 p |  305
|
305
|  127
127
-

Giáo trình phân tích phương trình vi phân viết dưới dạng thuật toán đặc tính của hệ thống p10
 5 p |
5 p |  70
|
70
|  5
5
-

Giáo trình Đồ án nội thất (Ngành: Công nghệ kỹ thuật kiến trúc - Cao đẳng) - Trường Cao đẳng Xây dựng số 1
 72 p |
72 p |  15
|
15
|  3
3
-
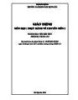
Giáo trình Thực hành vẽ chuyên môn 2 (Ngành: Họa viên kiến trúc - Trung cấp) - Trường Cao đẳng Xây dựng số 1
 64 p |
64 p |  9
|
9
|  3
3
-
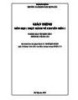
Giáo trình Thực hành vẽ chuyên môn 1 (Ngành: Họa viên kiến trúc - Trung cấp) - Trường Cao đẳng Xây dựng số 1
 51 p |
51 p |  10
|
10
|  3
3
-
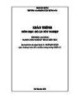
Giáo trình Đồ án tốt nghiệp (Ngành: Công nghệ kỹ thuật kiến trúc - Cao đẳng) - Trường Cao đẳng Xây dựng số 1
 64 p |
64 p |  11
|
11
|  2
2
-
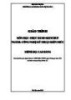
Giáo trình Thực hành Sketchup (Ngành: Công nghệ kỹ thuật kiến trúc - Cao đẳng) - Trường Cao đẳng Xây dựng số 1
 36 p |
36 p |  6
|
6
|  2
2
-
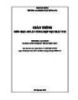
Giáo trình Đồ án tổng hợp nội thất NT3 (Ngành: Công nghệ kỹ thuật kiến trúc - Cao đẳng) - Trường Cao đẳng Xây dựng số 1
 89 p |
89 p |  4
|
4
|  1
1
-
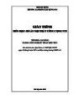
Giáo trình Đồ án nội thất công cộng NT2 (Ngành: Công nghệ kỹ thuật kiến trúc - Cao đẳng) - Trường Cao đẳng Xây dựng số 1
 90 p |
90 p |  6
|
6
|  1
1
-

Giáo trình Đồ án nội thất nhà ở NT1 (Ngành: Công nghệ kỹ thuật kiến trúc - Cao đẳng) - Trường Cao đẳng Xây dựng số 1
 36 p |
36 p |  5
|
5
|  1
1
-
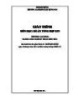
Giáo trình Đồ án tổng hợp KT3 (Ngành: Công nghệ kỹ thuật kiến trúc - Cao đẳng) - Trường Cao đẳng Xây dựng số 1
 51 p |
51 p |  4
|
4
|  1
1
-
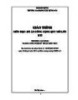
Giáo trình Đồ án công cộng quy mô lớn KT2 (Ngành: Công nghệ kỹ thuật kiến trúc - Cao đẳng) - Trường Cao đẳng Xây dựng số 1
 43 p |
43 p |  4
|
4
|  1
1
-
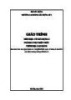
Giáo trình Vẽ xây dựng 2 (Ngành: Công nghệ kỹ thuật kiến trúc - Cao đẳng) - Trường Cao đẳng Xây dựng số 1
 50 p |
50 p |  4
|
4
|  1
1
-
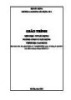
Giáo trình Vẽ xây dựng (Ngành: Công nghệ kỹ thuật công trình xây dựng - Cao đẳng) - Trường Cao đẳng Xây dựng số 1
 51 p |
51 p |  5
|
5
|  1
1
-
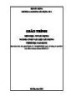
Giáo trình Vẽ xây dựng (Ngành: Công nghệ kỹ thuật vật liệu xây dựng - Cao đẳng) - Trường Cao đẳng Xây dựng số 1
 51 p |
51 p |  7
|
7
|  1
1
Chịu trách nhiệm nội dung:
Nguyễn Công Hà - Giám đốc Công ty TNHH TÀI LIỆU TRỰC TUYẾN VI NA
LIÊN HỆ
Địa chỉ: P402, 54A Nơ Trang Long, Phường 14, Q.Bình Thạnh, TP.HCM
Hotline: 093 303 0098
Email: support@tailieu.vn










