
Giáo trình photoshop - Chương 11
lượt xem 40
download
 Download
Vui lòng tải xuống để xem tài liệu đầy đủ
Download
Vui lòng tải xuống để xem tài liệu đầy đủ
Chương 11: Những kĩ thuật nâng cao với Layer Sau khi bạn đã học được những kĩ thuật cơ bản về layer, bạn có thể tạo ra nhiều hiệu ứng phức tạp trong công việc đồ họa của bạn sử dụng layer masks, path groups, filters, hiệu chỉnh layer, và nhiều kiểu layer khác . Trong bài học này, bạn sẽ học cách làm những việc sau: • Cắt những nhóm hình ảnh giúp bạn sử dụng một hình ảnh trên một layer như một mask trong công việc trên những layer khác. • Tạo ra nhóm layer để tổ chức và quản...
Bình luận(0) Đăng nhập để gửi bình luận!
Nội dung Text: Giáo trình photoshop - Chương 11
- Chương 11: Những kĩ thuật nâng cao với Layer Sau khi bạn đã học được những kĩ thuật cơ bản về layer, bạn có thể tạo ra nhiều hiệu ứng phức tạp trong công việc đồ họa của bạn sử dụng layer masks, path groups, filters, hiệu chỉnh layer, và nhiều kiểu layer khác . Trong bài học này, bạn sẽ học cách làm những việc sau: Cắt những nhóm hình ảnh giúp bạn sử dụng một hình ảnh trên một layer như một mask trong công việc trên những layer • khác. Tạo ra nhóm layer để tổ chức và quản lý layer. • Thêm layer hiệu chỉnh vào một hình ảnh, và dùng chúng để thiết đặt màu sắc và nhiều hiệu chỉnh mà không thay đổi các • dữ liệu về pixel . Tạo ra layer knockout dùng một layer được chọn để làm lộ ra layer khác . • Nạp một layer từ các file Photoshop khác . • Làm việc với các kiểu layer. • Nhân đôi layer và clip layer •
- Thêm các kiểu dáng cho một layer, và thiết lập hiệu ứng cho nhiều layer. • Rasterize layer . • Chuyển đổi clipping paths thành masks. • Hóa lỏng một layer, đem đến cho layer hình thức tan chảy . • Làm phẳng và save các layer file, làm giảm đáng kể dung lượng của file. • Bài học này cần khoảng 45 phút để hoàn thành . Bài học này được thiết kế để có thể thực hiện trong Adobe Photoshop, nhưng thông tin về việc sử dụng các chức năng tương tự trong Adobe ImageReady cũng được đưa thêm khi thích hợp. Bắt đầu Trước khi bắt đầu bài học này, phục hồi những thiết đặt ngầm định của Adobe Photoshop . Xem phần “Phục hồi preferences” ở trang 5 . Bạn sẽ bắt đầu bài học bằng việc xem bài học cuối cùng để xem bạn sẽ hoàn thành cái gì 1 Bắt đầu mở Adobe Photoshop Nếu có một hộp thoại hiện lên hỏi bạn có muốn thiết lập lại màu sắc không thì click NO. 2 Chọn menu File>Open, và mở File 11End.psd trong thư mục Lessons/Lesson 11
- 3 Sau khi bạn đã xem xong file này , có thể cứ để mở nó hoặc đóng lại nhưng không lưu lại các thay đổi . Bây giờ bạn sẽ mở file bắt đầu chứa một hình ảnh có 2 layer và một background , bạn sẽ làm việc với rất nhiều kĩ thuật layer và masks để hoàn thành tấm hình. 4 Chọn menu File>Open, và mở file 11Start.psd trong thư mục Lessons/Lesson11 trên ổ cứng . 5 Nếu bảng Layer chua hiển thị , chọn menu Window>Layer để hiển thị nó Bảng Layer hiển thị có 3 layer trong file này là : layer Metal Grille, layer Rust, và Background. Tại vị trí này bạn chỉ có thể nhìn thấy layer Metal Grille, vì layer Rust và Background được đặt dưới hình ảnh của layer metal grille . 6 Sử dụng biểu tượng con mắt ( )trong Layer palette, kiểm tra từng layer một, ẩn từng layer đi bạn sẽ có thể biết chính xác những hình ảnh của mỗi layer như thế nào . Sau đó đặt lại biểu tượng con mắt cho tất cả các layer đang hiển thị, như khi bạn mới mở file này ra. Để làm cho vùng làm việc của bạn có hiệu quả hơn, bạn có thể đóng tất cả những palette khác lại trừ Layer palette vì đây là palette duy nhất bạn sử dụng trong bài học này . Sau đó bạn có thể thay đổi kích thước của Layer palette để có thể thấy tất cả những công việc bạn sẽ làm trên layer trong bài học này mà không phải di chuyển thanh cuốn . Lưu ý mở hộp công cụ ToolBox .
- Tạo paths (đường dẫn) để clip layer Khi bạn học những bài học khác trong cuốn sách này, bạn có thể sử dụng một đường vectơ để clip layer, tạo ra một masks với đường viền sắc nét trên layer đó. Trong phần này của bài học này, bạn sẽ vẽ một vòng tròn và dùng nó để loại bỏ những lỗ trên bức hình ở layer metal grille. Điều này sẽ giúp bạn nhìn xuyên qua những lỗ này tới những layer phía dưới . Vẽ các đường vector Bạn sẽ bắt đầu vẽ những đường cơ sở trên layer Metal Grille . 1 Click chuột vào layer Metal Grille trên Layer palette để chọn nó 2 Chọn công cụ Ellipse tool ( ), nằm dưới công cụ Rectangle tool (vẽ hình chữ nhật) ( ). Sau đó trên thanh tùy chọn (Options bar), chọn tùy chọn Paths ( ) (tùy chọn thứ 2 trong 3 tùy chọn ở phía bên trái).
- 3 Di chuyển con trỏ chuột tới chính giữa một cái lỗ tròn trên layer metal grille và bắt đầu rê chuột . Sau đó bấm 2 phím Shift+Alt (Windows) hoặc Shift+Option (Mac OS) và tiếp tục rê chuột cho đến khi hình tròn vừa bằng kích thước của cái lỗ. Cẩn thận thả nút chuột ra trước, và thả nốt 2 phím Shift, Alt . Chú ý : Nếu hình tròn không thật chính xác ở giữa khi bạn làm xong thì giữ phím Ctrl (Windows) hoặc Command (Mac OS) và kéo đường tròn vào đúng vị trí của nó. Tiếp theo bạn sẽ tạo ra bản sao cho những cái lỗ còn lại trên layer metal grille . 4 Trong hộp công cụ toolbox, chọn công cụ path selection tool ( ), và click chuột vào để chọn hình tròn bạn vừa vẽ . 5 Giữ phím Alt (Windows) hoặc Option (Mac OS) sẽ có một dấu cộng nhỏ xuất hiện phía dưới biểu tượng con trỏ, sau đó rê hình tròn để đặt bản sao của nó lên những lỗ khác trên layer metal grille. Lặp lại thao tác này cho tất cả những lỗ còn lại, bao gồm cả những lỗ kéo dài bên ngoài viền của tấm hình .
- Chú ý : Bạn có thể điều chỉnh vị trí của một hình tròn đã được chọn bằng cách sử dụng phím mũi tên trên bàn phím. Bạn cũng có thể thấy nó khá hữu dụng khi chọn View > Snap To > và nhấp vào bất cứ lệnh nào được đánh dấu trong menu phụ Snap To để bỏ chọn nó, cho nên không một lệnh nào ở đây nếu đã bị bỏ chọn có thể thực hiện. Tạo layer masks từ những đường work path Bạn đã sẵn sàng để dùng những đường tròn trên như một layer vetor mask . 1 Giữ Shift và click chuột để chọn tất cả 16 đường tròn. 2 Trong thanh công cụ tùy chọn, click vào tùy chọn Subtract From Shape Area ( ) hoặc ấn dấu trừ () trên bàn phím . Tùy chọn subtraction (tính trừ) bố trí Photoshop dùng những hình tròn để định rõ nơi nào sẽ loại bỏ những pixel trên layer, vì thế những vùng của layer Metal Grille sẽ trở nên trong suốt khi bạn thiết lập những đường vẽ như là một vector mask . 3 Chọn menu Layer>Add Vetor Mask>Current Path . Layer Rust xuất hiện qua những lỗ tròn bạn đã cắt trong layer Metal Grille. Trong Layers palette, một hình ảnh thu nhỏ của vector
- mask xuất hiện trong layer Metal Grille. 4 Click vào nút Dimiss Target Path ( ) trong thanh tùy chọn để hủy chọn những đường tròn bạn vừa tạo ra . 5 Chọn menu File>Save để lưu công việc của bạn lại. Tạo tập hợp layer Bạn đã được luyện tập với tập hợp layer trong những bài học trước của cuốn sách này. Tập hợp layer giúp bạn tổ chức và quản lí những layer riêng lẻ bằng cách nhóm chúng lại . Sau đó bạn có thể mở rộng tập hợp layer để xem những layer chứa trong nó hoặc hủy bỏ tập hợp để đơn giản hóa cách nhìn của bạn. Bạn có thể thay đổi nhiều thứ tự các layer trong tập hợp layer này. Các chức năng của tập hợp layer cũng giống như layer, vì thế bạn vừa có thể chọn, nhân bản, và di chuyển cả một tập hợp layer , vừa có thể thiết lập những thuộc tính và mask cho toàn bộ tập hợp layer. Bất cứ thay đổi nào bạn thực hiện trên các mức layer được thiết lập cho tất cả các layer trong tập hợp . Trong phần này , bạn sẽ tạo 2 tập hợp layer , một cho Type và một cho Metal Grille . 1 Trong Layer Palette, click vào nút Creat New Set ( ) 2 lần để tạo ra 2 tập hợp layer.
- 2 Click đúp vào tên Set 2 và đặt tên mới là “Words”. 3 Click đúp vào tên Set 1 và đặt tên mới là “Images”. Bây giờ bạn sẽ di chuyển layer Metal Grille và layer Rust vào tập hợp “Images”. 4 Trong Layer palette, rê layer Metal Grille về phía biểu tượng folder ( ) cho tập hợp layer Images, và thả chuột ra . Layer Metal Grille bây giờ sẽ xuất hiện tụt vào phía dưới tập hợp layer Images. 5 Rê layer Rust để thêm nó vào tập hợp Images . Chú ý layer Rust cũng thụt vào và nằm dưới layer Metal Grille trong tập hợp layer . 6 Chọn menu File > Save . Sử dụng layer hiệu chỉnh (Photoshop) Một layer hiệu chỉnh giúp bạn thử nghiệm với màu sắc hoặc nhiều hiệu chỉnh cho hình ảnh mà không hề thay đổi những pixel trong hình ảnh của bạn. Màu sắc hoặc những thay đổi chỉ nằm trong layer hiệu chỉnh, có vai trò như một tấm màn che mà hình ảnh trong layer nằm phía dưới xuất hiện qua nó .
- Hãy nhớ rằng một layer hiệu chỉnh tác động tới tất cả những layer bên dưới nó. Điều này cho phép bạn sửa đúng nhiều layer chỉ bằng một thay đổi, mà không phải thực hiện sự điều chỉnh cho từng layer riêng biệt . Chú ý : Layer hiệu chỉnh có thể được thiết lập và sửa chữa trong Photoshop , tuy nhiên chúng cũng có thể xem được trong ImageReady. Khi bạn thiết lập một layer hiệu chỉnh cho một tập hợp layer, Photoshop sẽ thêm layer hiệu chỉnh mới vào tập hợp layer phía trên những layer có sẵn . Tạo một layer hiệu chỉnh (Adjustment Layer) Những layer hiệu chỉnh có thể được thêm vào một hình ảnh để thiết lập màu sắc và nhiều hiệu chỉnh mà không hề thay đổi giá trị pixel trong hình ảnh. Ví dụ, nếu bạn thêm một layer hiệu chỉnh Color Balance (cân bằng màu sắc) vào hình ảnh của bạn, bạn có thể thử nghiệm với những màu sắc khác nhau lặp đi lặp lại, vì những thay đổi chỉ xảy ra trên layer hiệu chỉnh. Nếu bạn quyết định trả về giá trị pixel mặc định, bạn có thể ẩn hoặc xóa bỏ layer hiệu chỉnh . Ở đây bạn sẽ thêm một layer hiệu chỉnh Curves để tạo sự tương phản lớn hơn giữa layer grille và layer rust phía sau nó. Bạn sẽ làm việc này bằng cách làm tối (darkening) toàn bộ hình ảnh của layer rust. Một layer hiệu chỉnh có tác dụng đến tất cả những layer dưới nó trong cụm thứ tự hình ảnh. Bởi vì bạn sẽ đặt layer hiệu chỉnh Curves dưới layer Metal Grill, layer hiệu chỉnh sẽ chỉ có tác dụng với layer Rust và layer Background mà không tác động đến layer Metal Grille 1 Chọn layer Rust trong layer palette . 2 Click nút Creat New Fill Or Adjustment Layer ( ) ở phía dưới layer palette và chọn Curves ở menu popup hiện ra. 3 Click vào giữa đường chéo trong lưới (the color curves) để thêm một điểm điều khiển vào Curves sẽ hiệu chỉnh midtones 4 Kéo điểm điều khiển xuống phía dưới và lệch sang phải hoặc điền giá trị vào hộp Input và Output .(Chúng ta sẽ di chuyển điểm
- điều khiển cho hộp Input có giá trị 150% và hộp Output có giá trị 105%) 5 Click OK để đóng hộp thoại này lại. Một layer hiệu chỉnh có tên là Curves 1 sẽ xuất hiện trong layer palette. Hình ảnh của layer mới gồm có graph của Curves 1 và layer mask . 6 Chọn menu File>Save. Bạn có thể thử bằng cách click vào biểu tượng con mắt của layer Curves 1 và layer Rust để thấy hiệu ứng của layer hiệu chỉnh trên những layer khác . Khi bạn đã thử xong nhớ trả các layer về trạng thái ban đầu của nó . Tạo layer knockout gradient Tùy chọn Layer knockout chỉ rõ làm thế nào để một layer có thể làm lộ ra một layer khác. Trong đoạn này, bạn sẽ tạo ra một layer knockout dốc (gradient) nhờ đó phần thứ 3 dưới thấp của hình ảnh sẽ làm lộ ra layer Background . Bạn sẽ bắt đầu bằng việc tạo một layer mới trong tập hợp layer Images. 1 Chọn tập hợp layer Images trong layer palette và click nút Create a New layer ( ) ở dưới đáy palette .
- Thao tác này sẽ tạo ra một layer mới (Layer 1) trong tập hợp layer Images, nằm trên những layer Metal Grille, Curves 1, và Rust. 2 Click đúp vào layer mới Layer 1, và đặt tên mới là Knockout Gradient. Tiếp tục giữ layer Knockout Gradient được chọn. Bây giờ bạn sẽ tạo một đường dốc trên layer này . 3 Chọn công cụ Gradient ( ) 4 Nếu cần thiết, trả màu nền về mặc định bằng cách ấn vào biểu tượng ( ) trong hộp công cụ để trả màu nền trước và nền sau về đen và trắng . 5 Nếu cần thiết click vào nút Linear Gradient ( ) trên thanh tùy chọn chọn Linear Gradient 6 Click vào mũi tên ( ) bên phải màn hình Gradient trên thanh công cụ để mở hộp chọn gradient . 7 Chọn Small List trong menu chọn gradient ( hiện lên khi click vào mũi tên ở góc phải trên của bảng chọn gradient). Sau đó chọn mục Foreground to Transparent trong bảng chọn Gradient, và đóng bảng này lại bằng click chuột ở một chỗ nào đó ngoài nó .
- 8 Giữ Shift và rê chuột từ đáy hình ảnh lên phía trên điểm giữa để tạo ra một đường dốc đi từ màu đen ở dưới tới trong suốt ở trên đỉnh . 9 Trong layer palette , click vào nút Layers Style ( ) ở dưới đáy layer palette và chọn Blending Options trong menu popup hiện ra. 10 Trong hộp thoại Layer Style, làm những thao tác sau : Phía dưới tùy chọn Advanced Blending, rê thanh trượt của hộp Fill Opacity hoặc nhập giá trị từ bàn phím về 0.(Cần chú ý • điều chỉnh tùy chọn Fill Opacity chứ không phải tùy chọn Opacity phía dưới General Blendings.)
- Trong ô Knokout chọn Deep . • Click OK để đóng hộp thoại này lại . • Bây giờ những đường sọc ngang của màu gradient trên layer Background được hiển thị qua những layer trong tập hợp layer Images. 11 Chọn menu File>Save. Nhập layer từ một file khác Trong phần này, bạn sẽ nhập một layer có sẵn từ một file khác vào tác phẩm của bạn. Mặc dù layer được nhập vào chứa chữ “Diesel” và nguyên bản được tạo bằng công cụ Type Tool, phần chữ đã được chuyển thành dạng đồ họa. Bạn sẽ không thể sửa chữa nó bằng công cụ Type nữa, nhưng sự thuận lợi ở đây là bạn cũng không phải lo lắng về việc những người khác làm việc trên một file có cùng loại font được cài đặt trên máy tính của họ có thể xem bức hình chính xác hay không . 1 Chọn tập hợp layer Word trong layer palette. 2 Chọn menu File>Open, chọn file Diesel.psd, và click Open.
- 3 Với file Diesel.psd đang được kích hoạt, rê layer Diesel từ layer palette vào phần hình ảnh của file 11Start.psd . Vì tập hợp layer Word đang được chọn trong file 11Start.psd, layer Diesel được thêm vào tập hợp này. 4 Chọn công cụ Move tool ( ) và rê layer Diesel chứa hình ảnh vào vị trí ở giữa và gần đáy của file 11Start.psd . 5 Chọn menu File>Save để lưu file 11Start.psd. 6 Chọn Window>Documents>Diesel.psd, và đóng file này vào không cần save . Áp dụng layer style Khi bạn đã có phần chữ được sắp xếp trên hình ảnh, bạn có thể thêm vào những kiểu dáng layer để nâng cao tầm nhìn cho phần chữ. Những kiểu dáng layer là những hiệu ứng đặc biệt tự động mà bạn có thể thiết lập lên một layer. Để có thêm thông tin về
- những kiểu dáng layer xem bài 5 “ Cơ bản về layer “ . Bây giờ bạn sẽ thêm 2 kiểu dáng layer khác nhau vào layer chữa chữ Diesel . 1 Click chọn layer Diesel trong layer palette , click vào nút Layer Styles ( ) dưới đáy palette và chọn Drop Shadow trong menu popup hiện ra . 2 Trong hộp thoại Layer Style, đánh dấu chọn vào Priview phía bên phải của hộp thoại nhờ đó bạn có thể xem trước những thay đổi được tạo ra . 3 Phía bên trái hộp thoại, click vào chữ Bevel and Emboss , những chữ đó sẽ sáng lên và 1 dấu chọn xuất hiện trong check box Bevel and Emboss. 4 Trong vùng Structure phía bên phải của hộp thoại, điều chỉnh thanh trượt Depth và Size cho đến khi bạn cảm thấy vừa ý với hình Diesel. (Chúng tôi sử dụng 2%Depth và Size là 2, nhưng bạn có thể nghĩ rằng quá dầy. Hoặc bạn có thể để nguyên giá trị ngầm định : 100% và 5 ). 5 Click OK để đóng hộp thoại này lại . 6 Chọn menu File>Save.
- Nhân đôi và cắt xén layer Trong phần này, bạn sẽ học cách làm thế nào để sao chép layer Rust và sử dụng hình dạng ghép của layer Diesel để cắt xén Rust layer. Đầu tiên bạn sẽ sao chép layer Diesel và di chuyển nó lên trên layer Diesel . 1 Chọn layer Rust trong Layer Palette và rê nó vào nút Create a New Layer ( ) dưới đáy palette . Một layer mới tên là “Rust copy” được tạo ra nằm ngay trên layer Rust trong palette . 2 Trong Layers palette, rê layer Rust copy ngay trên layer Diesel vào trong tập hợp layer Word . Vì layer Rust copy nằm trên cùng nên tất cả những gì bạn thấy là hình ảnh của layer rust . 3 Giữ phím Alt (Windows) hoặc Option (Mac OS) và di chuyển con trỏ chuột qua đường kẻ phân chia layer Rust Copy và layer Diesel trong Layers palette . Khi con trỏ chuột biến thành 2 đường tròn lồng nhau ( ) thì click chuột .
- Layer Rust sẽ được xén đi vì thế nó sẽ xuất hiện trong chữ Diesel và bạn có thể nhìn thấy những layer khác trong những vùng khác của hình ảnh . 4 Chọn menu File > Save Liquify layer Lệnh Liquify (hóa lỏng) cho phép bạn thêm vào một cái nhìn “tan chảy” cho hình ảnh của bạn . Trong phần này của bài học, bạn sẽ làm cho hình ảnh metal grille trông như bị chảy từ bên này sang bên kia . Chú ý: Bộ lọc Liquify trong Photoshop 7.0 bao gồm sự nâng cao hơn những version trước đó . Nếu bạn nghĩ rằng bạn sẽ muốn thử nghiệm với những hiệu ứng tan chảy khác sau khi bạn hoàn thành qui trình tiếp theo , hãy lưu một bản sao của file 11Star.psd từ bây giờ ( chọn menu File>Save và chọn cho bản sao này một cái tên khác , ví dụ như 11Testing.psd), và sau đó đóng nó vào và mở file 11Start.psd để tiếp tục làm việc . Rasterize mask Trước khi bạn có thể thiết lập nét vẽ hóa lỏng cho hình ảnh metal grille, bạn phải rasterize những vector mask của nó và trộn mask với hình ảnh để tạo ra một hình ảnh duy nhất .
- 1 Trong Layers palette , chọn Metal Grille layer . 2 Chọn menu Layer > Rasterize > Vector Mask. Thao tác này sẽ chuyển đổi những đường tròn, từ vector đồ họa không phụ thuộc độ phân giải thành mask là một hình ảnh raster và phụ thuộc vào độ phân giải . Để xem một mask, AltClick (Windows) hoặc Option – click (Mac OS) vào hình ảnh thu nhỏ của mask trong Layers palette . Sau đó bạn có thể dùng công cụ paint để thêm hoặc xóa bớt mask đi. Để biết thêm thông tin về mask, xem bài 6 “ Mask và Channels”. 3 Chọn menu Layer > Remove Layer Mask > Apply để trộn layer với mask của nó, tạo ra một hình ảnh rasterized đơn trên layer đó. Sử dụng lệnh Liquify Lệnh Liquify cho phép bạn tác động đẩy, kéo, định vị, phản xạ, làm nhăn, và làm phồng lên bất cứ vùng nào của một hình ảnh. Sự làm méo của bạn có thể tinh tế hoặc mạnh mẽ, làm cho lệnh Liquify trở thành một công cụ mạnh để phục chế ảnh cũng như tạo những hiệu ứng nghệ thuật . Chú ý : Lệnh Liquify chỉ hoạt động với những hình ảnh 8 bit với màu RGB, CMYK, Lab và chế độ hình ảnh Grayscale . Bạn có thể dùng các công cụ, alpha channels để làm đông cứng những vùng của một bức hình xem trước để bảo vệ chúng khỏi những thay đổi sau đó hoặc làm tan những vùng bị đông cứng . Một vài chế độ xây dựng lại đổi những vùng không bị đông cứng gần liên hệ sự bóp méo trong những vùng không bị đông cứng. Bạn có thể ẩn hoặc hiển thị mask cho những vùng bị đông cứng, thay đổi màu của mask, và dùng tùy chọn Brush Pressure để tạo
- ra từng sự đông cứng hay tan chảy cục bộ Thiết lập lệnh Liquify Bây giờ bạn sẽ làm cong layer với lệnh Liquify và công cụ làm cong warp. Bộ lọc Liquify (hóa lỏng) làm việc bằng cách thiết lập một mạng lưới làm cong. Việc này sẽ làm méo hình ảnh bằng cách rê những điểm giao nhau của một lưới ẩn (grid or mesh). Bật sự hiển thị mạng lưới có thể giúp bạn hiểu rõ hơn bạn thao tác với tấm lưới này như thế nào trong những hiệu ứng khác tạo bởi rất nhiểu công cụ liquify. 1 Chọn layer Metal Grille trong Layers palette , chọn menu Filter > Liquify. 2 Trong hộp thoại Liquify, chọn những tùy chọn sau : Trên góc trái phía trên của hộp thoại kiểm tra chắc chắn rằng công cụ warp ( ) được chọn . • Trên phía trên bên phải của hộp thoại , dưới tùy chọn Tool, chọn một cỡ Brush cùng cỡ với lỗ tròn trong Grill (chúng tôi • dùng 133). Trong tùy chọn Brush Pressure, chọn một giá trị vừa phải (chúng tôi chọn 20). (Optional) Dưới tùy chọn View ở phía dưới bên phải của hộp thoại, đánh dấu chọn cho hộp Backdrop, kiểm cha chắc chắn • rằng tất cả các layer đã được chọn trong menu popup của Backdrop và rê thanh trượt Opacity hoặc nhập vào giá trị 100% . Những tùy chọn hiển thị này làm cho những layer nằm dưới layer Metal Grille được nhìn thấy. Điều này có thể nhìn rất khó hiểu cho đến khi bạn dùng nó, bởi khi bạn làm việc bạn sẽ thấy cả layer metal grille bình thường và layer metal grille đã bị hóa lỏng hiện ra trên nó. Để hiển thị cách xem ban đầu, chỉ cần bỏ chọn hộp chọn Backdrop.
- 3 Vẫn trong hộp thoại Liquify, rê brush qua và xuống bức hình một lần để bắt đầu thiết đặt hiệu ứng của bộ lọc Liquify . 4 Dưới tùy chọn View trong hộp thoại Liquify, chọn hộp chọn Mesh, và bỏ chọn hộp chọn Backdrop, nếu cần thiết. Chú ý xem tấm lưới (mesh) bị làm méo bởi công cụ warp như thế nào . 5 Phía bên trái của hộp thoại, chọn công cụ turbulence ( ) và rê chuột qua một vùng khác của hình ảnh metal grille. Chú ý sự khác nhau giữa kết quả tạo bởi công cụ warp và kết quả tạo bởi công cụ turbulence : cộng cụ warp chỉ đơn giản đẩy tấm lưới ở một hướng. Công cụ turbulence tạo ra thêm những vùng méo mó ngẫu nhiên.

CÓ THỂ BẠN MUỐN DOWNLOAD
-

Vẽ chữ toả sáng
 41 p |
41 p |  92
|
92
|  296
296
-

Photoshop CS5_tập 11
 35 p |
35 p |  178
|
178
|  92
92
-

23 PHỤC CHẾ ẢNH CHUYÊN NGHIỆP phần 3
 12 p |
12 p |  127
|
127
|  38
38
-

15 bài Actions Photoshop phần 3
 13 p |
13 p |  111
|
111
|  32
32
-
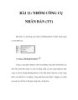
BÀI 11: NHÓM CÔNG CỤ NHÂN BẢN (TT)
 5 p |
5 p |  168
|
168
|  25
25
-
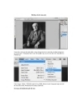
Giáo trình phân tích quy trình ứng dụng kỹ thuật sử dụng Grandient tool shape p5
 8 p |
8 p |  84
|
84
|  19
19
-

15 bài Actions Photoshop phần 4
 15 p |
15 p |  103
|
103
|  18
18
-

Cách hướng dẫn sử dụng Photoshop CS5
 7 p |
7 p |  74
|
74
|  15
15
-

kỹ thuật tạo bóng đổ trong phtoshop part4
 10 p |
10 p |  63
|
63
|  12
12
-

quá trình hình thành giáo trình sử dụng classic tween làm trò bập bênh trong photoshop p9
 5 p |
5 p |  67
|
67
|  5
5
Chịu trách nhiệm nội dung:
Nguyễn Công Hà - Giám đốc Công ty TNHH TÀI LIỆU TRỰC TUYẾN VI NA
LIÊN HỆ
Địa chỉ: P402, 54A Nơ Trang Long, Phường 14, Q.Bình Thạnh, TP.HCM
Hotline: 093 303 0098
Email: support@tailieu.vn








