
Giáo trình Tin học kế toán (Nghề: Kế toán doanh nghiệp) - CĐ Cơ Giới Ninh Bình
lượt xem 9
download
 Download
Vui lòng tải xuống để xem tài liệu đầy đủ
Download
Vui lòng tải xuống để xem tài liệu đầy đủ
Giáo trình biên soạn nhằm nhằm hướng đến cho sinh viên ngành kế toán có thể ứng dụng công nghệ thông tin để giải quyết những phân hệ kế toán trong chuyên ngành nhanh chóng và hiệu quả. Nội dung của giáo trình gồm có 3 phần như: Bài mở đầu; Cơ sở dữ liệu; Ứng dụng kế toán trên phần mềm kế toán MISA.
Bình luận(0) Đăng nhập để gửi bình luận!
Nội dung Text: Giáo trình Tin học kế toán (Nghề: Kế toán doanh nghiệp) - CĐ Cơ Giới Ninh Bình
- BỘ NÔNG NGHIỆP VÀ PHÁT TRIỂN NÔNG THÔN TRƯỜNG CAO ĐẲNG CƠ GIỚI NINH BÌNH GIÁO TRÌNH MÔ ĐUN: TIN HỌC KẾ TOÁN NGHỀ: KẾ TOÁN DOANH NGHIỆP TRÌNH ĐỘ: CAO ĐẲNG Ban hành kèm theo Quyết định số: /QĐTCGNB ngày…….tháng….năm 20 của Trường Cao đẳng Cơ giới Ninh Bình 1
- Ninh Bình, năm 2018 TUYÊN BỐ BẢN QUYỀN Tài liệu này thuộc loại sách giáo trình nên các nguồn thông tin có thể được phép dùng nguyên bản hoặc trích dùng cho các mục đích về đào tạo và tham khảo. Mọi mục đích khác mang tính lệch lạc hoặc sử dụng với mục đích kinh doanh thiếu lành mạnh sẽ bị nghiêm cấm. 2
- Lời nói đầu Để giúp người học sử dụng bảng tính Exel và ứng dụng các phần mềm kế toán vào thực hành công tác kế toán, tập thể giáo viên Khoa kinh tế du lịch Trường cao đẳng cơ giới Ninh Bình biên soạn giáo trình “Tin học kế toán”. Giáo trình biên soạn nhằm nhằm hướng đến cho sinh viên ngành kế toán có thể ứng dụng công nghệ thông tin để giải quyết những phân hệ kế toán trong chuyên ngành nhanh chóng và hiệu quả. Giáo trình do tập thể giáo viên tổ kinh tế biên soạn, đã được hội đồng thẩm định của Trường cao đẳng cơ giới Ninh Bình xét duyệt. Giáo trình gồm 3 phần Phần 1: Bài mở đầu Phần 2: Cơ sở dữ liệu Phần 3: Ứng dụng kế toỏn trờn phần mềm kế toỏn MISA Mặc dù tập thể nhóm biên soạn đã có rất nhiều cố gắng trong quá trình biên soạn, song không thể tránh khỏi những khiếm khuyết. Nhóm biên soạn rất mong nhận được những đóng góp ý kiến đóng góp chân thành của bạn đọc. NHÓM BIÊN SOẠN CAO THI KIM CÚC ĐỖ QUANG KHẢI ĐÀO THỊ THỦY 3
- MỤC LỤC Lời nói đầu ....................................................................................................... 3 Tên mô đun: Tin học kế toán ................................................................................... 5 Bài 1. Mở Đầu ................................................................................................. 6 A. Lập trang bảng tính đơn giản ..................................................................... 6 1. Những khái niệm chung ............................................................................... 6 1.1. Giới thiệu Microsoft Excel ...................................................................... 6 2. Các thao tác trên trang tính mới .................................................................. 9 3. Đồ thị ......................................................................................................... 14 B. Các hàm thông dụng .................................................................................. 17 1. Các hàm toán học ....................................................................................... 17 2. Các hàm logic ............................................................................................. 19 3 Các hàm xử lý ngày tháng ........................................................................... 20 4. Các hàm tài chính (PV, FV, PMT, DB, VDB) .......................................... 23 Bài 2. Cơ sở dữ liệu ...................................................................................... 25 1. Khái niệm ................................................................................................... 26 2. Sắp xếp trên cơ sở dữ liệu ........................................................................ 26 3. Tính tổng các nhóm. .................................................................................. 27 4. Các hàm trên cơ sở dữ liệu ................................................................... 27 Bài 3: Ứng dụng kế toán trên phầm mềm kế toán Misa .............................. 29 Giới thiệu phần mềm kế toán Misa .............................................................. 30 2. Xây dựng cơ sở dữ liệu ............................................................................. 35 3 . Khai báo danh mục ban đầu ..................................................................... 35 4. Nhập dữ liệu trên chứng từ vào phần mềm kế toán theo từng phân hệ nghiệp vụ ....................................................................................................... 39 5. Thực hiện bút toán tổng hợp cuối kỳ ....................................................... 58 6. Kiểm tra và in báo biểu kế toán ....................................................... 59 4
- GIÁO TRÌNH MÔ ĐUN Tên mô đun: Tin học kế toán Mã mô đun: MĐ 36 I. Vị trí, tính chất của mô đun: Vị trí: Mô đun được bố trí giảng dạy sau khi đã học xong các môn cơ sở. Tính chất: Là mô đun chuyên môn nghề. Ý nghĩa và vai trò của mô đun: Trong thời đại công nghệ số hiện nay, việc thành thạo các kỹ năng tin học đang được nước ta ngày càng chú trọng nhằm nâng cao cơ hội học hỏi và hội nhập với thế giới. Mức độ cần thiết của Tin học kế toán đối với các doanh nghiệp là rất cao, dễ dàng nhận thấy điều này qua những mối liên hệ mật thiết của Tin hoc k ̣ ế toán với công việc và đời sống. Mô đun cung cấp kiến thức tin học mang tính thực tiễn cao thông qua các phần mềm ứng dụng như EXCEL, phần mềm kế toán. II. Mục tiêu mô đun: Về kiến thức: + Trình bày được các khái niệm cơ bản các hàm Excel; + Trình bày được các hàm trong Excel. Về kỹ năng: + Sử dụng được phần mềm kế toán; + Sử dụng thành thạo phần mềm Excel trên máy tính; + Ứng dụng được phần mềm kế toán vào công tác kế toán. Về năng lực tự chủ và trách nhiệm: Tự giác, tích cực, tham gia học tập đầy đủ thời gian. III. Nội dung mô đun: 5
- Bài 1. Mở Đầu Mã bài : THKT01 Giới thiệu: Trang bị cho người học những kiến thức chung về khái niệm, các thao tác tính toán, nhập dữ liệu trên bảng tính. Mục tiêu của bài: Trình bày được một số khái niệm cơ bản trong Excel; Trình bày các bước định dạng trên trang bảng tính; Trình bày được cấu trúc và cách dùng các hàm trong excel; Xử lý được dữ liệu trên trang tính; Xác định được các hàm thông dụng trong Excel; Thao tác thành thạo trên máy tính; Ứng dụng vào công tác kế toán; Nghiêm túc, cẩn thận khi học tập; Có ý thức bảo đảm an toàn về người và trang thiết bị trong phòng thực hành. Nội dung bài: A. Lập trang bảng tính đơn giản 1. Những khái niệm chung 1.1. Giới thiệu Microsoft Excel 6
- 1.2. Một số khái niệm cơ bản trong Excel Workbook: Trong Excel, một Workbook là một tập tin mà trên đó tính toán, vẽ đồ thị, và lưu trữ dữ liệu. Vì mỗi workbook có thể chứa nhiều sheet (bảng tính). Do đó có thể tổ chức, lưu trữ nhiều loại thông tin có liên quan với nhau chỉ trong một tập tin (file). Một workbook chứa tối đa 255 worksheet hay chart sheet. Worksheet: là nơi lưu trữ và chứa dữ liệu, nó còn gọi là bảng tính. Một worksheet chứa nhiều ô (cell), các ô được tổ chức thành các cột và các dòng. Worksheet được chứa trong workbook. Một worksheet chứa được 256 cột và 65536 dòng. Chart sheet: Là một sheet trong workbook, nó chỉ chứa một đồ thị. Một chart sheet rất hữu ích khi muốn xem riêng lẻ từng đồ thị. Sheet tabs: Tên của các sheet sẽ thể hiện trong các ngăn (tab) đặt tại góc trái dưới của cửa sổ workbook. Để di chuyển từ sheet này sang sheet kia ta chỉ việc nhấp vào tên sheet cần đến trong thanh sheet tab. Các loại địa chỉ ô và miền: Địa chỉ ô có 3 loại: + Địa chỉ tương đối . Ví dụ AA10. + Địa chỉ tuyệt đối $$. Ví dụ $IV$65536 7
- + Địa chỉ hỗn hợp $ hoặc $. Ví dụ: $A10 Tùy loại công thức, mục đích sử dụng mà có thể sử dụng các loại địa chỉ khác nhau cho phù hợp. Ví dụ để tính toán cho tất cả các ô đều tham chiếu đến một ô thì địa chỉ ô cố định đó trong công thức phải là địa chỉ tuyệt đối. Để chuyển đổi giữa các loại địa chỉ trong công thức, sau khi chọn vùng tham chiếu (địa chỉ ô) nhấn phím F4. Để đưa các địa chỉ ô (tham chiếu) vào trong công thức không nên nhập trực tiếp từ bàn phím mà chỉ cần dùng chuột chọn hoặc dùng các phím mũi tên (hoặc kết hợp với phím Shift để chọn nhiều ô). Miền là một nhóm ô liền kề nhau. Địa chỉ miền được khai báo theo cách: Địa chỉ ô cao trái : Địa chỉ ô thấp phải Ví dụ: A3:A6 B2:D5 $C$5:$D$8 Các loại dữ liệu + Dữ liệu kiểu số trong Excel Mặc định dữ liệu kiểu số của Excel là hệ số của USA: Dùng dấu chấm để phân phần thập phân và phân nguyên (Decimal symbol: .), Dùng dấu phẩy để nhóm 3 ký số đối với những số hàng nghìn trở lên (Digit grouping symbol: ,). Quy cách hiển thị kiểu số của Excel liên quan trực tiếp đến công thức và được thiết lập trong Regional Options của Control Panel. Nếu hệ số của USA thì công thức sử dụng dấu phẩy để phân cách các đối số. Nếu hệ số của VN thì công thức sử dụng dấu chấm phẩy (;) để phân cách các đối số. Khi nhập một dữ liệu kiểu số vào Excel nếu ô chưa định dạng thì dữ liệu tự động được canh lề bên phải. Nếu số bạn nhập vào nhảy qua bên phải là một số không hợp lệ. Có thể do bạn nhầm với kiểu số của Việt Nam. Khi đó công thức thường trả về lỗi #VALUE! Nên dùng bàn phím số để nhập một số vào Excel. Để đổi hệ số thành hệ số của VN: Vào Regional Options trong Control Panel. Chọn thẻ Number. Sửa Decimal symbol (ký tự phân cách phần nguyên và 8
- phần thập phân) là dấu phẩy (,). Sửa Digit grouping symbol (ký tự dùng để nhóm số đối với số > 1000) là dấu chấm (.) + Dữ liệu kiểu ngày tháng trong Excel Dữ liệu kiểu ngày tháng trong Excel phụ thuộc vào thiết lập trong Regional Options của Control Panel và mặc định dùng quy cách ngày tháng của USA: M/d/YYYY. Khi nhập một giá trị ngày tháng vào Excel nó tự động canh trái thì Excel hiểu đó là một giá trị kiểu text, dùng công thức cho giá trị ngày tháng đó sẽ trả về lỗi #VALUE! Để chuyển đổi sang quy cách hiển thị ngày tháng của VN, vào Control Panel, Regional Options. Chọn thẻ Date. Nhập định dạng dd/mm/yyyy vào mục Short Date Format. Toán tử toán học: + , , *, /, ^ . Các toán tử so sánh >,
- Chọn các ô chứa dữ liệu dạng số cần định dạng. Vào Format / Cells / Alignment. Chọn kiểu căn chỉnh theo chiều ngang trong Horizontal. Chọn kiểu căn chỉnh theo chiều đứng trong Vertical. Chọn kiểu trải dữ liệu theo trong Orientation. Chọn Wrap Text để tự động xuống dòng. 2.2.3. Định dạng Font chữ (Format Font) Chọn các ô chứa dữ liệu cần định dạng. Vào Format / Cells / Font. 2.2.4. Định dạng đường viền ô (Format Border) Đánh dấu các ô cần tạo đường viền. Vào Format / Cells / Border . + Ouline : Đường viền xung quanh các ô chọn. + Left: Đường viền trái. + Right : Đường viền phải + Top: Đường viền trên. + Bottom: Đường viền dưới. Chọn kiểu đường viền trong Style. Chọn màu trong Color. Chọn OK hoặc Enter. 2.2.5. Thay đổi độ rộng của cột, chiều cao dòng. a. Đổi độ rộng một cột, chiều cao một dòng Đổi độ rộng một cột : rê chuột trên đường gạch đứng giữa tên hai cột Đổi chiều cao dòng: rê chuột trên đường gạch ngang giữa tên hai dòng. b. Đổi độ rộng nhiều cột: Chọn các cột cần thay đổi. Vào Format / Column / Width. Gõ độ rộng cột vào hộp Column Width. Chọn OK hoặc Enter. 10
- c. Đổi chiều cao nhiều dòng: Chọn các dòng cần thay đổi. Vào Format / Row/ Hieght Gõ chiều cao dòng vào hộp: Row Hieght. Chọn OK hoặc Enter. 2.2.6. Định dạng nền (Format Patterns) Chọn các ô cần định dạng. Vào Format / Cells / Patterns. Chọn màu nền trong Color. Chọn kiểu và màu mặt trước trong Patterns. Chọn OK hoặc Enter. 2.3. Xử lý dữ liệu trên bảng tính 2.3.1. Sao chép toàn bộ thuộc tính của dữ liệu Chọn một bảng dữ liệu bất kỳ Chọn Edit/Copy hay nhấn Ctrl+C Chọn địa chỉ để lưu trữ bảng dữ liệu Chọn Edit/Paste hay nhấn Ctrl+V 2.3.2. Sao chép có lựa chọn thuộc tính của dữ liệu Chọn một bảng dữ liệu bất kỳ Chọn Edit/Copy hay nhấn Ctrl+C Chọn địa chỉ để lưu trữ bảng dữ liệu Chọn Edit/Paste Special, xuất hiện hộp thoại: 11
- Trong đó: + Trong mục Paste: All: Toàn bộ thuộc tính được sao chép Formulas: Chỉ sao chép công thức Values: Chỉ sao chép giá trị Formats: Chỉ sao chép định dạng Comments: Lời trích dẫn, lời nhận xét, hay mã nguồn, … Validation: Hiệu lực All except borders: Sao chép nội dung nhưng loại bỏ đường viền Column widths: Chỉ sao chép độ rộng của cột Formulas and number formats: Values and number formats: + Trong mục Operation (thao tác) None: không Add: Cộng (+) Subtract: Trừ () Multiply: Nhân (x) Divide: Chia (#) + Ngoài ra: Skip blanks: Bỏ qua vùng trống 12 Transpose: Chuyển vị Paste Link: đường link
- 2.3.3. Chèn, xoá một cột, một ô, một dòng. a. Chèn dòng: (Row) Đánh dấu vị trí cần chèn. Vào insert/ Row. b. Chèn cột (Column) Đánh dấu vị trí cần chèn. Vào insert/ Column. c. Chèn ô (Cells) Đánh dấu vị trí cần chèn. Vào insert/ Cells. Xuất hiện hộp thoại d. Xoá dòng (Row), cột (Column), ô (Cells) Đánh dấu vị trí cần xoá. Vào Edit / Delete. 2.3.4. Xoá bảng tính. Chọn bảng tính (Sheet) cần xoá. 13
- Vào Edit / Delete Sheet. Bấm Enter hoặc OK để kết thúc. 2.3.5. Tìm kiếm, sửa chữa và thay thế dữ liệu : a. Tìm kiếm : Để tìm kiếm dữ liệu nhanh trong bảng tính ta làm như sau : Vào thực đơn Edit, chọn Find, hoặc bấm tổ hợp phím Ctrl+F, hộp thoại Find xuất hiện. Gõ dữ liệu cần tìm vào hộp Find What. Bấm Find Next để Excel bắt đầu tìm kiếm. Bấm Close để đóng hộp thoại. b. Thay thế : Để thay thế dữ liệu nhanh trong bảng tính ta làm như sau : Vào thực đơn Edit, chọm Replace, hoặc bấm tổ hợp phím Ctrl+H, hộp thoại Replace xuất hiện. Gõ dữ liệu cần tìm vào hộp Find What. Gõ dữ liệu cần thay thế vào hộp Replace with. Bấm Find Next để Excel bắt đầu tìm kiếm. Bấm Replace để thay thế dữ liệu tìm được. Bấm Replace All để thay thế toàn bộ bằng dữ liệu mới. Bấm Close để đóng hộp thoại. c. Sửa : Để sửa dữ liệu trong ô của bảng tính ta làm như sau : Chọn ô cần sửa dữ liệu. Bấm phím F2 hoặc nháy trỏ chuột vào thanh công thức và sửa dữ liệu. Bấm Enter hoặc OK để hoàn tất công việc. 3. Đồ thị Biểu đồ là đồ thị biểu diễn dữ liệu của bảng tính. Biểu đồ có các trục, trên đó có các giá trị tỉ lệ tương ứng với giá trị dữ liệu trên bảng tính. 3.1. Chọn dữ liệu và chọn loại đồ thị: 14
- Xét bảng tính dưới đây: Bảng thống kê giá trị xuất khẩu năm 2017. Loại Quí 1 Quý 2 Quý 3 Quíy 4 Khoáng sản 180000 252000 155000 195000 Nông sản 165000 225455 165000 122000 Thuỷ sản 210000 241225 185000 164600 Các bước tạo biểu đồ: Chọn dữ liệu muốn dùng để vẽ biểu đồ. Nháy chuột vào biểu tượng Chart Wizard trên thanh công cụ. ( Office 95: Đưa con trỏ đến nơi muốn đặt góc bên trái của biểu đồ. Giữ chuột, rê để xác định kích thước của biểu đồ. Hộp thoại xuất hiện: ) Hộp thoại Cha rtWizard Step 1 of 4 xuất hiện. Bấm chọn loại biểu đồ. Bấm Next. Hộp thoại ChartWizard Step 2 of 4 xuất hi ện, yêu cầu ta xác định địa chỉ dãy ô cần tạo biểu đồ. Bấm Next. Hộp thoại ChartWizard Step 3 of 4 xuất hiện: + Char Title: Gõ tiêu đề cho biểu đồ . + Category (x) Axis : Đặt tiêu đề cho trục x + Value (y) axis: Gõ tiêu đề trục y. Bấm Next. Hộp thoại ChartWizard Step 3 of 4 xuất hiện: Chọn As Object in. Sau cùng chọn Finish. Chọn Finish 3.2. Cách vẽ biểu đồ: Mục đích: Biểu diễn giá trị bằng hình ảnh giúp ta quan sát dữ liệu trực quan. Khi thay đổi dữ liệu thì biểu đồ biểu diễn kiểu dữ liệu đó cũng được thay đổi theo. Thao tác: Bôi đen phần dữ liệu cần dùng để vẽ biểu đồ 15
- Vào Menu Insert chọn Chart màn hình xuất hiện ta chọn kiểu biểu đồ ở bên trái và biểu đồ cụ thể ở bên phải màn hình. Bấm chọn Next Chọn ra vẽ biều đồ theo cột hay theo dòng + Rows: Phân tích dữ liệu theo dòng. + Columns: Phân tích dữ liệu theo cột. Bấm chọn Next Cho các tiêu đề của biểu đồ vào các mục tương ứng (Có thể bỏ qua) Bấm chọn Next Chọn để dữ liệu ở 1 Sheet riêng biệt hoặc để ở 1 Sheet đã có sẵn. + As a new sheet: để biểu đồ ở 1 Sheet mới, tên Sheet do ta tự gõ vào. + As object in: để biểu đồ ở 1 Sheet bất kỳ đã có sẵn 3.3. Chọn vị trí đặt đồ thị a. Tạo biểu đồ trên một bảng tính khác: Nếu không muốn cho hiện đồ thị trên cùng một bảng tính với dữ liệu biểu đồ, ta có thể tạo biểu đồ trên một bảng tính khác. Làm như sau: Tương tự tạo biểu đồ nhúng chỉ khác ở bước 3 là: Nháy chọn As New Sheet. Sau cùng chọn Finish. b. Chỉnh sửa biểu đồ: Chọn : nháy chuột vào biểu đồ muốn hiệu chỉnh khung viền biểu đồ sẽ hiện 8 núm ở 4 góc và điểm giữa các cạnh. Di chuyển : dùng chuột kéo phạm vi biểu đồ đến vị trí mơí. Thay đổi kích thước : dùng chuột rẽ các nút trên khung viền. Để hiệu chỉnh các thành phần bên trong biểu đồ, nháy chuột trong phạm vi, lúc đó Excel sẽ cho phép can thiệp vào từng thành phần của biểu đồ. + Muốn chọn thành phần nào, nháy chuột vào thành phần đó. + Thay đổi kích thước, vị trí của từng thành phần được thao tác như trên. + Muốn định dạng thành phần nào, nháy đôi chuột tại thành phần đó. 16
- + Xoá tiêu đề của biểu đồ : nháy chuột vào tiêu đề, bấm phím Del. Thực hiện tương tự để xoá tiêu đề của trục X, Z và chú giải. + Để hiệu chỉnh tiêu đề của biểu đồ và các trục ta cân làm xuất hiện tiêu đề biểu đồ và các trục rồi tiến hành hiệu chỉnh. B. Các hàm thông dụng 1. Các hàm toán học + Hàm ABS Hàm này lấy giá tị tuyệt đối của một số và cho kết quả tại ô hiện hành. Cú pháp: =ABS(Number) Giải thích: Number: Là số hay địa chỉ ô cần lấy giá trị tuyệt đối. + Hàm CEILING Làm tròn một số theo hướng tăng đến số gần nhất hay một bội số gần nhất của một số có nghĩa. Cú pháp: =CEILING(Number, Significance) Giải thích: Number: Là giá trị số (tham chiếu ô chứa số hay công thức trả về số) muốn làm tròn. Significance: Là giá trị bội số mà bạn muốn làm tròn. + Hàm EVEN Hàm này có tác dụng làm tròn lên số nguyên chẵn gần nhất. Cú pháp: =EVEN(Number) Giải thích: Number: Là giá trị số muốn làm tròn. + Hàm FACT Hàm này tính giai thừa của một số. Cú pháp: =FACT(Number) Giải thích: Number: Là số cần tính giai thừa. + Hàm FLOOR Hàm này làm tròn xuống bội số đã cho gần nhất và tiến đến 0 Cú pháp: =FLOOR(Number, Significance) 17
- Giải thích: Number: Là số bạn muốn làm tròn. Significance: Là bội số muốn làm tròn đến. + Hàm INT Hàm này trả về giá trị là phần nguyên của một số thực và nó làm tròn xuống của số thực đó Cú pháp: =INT(Number) Giải thích: Number: Là số cần làm tròn. + Hàm MOD Hàm này trả về phần dư của phép chia. Cú pháp: =MOD(Number, Divisor) Giải thích: Number: Số bị chia. Divior: Số chia (phải khác 0, nếu là số 0 Excel báo lỗi). + Hàm SQRT Hàm này có tác dụng tính căn bậc hai của một số. Cú pháp: =SQRT(Number) Giải thích: Number: Là số dương lớn hơn 0 cần tính căn bậc hai, nếu số này là số âm hàm trả về lỗi. + Hàm SUM Hàm này trả về tổng của một chuỗi số. Cú pháp: =SUM(Number1, Number2,…) Giải thích: Number1, Number2,… có thể là những giá trị số, công thức, địa chỉ ô hay dãy ô… trong hàm này có thể lấy tới 30 đối số. + Hàm SUMIF Hàm này trả về một giá trị là tổng của một dãy ô trong hàm thoả điều kiện. Cú pháp: =SUMIF(Range, Criteria, Sum_range) Giải thích: Range: Là dãy ô để thực hiện việc kiểm tra theo tiêu chuẩn nào đó. 18
- Criteria: Là một số, biểu thức hay chuỗi để xác định cái nào cần tính tổng và đối này dựa trên đối Range để kiểm tra. Sum_range: Dãy ô được tính tổng. 2. Các hàm logic + Hàm AND Hàm này trả về giá trị TRUE nếu tất cả các đối số đúng với điều kiện, ngược lại chỉ cần một đối số sai thì hàm sẽ trả về FALSE. Cú pháp: =AND(Logical1, Logical2, …) Giải thích: Logical1, Logical2, …Là các đối số biểu diễn từng điều kiện bạn có thể sử dụng tối đa 30 đối. + Hàm FALSE Hàm này trả về giá trị FALSE, bạn có thể thay thế bằng cách nhập giá trị này bằng bàn phím. Cú pháp: =FALSE() hàm này không có đối số. + Hàm IF Hàm này dùng để lựa chọn một trong hai, kiểm tra điều kiện ở đối Logical_test nếu đúng thì trả về đối Value_if_true, ngược lại sai trả về đối Value_if_false. Cú pháp: =IF(Logical_test, Value_if_true, Value_if_false) Giải thích: Logical_test: Là điều kiện cho trước bất kỳ, điều kiện này phải trả về TRUE hay =1 hoặc FALSE hay =0. Value_if_true: Đối số này là bất kỳ, nó được thể hiện nếu kiểm tra điều kiện ở đối Logical_test là đúng (TRUE hay =1). Value_if_false: Đối số này là bất kỳ, nó được thể hiện nếu kiểm tra điều kiện ở đối Logical_test là sai (FALSE hay =0). + Hàm NOT Hàm NOT lấy phủ định một điều kiện trong đối Logical và nó trả về kết quả một giá trị Logic TRUE=1 (đúng) hoặc FALSE=0 (sai). Cú pháp: =NOT(Logical) Giải thích: 19
- Logical: Là giá trị biểu thức luận lý bất kỳ có thể đánh giá TRUE hay FALSE. + Hàm OR Hàm OR trả về hai giá trị là TRUE hoặc FALSE. Hàm này chỉ cần một đối đúng trả về TRUE, tất cả các đối đều sai trả về FALSE. Cú pháp: =OR(Logical1, Logical2, …) Giải thích: Logical1, Logical2, … Là một số hay một điều kiện nào đó có thể là TRUE hoặc FALSE. Trong hàm này bạn có thể sử dụng đến 30 đối. + Hàm TRUE Hàm này trả về trị TRUE, bạn có the thay thế bằng cách nhập giá trị này từ bàn phím. Cú pháp: =TRUE() Hàm này không có đối số. 3 Các hàm xử lý ngày tháng + Hàm Date Hàm này trả về kết quả là ngày tháng được định dạng ứng với ngày tháng năm nhập vào. Cú pháp: =DATE(Year, Month, Day) Giải thích: Year: Số năm, số năm này nằm trong khoảng từ 1990 đến 1999. Month: Số tháng trong năm, nếu giá trị này lớn hơn 12 thì Excel tự đổi là 12 tháng =1 năm và trả về kết quả số năm + số năm đã quy đổi và số tháng trong năm. Day: Số ngày trong tháng. Nếu số này lớn hơn số ngày trong tháng, lúc này Excel tự động đổ 30 hay (28, 29, 31) ngày=1 tháng, và trả về kết quả là số tháng+ số tháng đã qua đổi và số ngày trong tháng. + Hàm DATEVALUE Hàm này trả về số thứ tự (với ngày 1 tháng 1 năm 1900 là số thứ tự 1, ngày 2/1/1900 là ngày số thứ 2…, ngày 1/2/1900 là ngày thứ 32) của chuỗi ngày đã nhập. Cú pháp: =DATEVALUE(Date_text) Giải thích: 20

CÓ THỂ BẠN MUỐN DOWNLOAD
-

Giáo trình Tin học kế toán (dùng cho trình độ trung cấp nghề và cao đẳng nghề): Phần 1 - ThS. Đồng Thị Vân Hồng (chủ biên)
 100 p |
100 p |  479
|
479
|  172
172
-

Giáo trình Tin học kế toán (dùng cho trình độ trung cấp nghề và cao đẳng nghề): Phần 2 - ThS. Đồng Thị Vân Hồng (chủ biên)
 96 p |
96 p |  271
|
271
|  101
101
-

Giáo trình Tin học kế toán (Nghề: Kế toán doanh nghiệp - Trình độ CĐ/TC) - Trường Cao đẳng Nghề An Giang
 49 p |
49 p |  35
|
35
|  14
14
-

Giáo trình Tin học kế toán (Nghề: Kế toán - Cao đẳng) - Trường Cao đẳng Cộng đồng Đồng Tháp
 104 p |
104 p |  27
|
27
|  10
10
-

Giáo trình Tin học kế toán (Nghề Kế toán doanh nghiệp - Trình độ Trung cấp) - CĐ GTVT Trung ương I
 132 p |
132 p |  45
|
45
|  10
10
-

Giáo trình Tin học kế toán (Nghề: Kế toán doanh nghiệp - Trung cấp) - Trường Cao đẳng Cơ giới (2019)
 68 p |
68 p |  14
|
14
|  9
9
-

Giáo trình Tin học kế toán (Nghề: Kế toán doanh nghiệp - Cao đẳng) - Trường Cao đẳng Cơ giới Ninh Bình (2021)
 144 p |
144 p |  14
|
14
|  8
8
-

Giáo trình Tin học kế toán (Nghề: Kế toán doanh nghiệp - Cao đẳng) - Trường Cao đẳng nghề Hà Nam (năm 2017)
 132 p |
132 p |  27
|
27
|  8
8
-
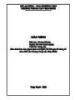
Giáo trình Tin học kế toán (Nghề: Kế toán doanh nghiệp - Trung cấp) - Trường Trung cấp Tháp Mười
 468 p |
468 p |  12
|
12
|  7
7
-

Giáo trình Tin học kế toán (Nghề: Kế toán doanh nghiệp - Trình độ: Cao đẳng) - Trường Cao đẳng nghề Cần Thơ
 85 p |
85 p |  14
|
14
|  7
7
-

Giáo trình Tin học kế toán 1 (Nghề: Kế toán doanh nghiệp - Trình độ: Trung cấp) - Trường Cao đẳng nghề Cần Thơ
 115 p |
115 p |  19
|
19
|  7
7
-

Giáo trình Tin học kế toán (Nghề: Kế toán doanh nghiệp - Cao đẳng) - Trường Cao đẳng Cơ giới (2019)
 68 p |
68 p |  12
|
12
|  6
6
-

Giáo trình Tin học kế toán 1 (Nghề: Kế toán doanh nghiệp - Trình độ: Cao đẳng) - Trường Cao đẳng nghề Cần Thơ
 140 p |
140 p |  14
|
14
|  6
6
-

Giáo trình Tin học kế toán (Nghề Kế toán doanh nghiệp): Phần 1 - CĐ nghề Vĩnh Long
 28 p |
28 p |  44
|
44
|  6
6
-

Giáo trình Tin học kế toán (Nghề: Kế toán - Cao đẳng): Phần 2 - Trường Cao đẳng Cộng đồng Đồng Tháp
 45 p |
45 p |  36
|
36
|  4
4
-

Giáo trình Tin học kế toán (Nghề Kế toán doanh nghiệp - Trình độ Cao đẳng) - CĐ GTVT Trung ương I
 132 p |
132 p |  30
|
30
|  4
4
-

Giáo trình Tin học kế toán Excel (Ngành: Kế toán doanh nghiệp - Trình độ Cao đẳng) - Trường Cao đẳng Hòa Bình Xuân Lộc
 31 p |
31 p |  4
|
4
|  2
2
-

Giáo trình Tin học kế toán phần mềm (Ngành: Kế toán doanh nghiệp - Trình độ Cao đẳng) - Trường Cao đẳng Hòa Bình Xuân Lộc
 88 p |
88 p |  3
|
3
|  1
1
Chịu trách nhiệm nội dung:
Nguyễn Công Hà - Giám đốc Công ty TNHH TÀI LIỆU TRỰC TUYẾN VI NA
LIÊN HỆ
Địa chỉ: P402, 54A Nơ Trang Long, Phường 14, Q.Bình Thạnh, TP.HCM
Hotline: 093 303 0098
Email: support@tailieu.vn








