
Giáo trình Vẽ AutoCad - Trường Cao đẳng nghề Đồng Tháp
lượt xem 5
download
 Download
Vui lòng tải xuống để xem tài liệu đầy đủ
Download
Vui lòng tải xuống để xem tài liệu đầy đủ
Giáo trình Vẽ AutoCad với mục tiêu giúp các bạn có thể trình bày bản vẽ Xây dựng bằng phần mềm AutoCad; xuất bản vẽ ra giấy, file ảnh, file PDF,... Mời các bạn cùng tham khảo!
Bình luận(0) Đăng nhập để gửi bình luận!
Nội dung Text: Giáo trình Vẽ AutoCad - Trường Cao đẳng nghề Đồng Tháp
- ` TRƢỜNG CAO ĐẲNG NGHỀ ĐỒNG THÁP KHOA CƠ KHÍ XÂY DỰNG GIÁO TRÌNH MĐ: VẼ AUTOCAD LƢU HÀNH NỘI BỘ 1
- MỤC LỤC BÀI 1: ĐẠI CƢƠNG VỀ AUTOCAD ................................................................... 4 1. Hƣớng dẫn cài đặt phần mềm autocad .............................................................. 4 2. Giới thiệu về Autocad ....................................................................................... 5 3. Hệ thống truy bắt điểm trong Autocad.............................................................. 6 BÀI 2: HỆ TRỤC TỌA ĐỘ VÀ MỘT SỐ LỆNH CƠ BẢN CỦA AUTOCAD ..... 8 2. Một số lệnh cơ bản của Autocad ....................................................................... 9 BÀI 3: QUẢN LÝ MÀU SẮC, ĐƢỜNG NÉT BẰNG LAYER ........................... 18 1. Khái niệm về layers (lớp): ............................................................................... 18 2. Tạo lớp và hiệu chỉnh lớp: .............................................................................. 18 3. Một số lệnh về Layer:...................................................................................... 20 4. Một số thao tác cần biết về Layers: ................................................................ 20 BÀI 4: HIỆU CHỈNH BẢN VẼ VÀ GHI KÍCH THƢỚC .................................... 21 1. Thiết lập Dimension Style: ............................................................................. 21 2. Các lệnh về Dimesion style ............................................................................. 26 BÀI 5: XUẤT BẢN VẼ VÀ IN ẤN ..................................................................... 27 1. Những lƣu ý trƣớc khi xuất bản vẽ: .............................................................. 27 2. Tạo khung bản vẽ và thiết lập các thông số in ................................................ 27 2
- GIÁO TRÌNH MÔN HỌC/MÔ ĐUN Tên môn học/mô đun: VẼ AUTOCAD Mã môn học/mô đun: MĐ16 Vị trí, tính chất, ý nghĩa và vai trò của môn học/mô đun: - Vị trí: Đƣợc bố trí sau khi hoàn thành các môn cơ sở nhƣ Vẽ Kỹ Thuật, Tin Học Căn Bản - Tính chất: Thuộc mô đun chuyên môn nghề tự chọn Mục tiêu của môn học/mô đun: - Kiến thức: Sử dụng thành thạo phần mềm Autocad - Kỹ năng: Trình bày bản vẽ Xây dựng bằng phần mềm AutoCad Xuất bản vẽ ra giấy, file ảnh, file PDF,... - Về năng lực tự chủ và trách nhiệm: Rèn luyện tính kiên trì, tập trung nhằm phát triền các kỹ năng về vẽ và sử dụng máy tính 3
- Nội dung của môn học/mô đun: BÀI 1: ĐẠI CƢƠNG VỀ AUTOCAD Mục tiêu: Sau khi học xong bài này ngƣời học có khả năng: - Cài đặt đƣợc phần mềm AutoCad 2007 trên máy vi tính - Hiểu đƣợc chức năng chủ yếu của phần mềm AutoCad - Tạo mới, lƣu và mở 1 File AutoCad - Hiểu đƣợc các phím chức năng trong AutoCad - Nhận thức và hiểu đƣợc tầm quan trọng của vấn đề truy bắt điểm trong Autocad Nội dung chính: 1. Hƣớng dẫn cài đặt phần mềm autocad - Đĩa phần mềm (hoặc file phần mềm) - Chạy file setup.exe - Các bƣớc cài đặt - Crack phần mềm - Bắt đầu sử dụng Sinh viên xem hƣớng dẫn trực tiếp trên máy tính, sau đó ghi chép thêm nếu có những điểm cần lƣu ý ………………………………………………………………………………………. ………………………………………………………………………………………. ………………………………………………………………………………………. ………………………………………………………………………………………. ………………………………………………………………………………………. ………………………………………………………………………………………. ………………………………………………………………………………………. ………………………………………………………………………………………. ………………………………………………………………………………………. ………………………………………………………………………………………. ………………………………………………………………………………………. ………………………………………………………………………………………. ………………………………………………………………………………………. ………………………………………………………………………………………. ………………………………………………………………………………………. 4
- 2. Giới thiệu về Autocad 2.1. Chức năng của phần mềm AutoCad: Chức năng của Phần mềm AutoCad là vẽ và xuất bản vẽ ra giấy, file ảnh, file PDF - Giới thiệu - Giao diện - Làm quen với thanh Công cụ - Dòng Command 2.2. Lưu, mở và tạo 1 file mới - Cách tạo một file mới: Nhấn Ctrl + N→Chọn File acadiso→Open - Cách lƣu 1 file đang thực hành: Nhấn Ctrl+S→Chọn đường dẫn nơi lưu File→Đặt tên File→Save - Cách mở 1 file đã có sẵn: Nhấn Ctrl + O→Duyệt đường dẫn đến File cần mở→ Chọn và Open * Ví dụ: - Thực hiện mở 1 File Autocad mới, lƣu tên file tại Ổ đĩa D với tên là “Bài Tập 1”. Sau đó tắt phần mềm Autocad. Mở lại file “Bài Tập 1” vừa lƣu 2.3. Giới thiệu các phím chức năng trong AutoCad Phím chức Tên tiếng Anh Tác dụng Ghi chú năng Giúp đỡ của Autocad, F1 Help bao gồm tất cả các vấn Toàn tiếng Anh đề về Autocad Ghi chép lại tất cả các F2 History thao tác của bản vẽ kể từ khi mở File Thƣờng mở chế độ Bật/Tắt truy bắt điểm này. Bật tắt bằng F3 Osnap On/Off trong Autocad cách nhấn lần lƣợt phím F3 F4 Ít sử dụng Sử dụng khi vẽ F5 Iso Plane Chuyển hệ trục tọa độ Isometric F6 Dynamic UCS Bật tắt tọa độ con chạy F7 Grid On/Off Bật tắt lƣới Bật tắt định vị con Thƣờng mở chế độ F8 Ortho On/Off trỏ cố định theo 4 này trong quá trình hƣớng vẽ Vẽ theo bƣớc nhảy con Thƣờng tắt chế độ này F9 Snap On/Off trỏ khi vẽ Thƣờng dùng bên F10 Polar On/Off Autocad 3d 5
- 3. Hệ thống truy bắt điểm trong Autocad - Vấn đề truy bắt điểm là vấn đề đặc biệt quan trọng trong Autocad. Đòi hỏi phải bắt điểm tuyệt đối chính xác để các đƣờng nét đƣợc vẽ liên tục, tránh đứt quãng. - Một số các truy bắt điểm thƣờng gặp trong AutoCad Mở giao diện truy bắt điểm Osnap Setting: Chuột phải vào Osnap→Chọn Settings Hình 1: Cài đặt truy bắt điểm Kinh nghiệm cho thấy chỉ để chế độ mở cho các bắt điểm sau: Endpoint, MidPoint, Center Point, Quadrant, Intersection, Perpendicular. 6
- Giải thích ý nghĩa: Tên Tiếng Anh Ý nghĩa Bắt điểm đầu và điểm cuối của đƣờng Endpoint thẳng, cung tròn,… Quadrant Bắt 4 điểm đặc biệt của đƣờng tròn Perpendicular Bắt vuông góc với đƣờng thẳng Midpoint Bắt trung điểm của đƣờng thẳng, cung tròn Intersection Bắt điểm giao nhau của 2 đối tƣợng Tangent Bắt tiếp tuyến của đƣờng tròn Center Bắt tâm đƣờng tròn, cung tròn Extension Bắt điểm nối dài của đƣờng thẳng Nearest Bắt điểm gần nhất của đối tƣợng Node Bắt điểm Parallel Bắt điểm song song Một số điểm cần lưu ý: - Trong quá trình vẽ, thông thƣờng F3 (Osnap), F8 (Ortho) là để chế độ “ON”; F9, F10 là phải để chế độ “OFF” (muốn thực hiện ON hay OFF thì lần lƣợt nhấn phím đó đến khi nào đạt chế độ On/Off nhƣ yêu cầu). Trong 1 số thao tác sẽ tắt F3 (để tránh bắt điểm sai hay không cần bắt điểm) và tắt F8 (thƣờng là trong trƣờng hợp copy hoặc move) - Trong lúc truy bắt điểm, có thể dùng menu nhanh để bắt điểm bằng cách ấn Shift+ Chuột phải để mở menu nhanh. Hình 2: Menu nhanh Shift + chuột phải 7
- BÀI 2: HỆ TRỤC TỌA ĐỘ VÀ MỘT SỐ LỆNH CƠ BẢN CỦA AUTOCAD Mục tiêu: - Hiểu rõ về khái niệm hệ trục tọa độ tƣơng đối và tuyệt đối của phần mềm Autocad - Biết cách sử dụng các lệnh trong Autocad - Rèn luyện cẩn thận, tỉ mỉ Nội dung chính: 1. Hệ trục toạn độ của Autocad 1.1. Hệ tọa độ tuyệt đối: Để đơn giản, chúng ta hiểu hệ tọa độ tuyệt đối là hệ tọa độ khi vẽ bất cứ điểm nào thì cũng tính từ điểm chuẩn là Gốc tọa độ O (0,0). Có nghĩa là tất cả các điểm đều có chung một gốc tọa độ 1.2. Hệ tọa độ tƣơng đối Là hệ trục khi vẽ sẽ không tính từ điểm Gốc tọa độ O (0,0) mà tính từ điểm chúng ta vừa vẽ trƣớc đó. Điểm khác nhau giữa 2 cách nhập của 2 hệ tọa độ này là hệ tọa độ tƣơng đối có thêm dấu “@” trƣớc khi nhập tọa độ Tuy nhiên đối với Autocad 2007, tọa độ của điểm nhập đầu tiên sẽ tính từ gốc tọa độ O(0,0), các điểm vẽ tiếp theo Cad mặc định là chúng ta nhập theo tọa độ tƣơng đối, nghĩa là lấy gốc tọa độ là điểm trƣớc đó. Để làm rõ vấn đề, ta xem hình trên: Hệ trục tọa độ Oxy là hệ Tọa độ tuyệt đối Hệ tọa độ O’x’y’ là hệ tọa độ tƣơng đối Để vẽ đƣờng thẳng AB có tọa độ A (1,2) và B(4,4) ta làm nhƣ sau: Nhấn L→Enter→Nhấn “1,2” { nhập A}→Enter→Nhấn “3,2” {hặc “@3,2” đều được, để nhập B}→ Enter Điều này chứng tỏ, không có sự khác nhau giữa nhập tọa độ có “@” và không có “@” trong AutoCad 2007 kể từ điểm thứ 2 trở đi Ghi chú bài học: ………………………………………………………………………… …………………………………………………………………………… …………………………………………………………………………… …………………………………………………………………………… 8
- 2. Một số lệnh cơ bản của Autocad 2.1. Một số lƣu ý trƣớc khi vẽ: - Phím Spacebar (phím dài) có tác dụng nhƣ phím Enter nên tốt nhất ta hãy sử dụng phím Space bar thay cho phím Enter. Và từ đây, trong tài liệu sẽ dùng từ “Enter” chung cho cả 2 phím nói trên - Cần phân biệt rõ khi nào Click chuột, khi nào Enter: Click chuột: Khi nghe các từ bắt điểm, chọn đối tƣợng, chọn điểm tựa, quét, click… Enter: Khi nhập lệnh, nhập con số, kết thúc lệnh,… - Con chuột giữa có tác dụng: Zoom vào (nếu lăn tới trƣớc); Zoom ra (nếu lăn về sau); Pan (di chuyển vùng nhìn) khi Click + giữ chuột - Để thấy toàn bộ vùng vẽ: Nhấn Z enter→A enter - Trong quá trình vẽ, nếu có thao tác sai, ấn Ctrl + Z sẽ quay ngƣợc lại thao tác trƣớc đó (lệnh Undo) - Trong quá trình vẽ, nên thƣờng xuyên dùng phím tắt Ctrl + S để lƣu nhanh công tác đang làm tránh các rủi ro nhƣ cúp điện hay tắt nhầm - Con chuột đang trong trạng thái rãnh, nếu ấn Enter, Autocad sẽ hiểu lại là lệnh vừa thực hiện trƣớc đó - Hƣớng dẫn dƣới đây chủ yếu dùng phím tắt để tạo tiền đề cho các bạn có thể vẽ nhanh sau này, tránh sử dụng lệnh trực tiếp trên thanh công cụ sẽ làm tốn thời gian và choáng chỗ - Thao tác đúng khi vẽ: Bàn tay trái dùng để gõ lệnh, tay phải dùng để cầm chuột, không nên dùng bàn tay phải để gõ lệnh (hoặc chỉ dùng để gõ số bên bàn phím số). Tránh trƣờng hợp dùng tay phải để gõ phím Enter (thay bằng bàn tay trái gõ phím Spacebar) hay nhấn phím Delete (dùng tay trái nhấn E→Enter) - Khi mở 1 bản vẽ mới, hãy mở Options lên và chuyển sang đơn vị thƣờng dùng Milimet - Nhấn Op→Enter 9
- Hình 3: Chỉnh sửa đơn vị bản vẽ Ngoài ra, ở mục Options này còn rất nhiều tùy chọn khác để thiết lập cho Cad nhƣ: màu sắc của Model và Layout; độ lớn con trõ,… các bạn có thể tự tìm hiểu thêm * Ví dụ: Thực hiện vẽ 1 đoạn thẳng dài 20 m. Thực hiện các lệnh zoom, pan để di chuyển và thấy đƣợc toàn bộ đƣờng thẳng 2.2. Các lệnh vẽ cơ bản và cách sử dụng: 2.2.1 Lệnh vẽ đường thẳng: L Đây là lệnh sử dụng phổ biến nhất trong AutoCad, dùng để vẽ đƣờng thẳng a. Vẽ đường thẳng nối 2 điểm: Ấn L→Enter→Click bắt điểm 1→ click bắt điểm 2→Enter kết thúc lệnh b. Vẽ đường thẳng với chiều dài nhất định Ấn L→Enter→Click bắt điểm đầu→ Đưa chuột về hướng muốn phát triển đường thẳng→ Nhập con số kích thước→Enter→Enter kết thúc lệnh c. Vẽ đường thẳng hợp với phương ngang 1 góc nhất định: Ví dụ: Vẽ đường thẳng hợp với phương ngang 1 góc 300 và có chiều dài 200mm Nhập L enter=> Chọn điểm bất kỳ=>Nhập:”@200
- - Điểm tựa thông thƣờng là các điểm trong truy bắt điểm - Nếu copy đối tƣợng cách đối tƣợng cần Copy 1 khoảng cách nào đó thì sau khi chọn điểm tựa (điểm tựa này chọn bất kỳ)→ đưa chuột sang hướng cần Copy→nhập khoảng cách cần copy→Enter→ Enter kết thúc lệnh 2.2.5 Lệnh di chuyển (Move): M Di chuyển một đối tƣợng đến vị trí khác Tƣơng tự lệnh Copy, chỉ có khác ở chỗ. Sau khi thực hiện lệnh, đối tƣợng copy vẫn còn. Còn lệnh Move, đối tƣợng đã Move sẽ mất - Ví dụ: Vẽ đƣờng tròn tâm (O, 500) và vẽ đƣờng thẳng dài 1m. Hãy di chuyển sao cho tâm đƣờng tròn trùng với trung điểm của đoạn thẳng vừa vẽ 2.2.6 Lệnh Viết chữ (Text): T Dùng để viết chữ trong AutoCad Ấn T→Enter→Dùng chuột quét 1 hình chữ nhật(Click 2 điểm chéo nhau)→Chỉnh chiều cao, Font chữ→ Nhập chữ→ Click OK kết thúc lệnh Kỹ năng: - Có thể Click ra ngoài giao diện của lệnh Text để kết thúc lệnh - Để chỉnh sửa 1 Text, Double click vào Text và chỉnh sửa (hoặc dùng lệnh ED enter) - Khi ta nhấn %%C sẽ ra ký hiệu Ø, nếu ta nhấn %%D ta sẽ đƣợc ký hiệu ° (ký hiệu độ) + Ví dụ: Hãy viết chữ “ KHÔNG LÀM VIỆC RIÊNG TRONG GIỜ HỌC” với chiều cao chữ 125, Font Times New Roman + Ví dụ: Hãy copy dòng chữ trên và sửa thành dòng chữ: “ ĐI HỌC ĐÚNG GIỜ” 2.2.7 Lệnh Quay một đối tượng: RO Khi một đối tƣợng có chiều quay không đúng với nhu cầu, ta sẽ dùng lệnh RO để quay lại cho đúng Ấn RO→Enter→Chọn đối tượng cần quay→Enter→Click chọn tâm quay→Nhập góc cần quay→Enter kết thúc lệnh Kỹ năng: Nếu cần quay các đối tƣợng có góc đặc biệt là 90, 180, 270 hãy để F8 chế độ ON, ta sẽ dùng chuột để đƣa đối tƣợng theo chiều cần quay rồi Enter để kết thúc lệnh 2.2.8 Lệnh đối xứng: MI Khi cần tạo thêm một đối tƣợng đối xứng với đối tƣợng đã có qua 1 trục ta dùng lệnh MI. Để dùng đƣợc lệnh này, cần phải biết đƣợc đối tƣợng cần lấy đối xứng và xác định đƣợc trục đối xứng Nhập MI→Enter→Chọn đối tượng cần đối xứng→Enter→Định nghĩa trục đối xứng bằng cách click 2 điểm→Ấn Enter kết thúc lệnh Kỹ năng: Trƣớc khi ấn Enter để kết thúc lệnh, AutoCad có hỏi là bạn có giữ lại đối tƣợng đã chọn đối xứng hay không, nếu bạn ấn “Y+ Enter”, đối tƣợng sẽ mất, nếu chỉ ấn Enter, đối tƣợng sẽ đƣợc giữ lại 2.2.9 Lệnh Offset:O Dùng để tạo thêm 1 đối tƣợng cách đối tƣợng đã có một khoảng cách nào đó 11
- Ấn O→Enter→ Nhập khoảng cách cần Offset Enter→Chọn đối tượng cần Offset→Click về hướng cần Offset kết thúc lệnh 2.2.10 Lệnh cắt bớt đối tượng (Trim):Tr Dùng để cắt xén một đối tƣợng dƣ thừa Ấn Tr→Enter→Enter→Click chọn đối tượng dư thừa (có thể chọn nhiều đối tượng) Kỹ năng: Để dùng được lệnh này, cần thiết phải có ít nhất là 2 đối tượng giao nhau để CAD mới có thể hiểu là đối tượng dư thừa tính từ điểm Click để xóa đến điểm giao nhau 2.2.11 Lệnh kéo giãn, kéo dài: a. Lệnh Stretch: S Để kéo giãn thêm hoặc bớt chiều dài của một đối tƣợng hay một nhóm đối tƣợng. Thƣờng sử dụng khi một hay một nhóm đối tƣợng đã vẽ bị thiếu hoặc thừa kích thƣớc Ấn S→Enter→Quét chọn 1 hoặc 1 số đối tượng cần kéo dãn → Enter → Click chọn điểm tựa→Đưa chuột về hướng muốn kéo dãn (hoặc thu ngắn) nhập kích thước cần kéo dãn→ Enter kết thúc lệnh Kỹ năng: - Khi quét chọn 1 hoặc 1 số đối tƣợng, chúng ta phải quét theo hƣớng từ dưới lên trên, từ phải qua trái tạo thành 1 khung chữ nhật và phải có 1 cạnh cắt ngang đoạn cần kéo giãn thì lệnh mới sử dụng được - Khi đã click chọn điểm tựa thì trƣớc khi nhập kích thƣớc, con chuột đƣa về hƣớng nào thì lệnh sẽ phát triển về hƣớc đó b. Lệnh Extend: Ex Sử dụng để làm dài thêm đối tƣợng Ấn Ex→ Enter→Enter→Click vào đối tượng cần kéo giãn Kỹ năng: Chỉ sử dụng được đối với đối tượng là Line, Circle, Arc và phải có mốc giới hạn ở phía trước của đối tượng cần kéo giãn 2.2.12 Lệnh tạo nhiều đối tượng từ 1 đối tượng (Explode= Nổ): X Muốn phá 1 đối tƣợng để sử dụng một số đối tƣợng nhỏ của đối tƣợng đã phá, ta dùng lệnh X Ấn X→Chọn đối tượng cần phá→Enter kết thúc lệnh 2.2.13 Lệnh phóng to, thu nhỏ đối tượng: Scale Muốn phóng to hay thu nhỏ một đối tƣợng ta dùng lệnh Scale Nhập Sc→Enter→Chọn đối tượng cần scale→Click chọn điểm tựa→nhập con số cần scale (ví dụ: nhập 2 nghĩa là phóng to lên 2 lần; nhập 0.25 nghĩa là thu nhỏ 4 lần) 2.2.14 Lệnh bo tròn 2 đối tượng giao nhau Fillet: F Dùng 1 cung tròn để bo 2 đối tƣợng giao nhau Nhập F→Enter→Ấn R →Ấn Enter→Nhập con số bán kính→ Enter→ Click lần lượt 2 đầu đối tượng cần bo tròn kết thúc lệnh Kỹ năng: 12
- - Một số trƣờng hợp không thể bo đƣợc là do bán kính nhập quá lớn so với chiều dài của 2 đối tƣợng - Có thể nhập bán kính bằng 0 2.2.15 Lệnh sao chép thuộc tính (Match Properties): MA Đây là một trong những lệnh khá hay của AutoCAD, giúp sao chép toàn bộ thuộc tính của đối tƣợng này sang đối tƣợng khác 1 cách nhanh chóng, các thuộc tính bao gồm: màu sắc, loại đƣờng nét, chiều dày, layer (lớp),... Nhập MA→ Enter → chọn đối tượng đã có thuộc tính → Chọn đối tượng cần trao thuộc tính→ Enter kết thúc lệnh Kỹ năng: Thay vì ấn MA để thực hiện lệnh, có 1 cách khác nhanh hơn nữa là chúng ta ấn Alt+M+M cũng sẽ truy xuất được lệnh 2.2.16 Lệnh tô vật liệu: HATCH Đây là lệnh dùng để tô một số đối tƣợng bị cắt, tô vật liệu Điều kiện để sử dụng đƣợc lệnh này là các đối tƣợng mặt vật liệu cần tô phải khép kín, nhập lệnh: Ấn H→Enter→Xuất hiện bảng Hatch and Gradient {như hình bên dưới} 1: Chọn tiết diện cần tô vật liệu: Click vào Add Pick points, sau đó click vào bề mặt tiết diện cần tô vật liệu 2: Chọn loại tiết diện cần tô: bê tông, cát, đá 1x2, đá 4x6,…. 3: Góc quay cho vật liệu 4: Tỷ lệ lớn nhỏ của vật liệu 5: Khi thiết lập xong, trƣớc khi nhấn Ok ta nhấn Nút Preview để xe thử 2.2.17 13
- BẢNG TỔNG HỢP CÁC LỆNH Hình ảnh nhận biết STT Lệnh/Chức năng Phím tắt lệnh 1 Lệnh vẽ đƣờng thẳng L 2 Lệnh xóa đối thƣợng E 3 Lệnh vẽ đƣờng tròn C Lệnh sao chép đối 4 Co, Cp tƣợng Lệnh di chuyển đối 5 M tƣợng 6 Lệnh viết chữ T 7 Lệnh quay đối tƣợng Ro 8 Lệnh đối xứng Mi 9 Lệnh offset O 10 Lệnh cắt bớt đối tƣợng Tr Lệnh kéo giãn đối 11 S tƣợng 12 Lệnh nối dài đối tƣợng Ex 13 Lệnh nổ đối tƣơng X Lệnh phóng to, thu 14 Sc nhỏ đối tƣợng Lệnh bo tròn 2 đối 15 F tƣợng Lệnh sao chép thuộc 16 Ma tính 17 Lệnh tô vật liệu H 14
- 15
- 16
- 17
- BÀI 3: QUẢN LÝ MÀU SẮC, ĐƢỜNG NÉT BẰNG LAYER Mục tiêu: - Hiểu rõ về layer là gì - Tạo mới, xóa, đổi tên, chỉnh đƣờng nét, màu sắc của 1 layer - Thao tác đƣợc các lệnh về layer Nội dung chính: 1. Khái niệm về layers (lớp): - Trong một bản vẽ, thƣờng thì bao gồm rất nhiều thành phần, ví dụ, trong bản vẽ kết cấu xây dựng, ta thƣờng có các đối tƣợng (nét vẽ): Bê tông, Sắt chủ, sắt đai, các đƣờng kích thƣớc, các chữ viết để giải thích, nét đậm, nhạt, nét đứt, đƣờng tâm ... Mỗi thành phần lại giữ vai trò và tác động để thể hiện bản vẽ là khác nhau. Do đó để rõ ràng trong việc thể hiện bản vẽ và dễ dàng trong in ấn, ta phải nhờ đến một khái niệm nữa là “Layer” - Layer có nghĩa là “lớp”, mà trong đó có thể chỉnh đƣợc màu sắc, loại đƣờng nét, đậm lợt, in hay không in tất cả các thành phần thuộc layer đó. Ví dụ, chúng ta tạo 1 layer có tên là “Sắt chủ” và để tất cả các đối tƣợng là sắt chủ vào Layer này. Sau này có muốn đổi màu, hiệu chỉnh đƣờng nét thì ta chỉ cần chỉnh trong layer “Sắt chủ”, tất cả các đối tƣợng trong layer đó sẽ thay đổi theo 2. Tạo lớp và hiệu chỉnh lớp: Tất cả các bản vẽ cần phải đƣợc vẽ theo các lớp để dễ quản lý sau này, dƣờng nhƣ đó là điều bắt buộc. Để truy cập vào Layer: Ấn LA→ Enter Hình 4 : Mở bảng Layer Giải thích ý nghĩa Status : trạng thái hiện thời của layer : có phải là layer đang hiện hữu hay không (nếu là layer hiện hữu sẽ có dấu Stick màu xanh) Name : Tên của layer On : Mở hay đóng layer (nếu ở chế độ off/bóng đèn tối, ta sẽ không nhìn thấy toàn bộ các thành phần của layer trong bản vẽ Freeze : Chế độ đóng băng (thƣờng dùng trong các Viewport) Lock : chế độ khóa hay không, nếu ở chế độ khóa chúng ta sẽ không thể chỉnh sửa đƣợc, kể cả việc xóa Linetype : Kiểu đƣờng nét 18
- Lineweight : Bề rộng đƣờng nét (Đậm ,nhạt) Plot : Hình cái máy in, nếu ở chế độ có gạch chéo, tất cả các đối tƣợng nào thuộc layer này sẽ không đƣợc in Trên giao diện, chúng ta có thể dễ dàng nhìn thấy thanh công cụ layer (nếu không thấy là do chƣa bật, cách bật : Chuột phải bất kỳ lên thanh công cụ, chọn Layers sao cho có dấu tích đen ở đầu) Hình 5 : Mở thanh công cụ Layer Thanh công cụ layer bao gồm : Filter applied : Tại đó thể hiện layer đang hiện hữu (thƣờng là layer 0 – layer mặc định của AutoCad) Layer hiện hữu là layer đƣợc nhìn thấy tên trong Filter applied, khi đó, các thao tác vẽ thêm trong bản vẽ sẽ thuộc về layer này. Để chọn một đối tƣợng vào layer khác : Chọn đối tượng→click Filter applied chọn layer cần thay thế Ngoài ra ta cần phải chú ý đến thanh công cụ Properties. Nếu đã sử dụng Layer cho các đối tƣợng vẽ thì các mục của Properties phải là « By Layer » Hình 6 : Mở thanh công cụ Properties Color Control : Có thể thay đổi màu cục bộ cho một số đối tƣợng đặc biệt, nếu ở chế độ By Layer, đối tƣợng tuân theo thuộc tính trong layer. Control và Lineweight Control : tƣơng tự Color Control Tạo layer mới và xóa layer + Để tạo layer mới, trong giao diện của Layer→Ấn Alt+N Khi tạo layer mới, Cad sẽ yêu cầu đặt tên, nếu không đặt tên sẽ lấy tên mặc định của Cad là New layer 19
- + Để xóa layer, chọn layer cần xóa, nhấn Phím Delete 3. Một số lệnh về Layer: Trong một số trƣờng hợp, ta cần tắt bớt đi một số layer để dễ thao tác tránh nhầm lẫn nên ta cần biết một số lệnh sau: 3.1 Layon: Dùng để hiện tất cả các layer Ấn layon→Enter 3.2 Layoff: Chọn layer nào, tắt layer đó Ấn Layoff→chọn các layer muốn tắt→Enter Khi bạn chọn các layer cần tắt, nếu có xuất hiện 1 tùy chọn để hỏi Yes/No, có nghĩa là bạn đang chọn tắt layer hiện hữu, nếu muốn tắt luôn layer hiện hữu, chọn Yes 3.3 Layiso: Chọn layer nào, giữ layer đó, các layer không đƣợc chọn sẽ tắt Ấn Layiso→Chọn các Layer cần để lại→Enter sẽ tắt các layer không được chọn Lưu ý: Chỉ sử dụng đƣợc các lệnh về layer này khi Autocad đƣợc cài Express Tools 4. Một số thao tác cần biết về Layers: - Layer 0 là layer mặc định của Autocad, chúng ta không thể đổi tên hay xóa đi - Ở bảng Layer, nếu chúng ta nhấp đôi và layer nào đó, lay đó sẽ là layer hiện hữu (có dấu stick xanh ở đầu; layer hiện hữu là layer mà khi vẽ, tất cả các đối tƣợng vẽ sẽ nằm trong layer đó) - Muốn đổi tên Layer nào đó, chọn Layer đó và nhấn phím F2 - Muốn thay đổi màu sắc hoặc đƣờng nét của 1 layer, click thẳng vào mục màu sắc hay đƣờng nét của Layer đó - Muốn xóa 1 layer, trong bảng Layer hãy chọn layer đó và nhất Delete (chỉ xóa đƣợc khi layer đó không chứa đối tƣợng, không phải là layer 0, không phair là layer hiện hữu) 20

CÓ THỂ BẠN MUỐN DOWNLOAD
-

Giáo trình Vẽ và thiết kế 2D với AutoCAD Mechanical: Phần 1 - ĐH Công nghiệp TP.HCM
 117 p |
117 p |  361
|
361
|  118
118
-

Giáo trình Vẽ và thiết kế 2D với AutoCAD Mechanical: Phần 2 - ĐH Công nghiệp TP.HCM
 123 p |
123 p |  287
|
287
|  110
110
-

Giáo trình Vẽ cơ khí với Autocad 2004: Phần 1 - ThS. Chu Văn Vượng
 107 p |
107 p |  153
|
153
|  42
42
-

Giáo trình Vẽ cơ khí với Autocad 2004: Phần 2 - ThS. Chu Văn Vượng
 74 p |
74 p |  108
|
108
|  37
37
-
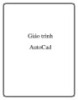
Giáo trình môn AutoCad
 223 p |
223 p |  129
|
129
|  20
20
-

Giáo trình Vẽ Autocad - Nghề: Công nghệ ô tô - CĐ Kỹ Thuật Công Nghệ Bà Rịa-Vũng Tàu
 72 p |
72 p |  101
|
101
|  19
19
-

Giáo trình Mô đun: Thực hành autocad
 114 p |
114 p |  115
|
115
|  18
18
-
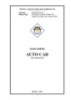
Giáo trình Autocad - CĐ Nghề Công Nghiệp Hà Nội
 66 p |
66 p |  71
|
71
|  15
15
-

Giáo trình Tự học AutoCAD 3D: Phần 1
 30 p |
30 p |  31
|
31
|  8
8
-

Giáo trình Vẽ điện (Ngành: Điện tử công nghiệp) - CĐ Công nghiệp Hải Phòng
 58 p |
58 p |  53
|
53
|  6
6
-

Giáo trình AutoCad (Nghề Công nghệ Ô tô - Trình độ Cao đẳng): Phần 1 - CĐ GTVT Trung ương I
 41 p |
41 p |  38
|
38
|  6
6
-
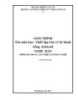
Giáo trình Thiết lập bản vẽ kỹ thuật bằng Autocad - Nghề: Hàn - Trình độ: Cao đẳng nghề - CĐ Nghề Giao Thông Vận Tải Trung Ương II
 68 p |
68 p |  72
|
72
|  5
5
-

Giáo trình Vẽ kỹ thuật (Nghề: Vận hành và sửa chữa thiết bị lạnh - Trình độ: Cao đẳng/Trung cấp) - CĐ Kỹ thuật Công nghệ Quy Nhơn
 182 p |
182 p |  10
|
10
|  4
4
-
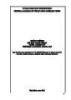
Giáo trình Vẽ kỹ thuật (Nghề: Cơ điện tử - Trình độ: Cao đẳng/Trung cấp) - CĐ Kỹ thuật Công nghệ Quy Nhơn
 148 p |
148 p |  16
|
16
|  4
4
-
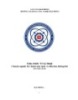
Giáo trình Vẽ kỹ thuật (Ngành: Kỹ thuật máy lạnh và điều hòa không khí) - CĐ Công nghiệp Hải Phòng
 127 p |
127 p |  38
|
38
|  4
4
-
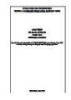
Giáo trình AutoCAD (Nghề: Hàn - Trình độ: Cao đẳng) - CĐ Kỹ thuật Công nghệ Quy Nhơn
 83 p |
83 p |  8
|
8
|  3
3
-
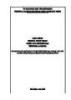
Giáo trình Vẽ kỹ thuật (Nghề: Cắt gọt kim loại - Trình độ: Cao đẳng) - CĐ Kỹ thuật Công nghệ Quy Nhơn
 187 p |
187 p |  9
|
9
|  3
3
-

Giáo trình Vẽ kỹ thuật Cơ khí: Phần 2
 174 p |
174 p |  6
|
6
|  3
3
Chịu trách nhiệm nội dung:
Nguyễn Công Hà - Giám đốc Công ty TNHH TÀI LIỆU TRỰC TUYẾN VI NA
LIÊN HỆ
Địa chỉ: P402, 54A Nơ Trang Long, Phường 14, Q.Bình Thạnh, TP.HCM
Hotline: 093 303 0098
Email: support@tailieu.vn










