
Giáo trình Vẽ kỹ thuật cơ khí
lượt xem 7
download
 Download
Vui lòng tải xuống để xem tài liệu đầy đủ
Download
Vui lòng tải xuống để xem tài liệu đầy đủ
Vẽ kỹ thuật là ngôn ngữ của kỹ thuật. Để học được các môn Kỹ thuật sinh viên cần phải học và học tốt môn học Vẽ kỹ thuật. Mục tiêu của học phần là nhằm giúp sinh viên lập và đọc được bản vẽ chi tiết và bản vẽ lắp cơ khí từ đó có thể lập được bản vẽ chi tiết từ bản vẽ lắp theo tiêu chuẩn kỹ thuật. Học phần còn giúp sinh viên có thể sử dụng Auto CAD để xây dựng mô hình 3D của vật thể.
Bình luận(0) Đăng nhập để gửi bình luận!
Nội dung Text: Giáo trình Vẽ kỹ thuật cơ khí
- TRƢỜNG ĐẠI HỌC KỸ THUẬT CÔNG NGHIỆP KHOA CƠ KHÍ BỘ MÔN KỸ THUẬT CƠ KHÍ BÀI GIẢNG HỌC PHẦN VẼ KỸ THUẬT CƠ KHÍ Theo chƣơng trình 150 TC Sử dụng cho năm học: 2009-2010 Số tín chỉ: 02 (Lƣu hành nội bộ) Biên soạn: ThS. Phạm Chí Thời KS. Cao Xuân Tuấn ThS. Trần Thị Phƣơng Thảo KS. Bùi Thanh Hiền THÁI NGUYÊN 2009 0
- 1
- BÀI GIẢNG PHÁT CHO SINH VIÊN (LƢU HÀNH NỘI BỘ) Theo chƣơng trình 150 TC Sử dụng cho năm học: 2009 - 2010 Tên bài giảng: Vẽ kỹ thuật Số tín chỉ: 2 Thái Nguyên, ngày….…tháng …… năm 20 Trƣởng bộ môn Trƣởng khoa (ký và ghi rõ họ tên) (ký và ghi rõ họ tên) 2
- Lời giới thiệu Vẽ kỹ thuật là ngôn ngữ của kỹ thuật. Để học đƣợc các môn kỹ thuật sinh viên cần phải học và học tốt môn học Vẽ kỹ thuật. Mục tiêu của học phần là nhằm giúp sinh viên lập và đọc đƣợc bản vẽ chi tiết và bản vẽ lắp cơ khí từ đó có thể lập đƣợc bản vẽ chi tiết từ bản vẽ lắp theo tiêu chuẩn kỹ thuật. Học phần còn giúp sinh viên có thể sử dụng Auto CAD để xây dựng mô hình 3D của vật thể . Cuốn bài giảng Vẽ kỹ thuật gồm hai phần: - Phần AutoCAD cung cấp kiến thức về AutoCAD 3D để xây dựng mô hình các vật thể và tạo hình chiếu từ các vật thể. - Phần Vẽ kỹ thuật cung cấp kiến thức về cách vẽ quy ƣớc một số loại chi tiết cơ khí nhƣ: các chi tiết có ren, then, bánh răng ...Cách đọc và lập bản vẽ chi tiết và bản vẽ lắp cơ khí. Các tài liệu tham khảo chính bao gồm: [1] - Trần Hữu Quế; Vẽ kỹ thuật cơ khí, tập 1 và 2; NXB Giáo dục; 2004 [2] - Nguyễn Hữu Lộc, Thiết kế mô hình 3 chiều với AutoCAD; NXB Thành phố Hồ Chí Minh. [3] - Nguyễn Quang Cự, Nguyễn Văn Điểm, Nguyễn Đức Huệ, Đoàn Nhƣ Kim, Phạm Văn Nhuần,Tập bản vẽ lắp; NXB Giáo dục; 1992 Cuốn bài giảng này do nhóm các giảng viên của Bộ môn Kỹ thuật Cơ khí- Trƣờng Đại học Kỹ thuật Công nghiệp biên soạn và tổng hợp, cụ thể nhƣ sau: - Th.S Phạm Chí Thời, biên soạn phần Auto CAD, phần Vẽ kỹ thuật - GV. Cao Xuân Tuấn, biên soạn phần Vẽ kỹ thuật. - ThS Trần Thị Phương Thảo, GV. Bùi Thanh Hiền, tổng hợp các phần. Do thời gian và là lần đầu tiên xuất bản chắc chắn cuốn tài liệu này không tránh khỏi những thiếu sót, nhóm biên soạn rất mong nhận đƣợc các ý kiến đóng góp của các thầy cô giáo và các em sinh viên. Nhóm biên soạn 3
- MỤC LỤC Nội dung Trang Lời giới thiệu 2 Mục lục 3 Đề cương chi tiết học phần vẽ kỹ thuật cơ khí 5 Phân 1: AUTO CAD 3D 8 Chƣơng 1: MỘT KIẾN THỨC CƠ BẢN VỀ 3D 8 1.1. Các loại mô hình 3D 8 1.2. Phƣơng pháp nhập tọa độ điểm trong không gian ba chiều 9 1.3. Quan sát mô hình 3D lệnh Viewpoint. 9 1.4. Quan sát động mô hình 3D - Lệnh 3D ORBIT 11 1.5. Hệ tọa độ trong Auto CAD 12 Chƣơng 2. CÁC MÔ HÌNH 3D DẠNG ĐƢỜNG, MẶT VÀ LƢỚI 15 2.1. Mô hình 2D có thickness (Mô hình 21/2 chiều) 15 2.2. Tạo các miếng phẳng trong không gian 15 2.3. Các lệnh 3D cơ sở - Lệnh 3D 17 2.4. Các mặt lƣới đa giác - 3D Polygon Meshes 22 2.5. Hiệu chỉnh các mặt - Lệnh Pedit 25 2.6. Các ví dụ: 26 Chƣơng 3: CÁC LỆNH HỖ TRỢ KHI THIẾT KẾ MÔ HÌNH 3D 29 3.1. Lệnh Rotate3D 29 3.2. Lệnh Mirror 3D 29 3.3. Lệnh 3D Array 30 3.4. Lệnh Align 31 3.5. Tạo và sử dụng Block trong 3D 32 3.6. Ghi kích thƣớc và vẽ kí hiệu vật liệu trên mặt cắt mô hình 3D 32 Chƣơng 4 : MÔ HÌNH 3D SOLIDS 33 4.1. Tạo các mô hình 3D Solids cơ sở trực tiếp. 34 4.2. Quét bên dạng 2D thành 3D solid - Lệnh Extrude 37 4.3. Tạo solid tròn xoay – Lệnh Revolve 47 4.4. Các phép toán Boolean cho solid 38 4.5. Hiệu chỉnh mô hình 3D Solid. 40 4.6. Tạo các hình chiếu 2D từ mô hình 3D Solid. 44 PHẦN II: VẼ KỸ THUẬT 2 55 Chƣơng V: VẼ QUY ƢỚC CÁC MỐI GHÉP 55 5.1. Vẽ quy ƣớc mối ghép ren 55 5.2. Vẽ quy ƣớc mối ghép then 65 4
- 5.3. Vẽ quy ƣớc mối ghép then hoa 67 5.4. Vẽ quy ƣớc mối ghép bằng chốt 70 5.5. Vẽ quy ƣớc mối ghép bằng hàn 70 5.6. Vẽ quy ƣớc mối ghép bằng đinh tán 74 Chƣơng VI: VẼ QUY ƢỚC BÁNH RĂNG VÀ LÒ XO 76 6.1 Khái niệm chung về bánh răng 76 6.2. Vẽ quy ƣớc bánh răng trụ 76 6.3. Vẽ quy ƣớc bánh răng côn 78 6.4. Vẽ quy ƣớc trục vít và bánh vít 79 6.5 Vẽ quy ƣớc lò xo 81 Chƣơng VII: KHÁI NIỆM VỀ DUNG SAI VÀ LẮP GHÉP 83 7.1. Dung sai và lắp ghép 83 7.2. Dung sai hình dạng và vị trí bề mặt 87 7.3. Nhám bề mặt 90 Chƣơng VIII: BẢN VẼ CHI TIẾT 95 8.1. Giới thiệu về chi tiết và bản vẽ chi tiết 95 8.2. Công dụng và nội dung 95 8.3. Lựa chọn hình biểu diễn 96 8.4. Ghi kích thƣớc trên bản vẽ chi tiết 104 8.5. Vật liệu để chế tạo chi tiết 108 8.6. Khung tên 108 8.7. Bản vẽ phác chi tiết 109 Chƣơng IX: BẢN VẼ LẮP 111 9.1. Giới thiệu bản vẽ lắp 111 9.2. Nội dung cơ bản của bản vẽ lắp 111 9.3. Các hình biểu diễn trên bản vẽ lắp (HBD) 112 9.4. Các biểu diễn quy ƣớc trên bản vẽ lắp 114 9.5. Một số kết cấu cần lƣu ý của bộ phận lắp 115 9.6. Ghi kích thƣớc trên bản vẽ lắp. 116 9.7. Đánh số vị trí chi tiết và lập bảng kê. 118 9.8. Lập bản vẽ theo mẫu 119 9.9. Đọc bản vẽ lắp và vẽ tách chi tiết 119 5
- ĐỀ CƢƠNG CHI TIẾT HỌC PHẦN VẼ KỸ THUẬT CƠ KHÍ (HỌC PHẦN BẮT BUỘC) 1. Tên học phần: Vẽ kỹ thuật cơ khí 2 . Số tín chỉ: 2(2;1;4)/ 12 3. Trình độ: 4. Phân bổ thời gian: - Lên lớp lý thuyết: 24 tiết - Thảo luận: 12 tiết 5. Các học phần tiên quyết: Không 6. Các học phần song hành: Không 7. Học phần thay thế, học phần tƣơng đƣơng: Không 8. Mục tiêu của học phần: 1. Giúp sinh lập và đọc đƣợc bản vẽ chi tiết và bản vẽ lắp cơ khí. 2. Sử dụng AutoCAD để xây dựng đƣợc mô hình 3D của các vật thể. 9. Mô tả vắn tắt nội dung học phần: + Cung cấp kiến thức về cách vẽ quy ƣớc một số loại chi tiết cơ khí: nhƣ các chi tiết có ren, then, bánh răng... + Hƣớng dẫn cách lập và đọc bản vẽ chi tiết và bản vẽ lắp cơ khí; cách vẽ tách chi tiết từ bản vẽ lắp. + Cung cấp các kiến thức về AutoCAD 3D, để xây dựng mô hình các vật thể. 10. Nhiệm vụ của sinh viên: - Dự lớp đầy đủ - Làm bài tập ở nhà - Chuẩn bị dụng cụ học tập đầy đủ - Tham gia thảo luận 11. Tài liệu học tập: - Sách, giáo trình chính: [1] - Bài giảng Vẽ kỹ thuật - phần 2, - Bộ môn Hình hoạ -VKT, Trƣờng ĐHKTCN. [2] - Bài giảng AutoCAD 3D- Bộ môn Hình hoạ -VKT, Trƣờng ĐHKTCN [3] - Trần Hữu Quế; Vẽ kỹ thuật cơ khí, tập 1 và 2; NXB Giáo dục; 2004 [4] - Nguyễn Hữu Lộc, Thiết kế mô hình 3 chiều với AutoCAD; NXB Thành phố Hồ Chí Minh. [5] - Tập bản vẽ lắp, Bộ môn Hình hoạ - VKT -Trƣờng ĐHKTCN biên soạn. [6] - Bài tập AutoCAD 3D, Bộ môn Hình hoạ -VKT- Trƣờng ĐHKTCN biên soạn - Sách tham khảo: [7] - Nguyễn Quang Cự, Nguyễn Văn Điểm, Nguyễn Đức Huệ, Đoàn Nhƣ Kim, Phạm Văn Nhuần,Tập bản vẽ lắp; NXB Giáo dục; 1992 12. Tiêu chuẩn đánh giá sinh viên: - Dự lớp: ≥ 80% tổng số giờ môn học - Thảo luận - Thực hành CAD và làm các bài tập. - Kiểm tra giữa học phần - Thi kết thúc học phần 13. Thang điểm học phần: - Kiểm tra giữa học phần: 20% - Báo cáo thực hành CAD, thảo luận: 10% - Bài tậplớn: 20% 6
- - Thi kết thúc học phần: 50% 14. Lịch trình giảng dạy Tuần Tài liệu Hình NỘI DUNG thứ học tập thức học 1 PhầnI: AutoCAD 3D 2,4,6 Giảng (3t) Chƣơng 1: Một số kiến thức cơ bản về 3D Chƣơng 2: Các mô hình 3D dạng đƣờng, mặt và lƣới Chƣơng 3: Các lệnh hỗ trợ khi thiết kế mô hình 3D 2 Chƣơng 4: Mô hình 3D solids 2,4,6 Giảng (3t) 4.1 Các mô hình 3D solids cơ sở 4.2 Quét đối tƣợng 2D thành 3D solid 4.3 Tạo 3D solids tròn xoay 4.4 Các phép toán Boolean cho 3D Solids 4.5 Hiệu chỉnh mô hình 3D Solid 4.6 Tạo các hình chiếu 2D t ừ 3D solid 3 Thực hành AutoCAD 3D trên phòng máy t ính 2,4,6 Thảo (3t) luận 4 Thực hành AutoCAD 3D trên phòng máy t ính 2,4,6 Thảo (3t) luận 5 Phần II: Vẽ kỹ thuật 1,3,5 Giảng (3t) Chƣơng 5: Vẽ quy ƣớc mối ghép ren. Chƣơng 6: Vẽ quy ƣớc mối ghép then, then hoa, chốt. Chƣơng 7: Vẽ quy ƣớc mối ghép bằng hàn và đinh tán Chƣơng 8: Vẽ quy ƣớc bánh răng, lò xo. 6 Chƣơng 9: Khái niệm về dung sai và lắp ghép. 1,3,5 Giảng (3t) 9.1 Dung sai và lắp ghép 9.2 Dung sai hình dạng và vị trí bề mặt 9.3 Nhám bề mặt Chƣơng 10: Bản vẽ chi tiết 10.1 Khái niệm về chi tiết và bản vẽ chi tiết 10.2 Cách vẽ hình biểu diễn của chi tiết 10.3 Một số kết cấu hợp lý của chi tiết 10.4 Ghi kích thƣớc trên bản vẽ chi tiết 10.5 Bản vẽ phác chi tiết. Hƣớng dẫn bài tập lớn - Phần 1. 7 Chƣơng 11: Bản vẽ lắp 1,3,5 Giảng (3t) 11.1 Khái niệm về bản vẽ lắp. Nội dung của bản vẽ lắp 11.2 Cách vẽ hình biểu diễn của bản vẽ lắp 11.3 Cách ghi kích thƣớc trên bản vẽ lắp 11.4 Cách đánh số vị trí của chi tiết và lập bảng kê. 11.5 Một số kết cấu cần lƣu ý của vật lắp 7
- 8 11.6 Cách lập bản vẽ lắp theo mẫu 1,3,5 Giảng (3t) Hƣớng dẫn bài tập lớn- Phần 2 11.7 Cách đọc bản vẽ lắp và vẽ tách chi tiết từ bản vẽ lắp. Hƣớng dẫn đọc bản vẽ lắp và vẽ tách chi tiết. 9 Hƣớng dẫn đọc bản vẽ lắp và vẽ tách chi tiết 1,3,5 Giảng (3t) 10 Hƣớng dẫn đọc bản vẽ lắp và vẽ tách chi tiết 1,3,5 Giảng (3t) 11 Thảo luận về cách xây dựng bản v ẽ của vật lắp 1,3,5 Thảo (3t) luận 12 Thảo luận về cách đọc bản vẽ lắp và vẽ tách chi tiết 1,3,5 Thảo (3t) luận 15. Ngày phê duyệt: 16. Cấp phê duyệt: Hội đồng Khoa học và Giáo dục khoa Cơ khí. CHỦ TỊCH TRƢỞNG BỘ MÔN HỘI ĐỒNG KH-GDCK 8
- PHẦN I: AUTOCAD 3D Chƣơng 1: MỘT SỐ KIẾN THỨC CƠ BẢN VỀ AUTOCAD 3D 1.1. Các loại mô hình 3D Trong AutoCAD có các loại mô hình 3D sau: 1.1.1. Mô hình 21/2 chiều Là mô hình 2D có các giá trị Thickness và Elevation khác không, khi đó các cạnh đƣợc kéo theo phƣơng Z thành các mặt. M« h×nh khung d©y t¹o bëi 12 lines Hình 1.1 Hình 1.2 1.1.2. Mô hình khung dây ( Wireframe modeling) Mô hình này đƣợc tạo ra bởi các đoạn thẳng hoặc cong nối với nhau trong không gian. Mô hình này chỉ có các đƣờng biên, không có các mặt. 1.1.3. Mô hình mặt cong (Surface & Poly meshes) Mô hình này có cả các cạnh, các mặt, nhƣng bên trong xem là rỗng. Mô hình này có thể tích nhƣng không có khối lƣợng. Mô hình mặt cong có thể che các đƣờng khuất và tô bóng. M« h×nh mÆt cong M« h×nh mÆt cong sau khi t« bãng Hình 1.3 Hình 1.4. Mô hình 3D solid trƣớc và sau khi tô bóng 9
- 1.1.4. Mô hình khối rắn (Solid modeling) Là mô hình biểu diễn vật thể 3 chiều hoàn chỉnh nhất. Mô hình này bao gồm các cạnh, các mặt và các đặc điểm bên trong. Khi cắt, có thể thấy cấu tạo bên trong của mô hình. Mô hình này có thể tính thể tích và tính các đặc tính về khối lƣợng. 1.2. Phƣơng pháp nhập tọa độ điểm trong không gian ba chiều - Trong AutoCAD các trục toạ độ tuân theo quy tắc bàn tay phải: Trục X theo ngón cái, trục Y theo ngón trỏ, ngón giữa gập vuông góc với bàn tay xác định trục Z. - Để xác định vị trí một điểm trong bản vẽ ba chiều ta có các phƣơng pháp sau: a. Dùng phím chọn của chuột- PICK BOX. b. Nhập toạ độ Đề các: X,Y,Z (tuyệt đối hoặc tƣơng đối). Ví dụ: Điểm A(120,80,90), hình 1.5a. A B C C ’ a) b) c) Hình 1.5 c. Nhập toạ độ trụ: D< ,Z (Tuyệt đối hoặc tƣơng đối). D là khoảng cách từ gốc toạ độ tới hình chiếu của điểm trên mặt phẳng XY, là góc giữa đƣờng nối gốc toạ độ với hình chiếu đó và chiều dƣơng trục X, Z là cao độ của điểm. Ví dụ: Điểm B có toạ độ:B(120
- - Dùng lệnh Viewpoint để xác định hƣớng nhìn mô hình 3D. Hƣớng nhìn đƣợc xác định từ vị trí ngƣời quan sát về gốc toạ độ tuyệt đối. Trong phép chiếu song song thì khoảng cách từ ngƣời quan sát đến đối tƣợng quan sát không ảnh hƣởng tới sự quan sát.Vì vậy khi xác định hƣớng nhìn mô hình 3D ta có thể: + Nhập toạ độ của ngƣời quan sát. (Hình 1.7a) + Hoặc góc nghiêng của hƣớng nhìn trên mặt phẳng XY- so với trục x ( 1) và góc nghiêng với mặt phẳng XY của hƣớng nhìn( 2). (Hình 1.7b) 1.3.1. Một số hƣớng nhìn cơ bản: a. Hình chiếu bằng: + Command: -VP Specify a view point or [Rotate] : 0,0,1 b. Hình chiếu đứng: + Command:-VP Specify a view point or [Rotate] : 0,-1,0 c. Hình chiếu cạnh: + Command:-VP Specify a view point or [Rotate] : -1,0,0 d. Hình chiếu trục đo đều (SW isometric) + Command:-VP Specify a view point or [Rotate] : -1,-1,1 1.3.2. Một số lựa chọn khác a. Xác định theo các góc - View/ 3D Views/ Viewpoint presets... Sẽ xuất hiện hộp thoại Viewpoint Presets (Hình 1.8) - Trong hộp thoại này, phần bên trái để ta chọn hoặc nhập góc trên mặt phẳng XY giữa hình chiếu của tia nhìn với trục X, phần bên phải để ta chọn hoặc nhập góc giữa tia nhìn với mặt phẳng XY. Hình 1.8 Hình 1.9 11
- b. Chỉ định vị trí quan sát- View/ 3D Views/ Viewpoint. - Sẽ xuất hiện hệ trục toạ độ động màn hình và hai đƣờng tròn đồng tâm. Trên đó tâm của hai đƣờng tròn là cực bắc (+Z), đƣờng tròn nhỏ là xích đạo (mặt phẳng XY),đƣờng tròn lớn là cực nam (-Z) - Ta dịch chuyển chỏ chuột (dạng dấu +) để xác định vị trí quan sát, rồi nháy chuột. (Hình 1.9) c. Quan sát xuống mặt phẳng XY – Lệnh Plan (Hình 1.10) + View/ 3D Views/ Plan View > + Command: Plan Enter an option [Current ucs/Ucs/World] : Trƣớc khi Plan Sau khi Plan với lựa chọn Current UCS Hình 1.10 Các lựa chọn: Current UCS: xuống mặt phẳng XY của hệ toạ độ hiện hành. Ucs : xuống mặt phẳng XY của một hệ toạ độ đã ghi trong bản vẽ. World : xuống mặt phẳng XY của hệ toạ độ gốc. 1.4. Quan sát động mô hình 3D - Lệnh 3D ORBIT + View/ 3D Orbit + Toolbar (3D Orbit) + Command: 3DO - Có thể quan sát toàn bộ bản vẽ hoặc chọn các đối tƣợng cần quan sát rồi vào lệnh. - Lúc này một Arcball xuất hiện (Hình 1.11a) nhấn và kéo chỏ chuột để thay đổi hƣớng quan sát đối tƣợng. Để thoát lệnh thì nhấn ENTER, hoặc ESC, hoặc nhấn phím phải chuột – ra menu, chọn EXIT. - Khi nhấn phím phải chuột sẽ xuất hiện menu để chọn các lựa chọn (Hình 1.11b) a) b) Hình 1.11 12
- Một số lựa chọn: Pan: tƣơng tự Pan Real time. Zoom: tƣơng tự Real time zoom. More/ Zoom window: giống Zoom window. More/ Zoom extents: giống Zoom Extents. Projection: để chọn phép chiếu song song hay phối cảnh (Parallel or Perspective). Shading Modes: Che các đƣờng khuất và tạo bóng. More/ continuous Orbit: Để quay Camera trên quỹ đạo liên tục bằng cách nhấn và rê chuột theo hƣớng Camera phải quay, rồi nhả chuột. Lúc này Camera vẫn quay với tốc độ phụ thuộc tốc độ di chuyển chuột trƣớc đó. 1.5. Hệ tọa độ trong Auto CAD Trong AutoCAD tồn tại hai loại hệ toạ độ là: - World Coordinate System ( WCS ) là hệ toạ độ mặc định trong AutoCAD, còn gọi là hệ toạ độ gốc. Đây là hệ toạ độ không thể xoá, không thể thay đổi. Thông thƣờng hệ toạ độ này có điểm gốc ở góc trái- dƣới màn hình vẽ và có biểu tƣợng nhƣ hình bên. Ba trục toạ độ tuân theo quy tắc bàn tay phải. Chiều quay dƣơng ngƣợc chiều kim đồng hồ - hƣớng nhìn từ đỉnh trục về gốc toạ độ. - User Coordinate System ( UCS ): là hệ toạ độ do ngƣời vẽ tạo ra và có thể lƣu (Save ) nhiều trong một bản vẽ. Hệ toạ độ này có biểu tƣợng nhƣ sau: Tại một thời điểm, chỉ có một hệ toạ độ là hiện hành. Phƣơng chiều của lƣới, bƣớc nhảy của chỏ chuột, thay đổi theo các trục x, y của hệ toạ độ hiện hành. Liên quan đến các hệ toạ độ có các lệnh sau: 1.5.1. Lệnh UCSICON + Command: Ucsicon Enter an option [ON/OFF/All/Noorigin/ORigin/Properties] : Tác dụng: điều khiển sự hiển thị của biểu tƣợng hệ toạ độ trên màn hình. 2D Icon 3D Icon . Hình 1.12 Các lựa chọn: ON ( OFF ): Mở ( Tắt ) biểu tƣợng hệ toạ độ trên màn hình. ALL: Để biểu tƣợng đông thời mở hoặc tắt trên mọi khung nhìn. Noorigin: Biểu tƣợng nằm ở góc trái –dƣới màn hình. 13
- Origin: Biểu tƣợng nằm ở gốc toạ độ Properties: Làm xuất hiện hộp thoại UCS Icon, cho phép chọn kiểu biểu tƣợng, độ lớn và mầu cho biểu tƣợng 1.5.2. Lệnh UCS + Tools / New UCS. + Toolbar ( UCS ) Hình 1.13 + Command: UCS Enter an option [New/Move/orthoGraphic/Prev/Restore/Save/Del/Apply/? /World] : Tác dụng: Tạo hệ toạ độ mới, với một số lựa chọn nhƣ sau: * Các lựa chọn: New: Để tạo hệ toạ độ mới, với một số lựa chọn: Specify origin of new UCS or [ZAxis/3point/OBject/Face/View/X/Y/Z] : Một số lựa chọn: + Origin: Tạo hệ toạ độ mới bằng cách xác định điểm gốc toạ độ mới, phƣơng chiều các trục toạ độ không thay đổi. Specify new origin point: (Xác định vị trí mới của gốc toạ độ). Trƣớc khi thay đổi Sau khi thay đổi Hình 1.14 + ZA xis: Để xác định điểm gốc toạ độ mới và một điểm trên phần dƣơng trục Z, thì mặt phẳng XY sẽ đi qua gốc toạ độ mới và vuông góc với trục Z + 3 Point: Xác định hệ toạ độ mới bằng 3 điểm: điểm 1 là gốc toạ độ, điểm 2 xác định chiều dƣơng trục X, điểm 3 xác định chiều dƣơng trục Y. + View: Hệ toạ độ mới có mặt phẳng XY song song với màn hình, gốc toạ độ giữ nguyên nhƣ hiện tại. + X/Y/Z: Tạo hệ toạ độ mới bằng cách xoay hệ toạ độ hiện tại quanh trục x ( hoặc Y, hoặc Z ) đi một góc xác định (có thể nhập góc bằng số hoặc xác định 2 điểm ). + OBject: Đƣa hệ toạ độ trùng với hệ toạ độ quy ƣớc của đối tƣợng đƣợc chọn gồm: * Arc: Tâm cung sẽ là gốc toạ độ, trục X đi qua điểm đầu của cung gần với điểm chọn đối tƣợng. * Circle: Tâm đƣờng tròn sẽ là gốc toạ độ, trục X đi qua điểm chọn đối tƣợng. * Line: Điểm cuối gần với điểm chọn đoạn thẳng sẽ là tâm, hệ toạ mới hình thành sao cho đoạn thẳng này nằm trên mặt phẳng XZ của nó. * Dimension: Điểm giữa chữ số sẽ là gốc toạ độ. Trục X sẽ song song với trục X của WCS và có chiều trùng với chiều mà ta ghi kích thƣớc. 14
- + Face: Sắp xếp UCS theo face đƣợc chọn của đối tƣợng Solid- Để chọn face, ta chọn cạnh biên của mặt hoặc một điểm trên mặt. Select face of solid object: (chọn mặt solid ) Enter an option [Next/Xflip/Yflip] < accept>: - Next: chọn mặt bên cạnh, - Xflip ( Yflip ) : quay chung quanh trục x (y) góc 180 . Move: Định lại điểm gốc toạ độ mới, hoặc thay đổi Zdepth ( cao độ Z ) của UCS hiện hành. Chú ý: Lựa chọn này không tính vào danh sách khi chọn Previous. Hình 1.15 OrthoGraphic: Chỉ định một trong sáu mặt phẳng hình chiếu cơ bản. Enter an option [Top/ Bottom/ Front/ Back/ Left/ Right ] : (chọn lựa chọn). Prev: Trở về hệ toạ độ trƣớc đó. Restore: Gọi một hệ toạ độ đã ghi (Save ) trong bản vẽ- thành hiện hành. Enter name of UCS to restore or [?]: (Nhập tên hệ toạ độ cần gọi). Save: Lƣu hệ toạ độ hiện hành bằng một cái tên. Enter name to save current UCS or [?]. ( Nhập tên cho hệ toạ độ). Del: Xoá một UCS đã lƣu trong bản vẽ. Apply: Gán thiết lập UCS cho viewport riêng lẻ hoặc toàn bộ các viewports, khi mà các viewports khác nhau có các UCS khác nhau. Biến UCSVP xác định UCS có đƣợc ghi trên viewport hay không. Pick viewport to apply current UCS or [All] < current>: Chọn viewport để gán UCS hiện hành. ?: Liệt kê các hệ toạ độ đã lƣu trong bản vẽ. World: Trở về hệ toạ độ gốc WCS. 15
- Chƣơng 2. CÁC MÔ HÌNH 3D DẠNG ĐƢỜNG, MẶT VÀ LƢỚI 2.1. Mô hình 2D có thickness (Mô hình 21/2 chiều) Là mô hình đƣợc xây dựng từ các đối tƣợng 2D đƣợc gán chiều cao theo phƣơng Z ( Thickness) và khoảng cách đến mặt phẳng XY (Elevation) hợp lý. Trình tự vẽ: +Vẽ các đối tƣợng 2D. + Dùng lệnh Change, Chprop, Properties... để thay đổi Thickness của đối tƣợng. +Dùng lệnh Move, Change để thay đổi Elevation của đối tƣợng. Sau đây là hình dạng của một số đối tƣợng 2D có Thickness khác không: a) Line b) Circle c) Pline (Width > 0 ) d) Donut e) Polygon Hình 2.1 2.2 Tạo các miếng phẳng trong không gian 2.2.1. Mặt 3Dface +Draw/ Surfaces/ 3Dface + Toolbar ( Surfaces): + Command: 3F Tác dụng: Tạo các miếng phẳng có 3 hoặc 4 cạnh trong không gian. Mỗi miếng phẳng là một đối tƣợng đơn. Để cạnh nào đó không hiển thị, thì trƣớc khi xác định đỉnh đầu tiên của cạnh đó ta nhập I rồi nhấn ENTER (Invisible). Hoặc sau khi vẽ xong ta thay đổi hiển thị của cạnh bằng lệnh EDGE hoặc PROPERTIES. 3 6 3 6 2 7 2 7 4 5 4 5 1 8 1 8 a) b) Hình 2.2 16
- Hình H. 2.3a là ba miếng phẳng đƣợc tạo liên tiếp bằng lệnh 3Dface- bằng cách lần lƣợt xác định các đỉnh từ 1 đến 8. Miếng thứ nhất xác định bởi bốn đỉnh 1- 4, miếng thứ hai xác định bởi bốn đỉnh 3-6, miếng thứ ba xác định bởi 4 đỉnh 5- 8. Hình 2.3b, các cạnh 34 và 56 đã đƣợc làm ẩn đi bằng lệnh Edge. 6 6 5 5 3 4 3 4 1 1 2 2 a) b) c) Hình 2.3 Ví dụ: Từ hình Hình 2.3a, để tạo các miếng phẳng che kín hai đáy của hình, nhƣ hình Hình 2.3b, ta thực hiện nhƣ sau: Command: 3F → Specify first point or [Invisible]: End , xác định 1. → Specify second point or [Invisible]: End , xác định 2. → Specify third point or [Invisible] : End , xác định 3 → Specify fourth point or [Invisible] < create three- sided face>: End , xác định 4 → Specify third point or [Invisible] : End , xác định 5 → Specify fourth point or [Invisible] < create three- sided face>: End , xác định 6 → Specify third point or [Invisible] : ( Kết thúc lệnh). 2.2.2. Lệnh Edge + Draw/ Surfaces/ Edge + Toolbar( Surfaces): + Command: Edge Lệnh Edge thay đổi sự hiển thị của các cạnh của mặt 3D face. Ví dụ: Từ hình 2.3b, để làm cho cạnh 34 không hiển thị nhƣ hình 2.3c, ta thực hiện nhƣ sau: Command: Edge → Specify edge of 3D face to toggle visibility or [ Display]: chọn cạnh 34, rồi nhấn ENTER. - Display: để làm hiển thị lại các cạnh đã che đi. Ví dụ để làm hiển thị lại cạnh 34, ta thực hiện nhƣ sau: Command: Edge → Specify edge of 3D face to toggle visibility or [ Display]: D → Enter selection method for display of hidden edges [Select/ All] : → Specify edge of 3D face to toggle visibility or [ Display]: chọn cạnh 34, rồi nhấn ENTER. 17
- 2.2.3. Mặt Pface + Command: Pface Lệnh pface để vẽ các miếng phẳng trong không gian bằng cách xác định toạ độ các đỉnh, rồi từ các đỉnh này tập hợp thành một hay nhiều miếng phẳng. 8 8 7 7 6 6 5 1 5 1 4 4 3 3 a) 2 b) 2 c) Hình 2.4 Ví dụ: Từ hình 2.4a, để vẽ các miếng phẳng che hai đáy nhƣ hình 2.4b, ta thực hiện nhƣ sau: Command: Pface → Specify location for vertex 1: End , chọn điểm 1 → Specify location for vertex 2: End , chọn điểm 2 → Specify location for vertex 3 or < define faces>: End , chọn điểm 3 → Specify location for vertex 4...: End , chọn điểm 4 → Specify location for vertex 5...: End , chọn điểm 5 → Specify location for vertex 6...: End , chọn điểm 6 → Specify location for vertex 7...: End , chọn điểm 7 → Specify location for vertex 8...: End , chọn điểm 8 → Specify location for vertex 9...: → Face 1, vertex 1: → Enter a vertex number or [Color/ Layer]: 1 → Face 1, vertex 2: → Enter a vertex number or [Color/ Layer] < next face>: 2 Face 1, vertex 8: → Enter a vertex number or [Color/ Layer] < next face>: 8 Face 1, vertex 9: → Enter a vertex number or [Color/ Layer] < next face>: → Face 2, vertex 1: → Enter a vertex number or [Color/ Layer]: (Đƣợc mặt trƣớc). - Sau đó COPY mặt vừa vẽ đƣợc ra đáy sau, ta đƣợc các mặt che hai đáy nhƣ hình 2.5b - Để che đi các cạnh của mặt Pface, ta đặt biến SPLFRAME = 0 (Hình 2.4c), (và thực hiện lệnh REGEN). Để hiển thị lại các cạnh này, đặt biến SPLFRAME = 1. Mặt Pface, với biến SPLFRAME = 0 2.3. Các lệnh 3D cơ sở - Lệnh 3D + Draw/ Surfaces/ 3D Surfaces... + Command: 3D 18
- Initializing... 3D Objects loaded Enter an option[Box/ Cone/ DIsh/ DOme/ Mesh/ Pyramid/ Sphere/ Torus/ Wedge]: Từ dòng nhắc trên ta chọn mặt cần vẽ, hoặc vào lệnh cho từng mặt riêng biệt, ví dụ: AI_ BOX. Hình 2.5 2.3.1. Mặt hộp chữ nhật ( AI_BOX) Tác dụng: Vẽ mặt dạng hộp chữ nhật. Ví dụ: Để vẽ mặt nhƣ hình 2.6, ta thực hiện nhƣ sau: Command: AI_BOX Specify corner point of box: Chỉ định đỉnh A. Specify length of box: 120 ( nhập chiều dài theo phƣơng x). Specify with of box or [Cube]: 60 ( nhập chiều rộng theo phƣơng Y). Specify height of box: 70 ( nhập A chiều cao theo phƣơng Z). Specify rotation angle of box about the Z axis or [Reference]: 0 (nhập góc xoay của hộp quanh trục song song với Z và Hình 2.6 đi qua điểm Corner of box). Sau khi phá vỡ, hộp chia thành 6 mặt phẳng và 4 đoạn thẳng. 2.3.2. Mặt nón ( AI_CONE) Tác dụng: Vẽ mặt nón, nón cụt, trụ, chóp, chóp cụt, lăng trụ; tuỳ thuộc vào giá trị bán kính đỉnh (Top) và độ phân giải ( number of segnents for surfece...). Ví dụ: để vẽ mặt nón nhƣ hình 2.7a, ta thực hiện nhƣ sau: Command: AI_CONE → Specify center point for base of cone: chỉ định điểm o. → Specify radius for base of cone or [ Diameter]: 50 → Specify radius for top of cone...: → Specify height of cone: 120 19

CÓ THỂ BẠN MUỐN DOWNLOAD
-
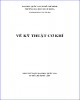
Giáo trình Vẽ kỹ thuật cơ khí: Phần 1 (Lê Khánh Điền)
 32 p |
32 p |  91
|
91
|  12
12
-
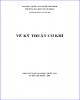
Giáo trình Vẽ kỹ thuật cơ khí: Phần 2 (Lê Khánh Điền)
 95 p |
95 p |  71
|
71
|  10
10
-
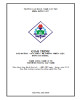
Giáo trình Vẽ kỹ thuật cơ khí (Nghề: Cơ điện tử - Trình độ: Cao đẳng) - Trường Cao đẳng nghề Cần Thơ
 48 p |
48 p |  14
|
14
|  7
7
-

Giáo Trình Vẽ Kỹ Thuật cơ khí (Nghề: Cơ điện tử - Cao đẳng): Phần 1 - Trường CĐ nghề Việt Nam - Hàn Quốc thành phố Hà Nội
 68 p |
68 p |  33
|
33
|  6
6
-
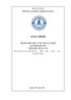
Giáo trình Vẽ kỹ thuật cơ khí (Nghề: Hàn - Trung cấp) - Trường Cao đẳng nghề Xây dựng (Chương trình năm 2021)
 87 p |
87 p |  25
|
25
|  6
6
-
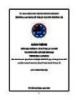
Giáo trình Vẽ kỹ thuật cơ khí (Ngành: Cắt gọt kim loại - Trình độ: Cao đẳng) - CĐ Kỹ thuật Nguyễn Trường Tộ
 144 p |
144 p |  17
|
17
|  6
6
-

Giáo trình Vẽ kỹ thuật Cơ khí: Phần 1
 170 p |
170 p |  19
|
19
|  5
5
-
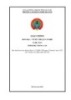
Giáo trình Vẽ kỹ thuật cơ khí (Nghề: Hàn - Trung cấp) - Trường Cao đẳng nghề Hà Nam (năm 2020)
 68 p |
68 p |  24
|
24
|  5
5
-
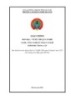
Giáo trình Vẽ kỹ thuật cơ khí (Nghề: Công nghệ kỹ thuật cơ khí - Trung cấp) - Trường Cao đẳng nghề Hà Nam (năm 2020)
 68 p |
68 p |  31
|
31
|  5
5
-

Giáo Trình Vẽ Kỹ Thuật cơ khí (Nghề: Cơ điện tử - Cao đẳng): Phần 2 - Trường CĐ nghề Việt Nam - Hàn Quốc thành phố Hà Nội
 67 p |
67 p |  30
|
30
|  5
5
-
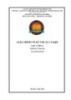
Giáo trình Vẽ kỹ thuật cơ khí (Nghề: Cơ điện tử - Trung cấp) - Trường CĐ nghề Việt Nam - Hàn Quốc thành phố Hà Nội
 134 p |
134 p |  40
|
40
|  5
5
-

Giáo trình Vẽ kỹ thuật cơ khí (Nghề: Hàn - Cao đẳng) - Trường Cao đẳng nghề Xây dựng (Chương trình năm 2021)
 87 p |
87 p |  16
|
16
|  4
4
-

Giáo trình Vẽ kỹ thuật (Nghề: Kỹ thuật máy lạnh và điều hòa không khí - Trình độ: Cao đẳng) - Trường Cao đẳng nghề Cần Thơ
 50 p |
50 p |  5
|
5
|  4
4
-

Giáo trình Vẽ kỹ thuật - Chương trình đào tạo chất lượng cao (Nghề: Kỹ thuật máy lạnh và điều hòa không khí - Trình độ: Cao đẳng) - Trường Cao đẳng nghề Cần Thơ
 50 p |
50 p |  6
|
6
|  3
3
-

Giáo trình Vẽ kỹ thuật Cơ khí: Phần 2
 174 p |
174 p |  6
|
6
|  3
3
-
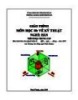
Giáo trình Vẽ kỹ thuật (Ngành: Hàn - Trung cấp) - Trường Cao đẳng nghề Ninh Thuận
 133 p |
133 p |  6
|
6
|  2
2
-
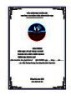
Giáo trình Vẽ kỹ thuật cơ khí (Ngành: Ngành: Sửa chữa thiết bị may - Trình độ Trung cấp) - Trường Cao đẳng Hòa Bình Xuân Lộc
 37 p |
37 p |  2
|
2
|  1
1
Chịu trách nhiệm nội dung:
Nguyễn Công Hà - Giám đốc Công ty TNHH TÀI LIỆU TRỰC TUYẾN VI NA
LIÊN HỆ
Địa chỉ: P402, 54A Nơ Trang Long, Phường 14, Q.Bình Thạnh, TP.HCM
Hotline: 093 303 0098
Email: support@tailieu.vn









