
GIỚI THIỆU VỀ MICROSOFT WORD
lượt xem 84
download
 Download
Vui lòng tải xuống để xem tài liệu đầy đủ
Download
Vui lòng tải xuống để xem tài liệu đầy đủ
Tài liệu tham khảo về microsoft word
Bình luận(0) Đăng nhập để gửi bình luận!
Nội dung Text: GIỚI THIỆU VỀ MICROSOFT WORD
- Bài 1 : GIỚI THIỆU MICROSOFT WORD 1. Giới thiệu − Microsoft Word là một ứng dụng chuyên xử lý văn bản cho phép tạo ra các văn bản từ đơn giản đến phức tạp 2. Khởi động và thoát chương trình − Khởi động : Start, Program chọn Microsoft Word − Thoát : File, Close 3. Cửa sổ chương trình − Thanh tiêu đề (Tittle bar): Thể hiện tên ứng dụng và tên tập tin đang làm việc − Thanh menu (Menu bar): Bao gồm nhiều nhóm lệnh của chương trình − Thanh công cụ chuẩn (Standard bar) : Công cụ xử lý tập tin và văn bản − Thanh công cụ định dạng (Format bar) : Công cụ định dạng văn bản − Thanh công cụ vẽ (Drawing bar) : Công cụ để tạo ra và xử lý hình vẽ − Cửa sổ văn bản : Là vùng chứa nội dung văn bản Để hiển thị hoặc dấu các các thanh công cụ, vào menu View, Toolbars và nhắp tên công cụ 4. Các thao tác tập tin văn bản − Tạo tập tin mới : File → New hoặc nhắp biểu tượng New trên thanh công cụ − Lưu tập tin : File → Save hoặc Save as hoặc nhắp biểu tượng Save trên thanh công cụ − Mở tập tin : File → Open hoặc nhắp biểu tượng Open trên thanh công cụ 5. Thể hiện cửa sổ văn bản − Zoom : Tỷ lệ % thể hiện văn bản − Show/Hide : Hiện/ẩn các kí tự điều khiển văn bản như ký tự Enter, Tab, Backspace − View : Vào menu View chọn một trong các chế độ trình bày văn bản. Thông thường sử dụng Page Layout Bài 2 : SOẠN THẢO VĂN BẢN 1. Tạo văn bản a. Một số khái niệm − Character (Ký tự) : Một phím gõ vào từ bàn phím − Word (Từ) : Một nhóm ký tự phân cách bởi khoảng trống − Paragraph : Một đoạn văn bản được kết thúc bằng phím Enter b. Nhập văn bản thô − Nhập tất cả nội dung của văn bản và không định dạng văn bản trong quá trình nhập − Phím Tab : Thụt đầu dòng − Phím Enter : Xuống dòng và tạo ra một Paragraph − Shift + Enter : Xuống dòng không tạo Paragraph − Ctrl + Enter : Ngắt sang trang mới 2. Các thao tác phục vụ việc soạn thảo a. Đánh dấu chọn văn bản − Chọn một đoạn : Kéo chuột từ điểm đầu đến điểm cuối − Chọn một từ : Nhắp đúp vào từ − Chọn dòng : Nhắp chuột đầu dòng để chọn một dòng, kéo chuột để chọn nhiều dòng − Chọn toàn bộ văn bản : Ctrl + A b. Sao chép văn bản − Chọn văn bản muốn sao chép, nhắp biểu tượng Copy (Ctrl + C) − Đặt con trỏ tại vị trí muốn chép đến, nhắp biểu tượng Paste (Ctrl + V) c. Di chuyển văn bản − Chọn văn bản muốn di chuyển, nhắp biểu tượng Cut (Ctrl + X) − Đặt con trỏ tại vị trí muốn chuyển đến, nhắp biểu tượng Paste (Ctrl + V) 3. Chèn ký tự đặc biệt − Đặt con trỏ tại vị trí muốn chèn, vào Insert → Symbol − Chọn một ký tự, nhắp Insert. Kết thúc việc chèn nhắp Close 4. Thay đổi loại chữ − Đánh dấu chọn văn bản muốn thay đổi, vào Format → Change Case 1
- − Chọn một mục rồi OK 2
- Bài 3 : ĐỊNH DẠNG FONT CHỮ 1. Sử dụng biểu tượng lệnh trên Standard − Đánh dấu chọn đoạn văn bản cần định dạng, sau đó nhắp vào các biểu tượng lệnh : Font : Thay đổi font chữ Font size : Thay đổi kích thước chữ Bold : Chữ đậm Italic : Chữ nghiêng Underline : Chữ gạch dưới 2. Sử dụng menu lệnh − Đánh dấu chọn đoạn văn bản cần định dạng, vào menu Format chọn Font Font : Chọn font chữ Font style : chọn kiểu chữ đậm và nghiêng Size : Chọn kích thước chữ Underline : Các kiểu gạch dưới cho chữ Color : Chọn màu cho chữ Effects : Các định dạng khác cho chữ như : + Strikethrought : Gạch một đường giữ chữ + Double Strikethrought : Gạch hai đường giữ chữ + Superscript : Đưa chữ lên trên và giảm kích thước + Subscript : Đưa chữ xuống dưới và giảm kích thước Bài 4 : ĐỊNH DẠNG LỀ PARAGRAPH − Paragraph là một đoạn văn bản được kết thúc bởi phím Enter. Để xuống dòng mà không tạo ra Paragraph dùng Shift + Enter − Đánh dấu chọn một Paragraph bằng cách đặt con trỏ vào vị trí bất kỳ trong Paragraph 1. Sử dụng các biểu tượng lệnh a. Alignment : Trình bày lề tuyến tính theo chiều ngang − Align Left : Canh thẳng lề trái − Center : Canh giữa − Align Right : Canh thẳng lề phải − Justify : canh thẳng cả lề trái và lề phải b. Ident : − Decrease Ident : Thụt lề sang trái một bước Tab − Increase Ident : Thụt lề sang phải một bước Tab c. Sử dụng thước để định lề cho Paragraph : − First Line Ident : Định lề trái cho dòng đầu tiên của Paragraph − Hanging : Định lề trái cho các dòng còn lại của Paragraph − Right Ident : Định lề phải cho Paragraph 2. Sử dụng menu lệnh : Vào menu Format chọn Paragraph a. Alignment : Trình bày lề tuyến tính theo chiều ngang − Left : Canh thẳng lề trái − Center : Canh giữa − Right : Canh thẳng lề phải − Justified : Canh thẳng cả lề trái và lề phải b. Identation : − Left : Định lề trái cho Paragraph − Right : Định lề phải cho Paragraph − Special : Định lề cho dòng đầu tiên của Paragraph + First Line : Dòng đầu tiên thụt vào trong + Hanging : Dòng đầu tiên treo ra ngoài c. Spacing : Khoảng cách giữa các Paragraph − Before : Khoảng cách so với Paragraph trên − After : Khoảng cách so với Paragraph dưới 3
- Bài 5 : ĐÓNG KHUNG VÀ TẠO NỀN CHO PARAGRAPH − Đánh dấu chọn Paragraph, Format chọn Borders and Shading a. Lớp Borders : Đóng khung cho Paragaph Setting : Chọn kiểu đóng khung + None : Không đóng khung + Box : Đóng khung + Shadow : Đóng khung có bóng + 3-D : Tạo khung dạng nô3i 3 chiều + Custom : Đóng khung trên từng cạnh Style : Chọn dạng nét kẻ Color : Chọn màu nét kẻ Width : Độ dày nhét kẻ Apply to : Phạm vi đóng khung : Paragraph hoặc Text b. Lớp Page Borders : Đóng khung cho trang, cách đóng khung giống như lớp Border. Ngoài ra công cụ Art cho phép đóng khung trang bằng chuỗi các hình ảnh c. Lớp Shading : Tạo nền cho văn bản Fill : Chọn màu nền Patterns : Tạo lưới trên nền + Style : Chọn dạng lưới + Color : Chọn màu cho lưới Bài 6 : SỬ DỤNG TAB − Theo chế độ mặc định khi bấm phím Tab, con trỏ sẽ dừng tại mổi điểm có khoảng cách bằng nhau. Công cụ Tab cho phép đặt các điểm dừng Tab tại các vị trí tùy ý 1. Các loại Tab − Left Tab : Canh thẳng lề trái tại điểm dừng Tab − Center Tab : Canh giữa Tab − Right Tab : Canh thẳng lề phải tại điểm dừng Tab − Decimal Tab : Canh thẳng theo dấu chấm thập phân của số 2. Đặt điểm dừng Tab − Chọn một hoặc nhiều dòng muốn đặt điểm Tab − Chọn loại Tab bằng cách nhắp chuột vào bên trái đầu thước − Nhắp chuột tại một vị trí trên thước để tạo ra điểm Tab − Sau khi tạo ra Tab có thể thay đổi vị trí bằng cách kéo chuột trên Tab. Bỏ Tab bằng cách kéo thả Tab xuống khỏi thước 3. Định dạng Tab − Chọn một hoặc nhiều dòng đã đặt điểm Tab − Vào Format chọn Tab Default tab stops : Khoảng dừng của Tab mặc định Alignment : Chọn kiểu canh lề cho Tab Leader : Chọn cách thể hiện cho Tab + 1 None : Tab tạo ra khoảng trắng + 2, 3, 4 : Tab tạo ra đường chấm, đường gạch đứt nét hoặc đường liền nét Sau khi định dạng cho Tab nhấn nút Set rồi OK 4
- Bài 7 : TRÌNH BÀY PARAGRAPH DẠNG LIỆT KÊ 1. Sử dụng biểu tượng lệnh − Đánh dấu chọn một hoặc nhiều Paragraph Numbering : Liệt kê các Paragraph theo số thứ tự Bullets : Liệt kê các Paragraph theo các ký tự đặc biệt 2. Sử dụng menu lệnh : − Đánh dấu chọn một hoặc nhiều Paragraph, Format chọn Bullets and Numbering a. Lớp Bullets : Chọn một mẫu rồi OK. Muốn điều chỉnh chi tiết hơn nhắp nút Customize Bullets character : Nhắp Font để thay đổi Font chữ. Nhắp Bullet để chọn 1 biểu tượng khác Bullet postion : Vị trí lề cho kí tự đặc biệt Text postion : Vị trí lề cho văn bản b. Lớp Numbering Number format : Định dạng số. Font : Thay đổi Font cho số Number style : Chọn kiểu liệt kê cho số Start at : Thứ tự bắt đầu liệt kê Number postion : Vị trí lề cho số Text postion : Vị trí lề cho văn bản Bài 8 : TẠO DROP CAP CHO PARAGRAPH − Chọn một Paragraph, vào menu Format chọn Drop Cap Postion : Chọn kiểu Font : Thay đổi font chữ cho Drop Cap Lines to drop : Số dòng hạ xuống của chữ Drop Cap Distance from text : Khoảng cách so với văn bản Bài 9 : BẢNG BIỂU – TABLE 1. Tạo bảng − Cách 1 : đặt con trỏ tại nơi cần chèn. Nhắp chuột vào biểu tượng Insert Table chọn số dòng và số cột − Cách 2 : đặt con trỏ tại nơi cần chèn. Từ Table chọn Insert Table Number of column : số cột Number of row : số dòng Column width : độ rộng cột 2. Đánh dấu chọn a. Chọn hàng : − Cách 1 : đặt con trỏ trong một ô, vào menu Table → Select Row − Cách 2 : nhắp chuột tại đầu hàng để chọn một hàng, kéo chuột để chọn nhiều hàng b. Chọn cột : − Cách 1 : đặt con trỏ trong một ô, vào menu Table → Select Column − Cách 2 : nhắp chuột tại đỉnh cột để chọn một cột, kéo chuột để chọn nhiều cột c. Chọn ô : − Nhắp chuột tại mép bên trái ô để chọn một ô, kéo chuột để chọn nhiều ô d. Chọn bảng : − Đặt chuột tại một ô bất kì trong bảng. Vào menu Table → Select Table 3. Chèn - Insert a. Chèn dòng : − Đánh dấu chọn một hoặc nhiều dòng. Vào menu Table chọn Insert rows để chèn một hoặc nhiều dòng phía trên dòng đã chọn b. Chèn cột : − Đánh dấu chọn một hoặc nhiều cột. Vào menu Table chọn Insert columns để chèn một hoặc nhiều cột bên trái cột đã chọn c. Chèn ô : − Đánh dấu chọn một ô. Vào menu Table chọn Insert cells 5
- Shift cell right : các ô trên cùng hàng bị đẩy sang phải Shift cell down : các ô cùng cột bị đảy xuống dưới Insert entire row : chèn hàng mới phía trên Insert entire column : chèn cột mới bên trái 4. Xóa - Delete − Đánh dấu chọn một hoặc nhiều dòng cần xóa. Vào menu Table chọn Delete rows − Đánh dấu chọn một hoặc nhiều cột cần xóa. Vào menu Table chọn Delete columns − Đánh dấu chọn một hoặc nhiều ô cần xóa. Vào menu Table chọn Delete cells 5. Điều chỉnh hàng cột a. Điều chỉnh chiều cao dòng : − Cách 1 : dùng chuột kéo hoặc nhắp đúp lên cạnh dưới của dòng − Cách 2 : chọn dòng cần hiểu chỉnh. Vào menu Table chọn Cell height and width b. Điều chỉnh độ rộng cột : − Cách 1 : dùng chuột kéo hoặc nhắp đúp lên cạnh phải của dòng − Cách 2 : chọn dòng cần hiểu chỉnh. Vào menu Table chọn Cell height and width, chọn lớp Column 6. Trộn nhiều ô thành một ô − Chọn nhiều ô. Vào menu Table chọn Merge cells 7. Tách một ô thành nhiều ô − Chọn ô cần tách. Vào menu Table chọn Split cells 8. Ẩn hiện lưới − Đặt con trỏ vào một ô trong Table. Vào menu Table chọn Hide Gridlines 9. Trình bày và trang trí bảng biểu : − Sử dụng các lệnh trong menu Format để định dạng − Sử dụng thanh công cụ Tables and Borders : vào menu View chọn Toolbars chọn Tables and Borders để ẩn hay hiện thanh công cụ Draw table : vẽ bổ sung đường kẻ vào bảng Eraser : xóa các đường kẻ Line style : các dạng đường kẻ Line weight : độ dày của đường kẻ Border coler : màu của đường kẻ Outside border : cách kẻ khung Shading color : màu nền trong ô Insert table : các lệnh xử lý bảng Merge cells : trộn ô Split cells : tách ô Align : định dạng lề trong bảng Bài 10 : VĂN BÀN DẠNG CỘT – COLUMN 2. Tạo cột − Chọn đoạn văn bản cần chia cột − Format → Column Presets : các mẫu chia cột Number of column : số cột Line between : dường kẻ giữa các cột Width and spacing : điều chỉnh độ rộng và khoảng các giữa các cột. Chọn Equal column width để độ rộng và khoảng cách giữa các cột bằng nhau 3. Chèn điểm ngắt cột : xác định điểm chuyển sang một cột mới − Đặt con trỏ vào điểm muốm ngắt cột − Insert → Break Chọn Column break → OK. Điểm chèn này có thể xóa bằng phím Delete hay Backspace 6
- Bài 11 : HÌNH VẼ – DRAWING 1. Vẽ hình : sử dụng công cụ Drawing : (View , Toolbar chọn Drawing) − Line : Vẽ đoạn thẳng − Arrow : Vẽ mũi tên − Rectangle : Vẽ hình chữ nhật − Oval : Vẽ hình ellipse − Textbox : Vẽ hộp chữ. Vẽ khung hình chữ nhật, gõ nội dung vào trong khung − Autoshapes : Vẽ hình theo mẫu. Nhắp chuột vào Autoshapes, chọn một nhóm, chọn một mẫu và kéo chuột vẽ − Thêm văn bản vào hình vẽ : nhắp chuột phải vào hình vẽ chọn Add Text 2. Chèn hình : chèn hình ảnh có sẵn a. Chèn hình từ ClipArt − Chọn vị trí cần chèn hình − Vào menu Insert, Picture chọn ClipArt − Nhắp chọn hình, Insert b. Chèn hình từ file − Chọn vị trí cần chèn hình − Vào menu Insert, Picture chọn From File − Chọn file, Insert 3. Hiệu chỉnh đối tượng hình − Chọn đối tượng : Nhắp chuột lên đối tượng. Giữ Shift để chọn nhiều đối tượng. − Hiệu chỉnh kích thước : Kéo chuột tại nút vuông bao quanh đối tượng − Di chuyển đối tượng : Kéo chuột hay dùng các phím mũi tên để di chuyển đối tượng − Xoay đối tượng : Chọn đối tượng, nhắp chọn biểu tượng Free Rotate trên công cụ Drawing, kéo chuột vào chấm xanh trên đối tượng để xoay, chọn lại biểu tượng này để kết thúc việc xoay − Hiệu chỉnh thuộc tính cho đối tượng : Fill color : Tô màu bên trong hình vẽ khép kín Line color : Tô màu cho đường viền Line style : Chọn dạng nét kẻ Dash style : chọn dạng đường đứt nét Arrow style : Chọn dạng đầu mũi tên Shadow : Tạo bóng cho đối tượng 3-D : Tạo dạnh hình khối 3 chiều 4. Thể hiện đối tượng hình trong văn bản − Nhắp chuột phảI vào hình, chọn Format, chọn lớp Wrapping Square : Hình vẽ được văn bản bao quanh dạng hình chữ nhật Tight : Hình vẽ được bao quanh dạng hình vẽ Through : Văn bản bao quanh hình vẽ và xen vào các vùng trống bên trong hình vẽ None : Văn bản đi ngang qua hình vẽ Top and Bottom : Văn bản ở phía trên và dưới hình vẽ 5. Nhóm và hủy bỏ nhóm cho các hình ảnh − Giữ phím Shift và nhắp chọn các hình ảnh muốn nhóm − Nhắp chuột phải lên hình, vào Grouping chọn Group − Để bỏ nhóm, nhắp chuột phải lên hình chọn Ungroup 6. Thứ tự thể hiện giữa các hình ảnh và văn bản − Nhắp chuột phải lên hình, vào Order Bring to font : Đưa hình lên trên hình khác Send to back : Đưa hình xuống dưới hình khác Bring in font of text : Đưa hìng lên trên văn bản Send behind text : Đưa hình xuống dưới văn bản 7
- Bài 12 : WORDART 2. Tạo WordArt − Nhắp vào biểu tượng Insert WordArt trên thanh công cụ Drawing − Nhắp chọn một kiểu WordArt, OK − Gõ văn bản và định dạng Font chữ cho văn bản, OK 2. Định dạng WordArt : sử dụng công cụ Wordart − Thay đổi nội dung WordArt : Nhắp biểu tượng Edit text − Thay đổi kiểu WordArt : Nhắp biểu tượng WordArt Gallery và chọn một kiểu khác − Thay đổi hình dáng WordArt : Nhắp chọn một kiểu Bài 13 : LẬP CÔNG THỨC – EQUATION 1. Giới thiệu - Equation là một công cụ để tạo ra các biểu thức toán học theo các mẫu cho trước 2. Chèn công thức vào văn bản - Đặt con trỏ vào nơi cần chèn, vào menu Insert, Object chọn Microsoft 3.0 - Trên thanh công cụ Equation chọn mẩu biểu thức và gõ vào vùng biểu thức - Kết thúc việc tạo biểu thức bằng cách nhắp chuột ra vùbg văn bản 3. Hiệu chỉnh biểu thức - Nhắp đúp vào biểu thức, công cụ Equation sẽ hiện ra, tiến hành sửa và nhắp chuột ra ngoài để kết thúc Bài 14 : IN TRỘN – MAIL MERGE 1. GiớI thiệu - Khi có nhu cầu in một văn bản gởI cho nhiều ngườI như : Thư mờI, thiệp mờI, văn bằng ..thay vì phảI soạn từng văn bản ứng với thông tin từng ngườI, ta có thể soạn thảo thành 2 văn bản riêng biệt sau đó trộn thành từng văn bản cho từng ngườI 1. In trộn a. Chuẩn bị - Tạo tập tin văn bản làm mẩu in (Main document) - Tạo tập tin chứa một bảng gồm thông tin cần đưa vào mẫu in (Data source) b. Trộn file - Mở tập tin văn bản làm mẩu in (Main document) - Vào menu Tools chọn Mail Merge : 1. Main Docment : Chọn Create, Form Letter chọn Active Window 2. Data source : Chọn Get Data, Open Data source, chọn tập tin chứa bảng trộn, Open rồI nhắp vào Edit Main Document để trở về văn bản chính - Đặt con trỏ vào vị trí cần chèn dữ liệu, nhắp Insert Marge Field lần lượt chèn từng mục vào văn bản - Nhắp View Merge Data để xem kết quả trộn - Merge To Printer : In tất cà các trang đã trộn 8
- Bài 15 : TIÊU ĐỀ TRANG – HEADER AND FOOTER - Vào View chọn Header and Footer Nhập một đoạn văn bản làm tiêu đề cho trang Insert page number : Chèn số trang vào tiêu đề trang Format page number : Định dạng số trang Swhitch Between Header and Footer : Chuyển qua lại giữa Header và Footer Close : Đóng tiêu đề trang - Sử dụng các lệnh trong menu Format để định dạng cho tiêu đề nếu cần Bài 16 : IN ẤN 1. Xem trước trang in : File chọn Print Preview hoặc nhắp vào biểu tượng Print Preview Print : In tất cả các trang của tập tin văn bản đang mở Magnifier : Bật tắt chế độ Zoom One Page : Xem trang hiện tại trang Multiple Pages : Xem nhiều trang Zoom : Tỉ lệ thể hiện văn bản Full screen : Phóng lớn văn bản Close : Đóng chế độ xem trang in 2. Định dạng trang in : File chọn Page Setup a. Margins : Trình bày lề cho trang in Top : Lề trên Bottom : Lề dưới Left : Lề trái Right : Lề phải b. Pages size : Chọn kích cỡ giấy Pages size : Chọn kích thước giấy Orientation : Chọn hướng giấy 3. In ấn a. Cách 1 : Nhắp biểu tượng Print trên thanh công cụ để in toàn bộ tập tin văn bản b. Cách 2 : Vào File chọn Print Print : Chọn máy in Page range : Phạm vi in + All : In tất cả + Current page : In trang hiện tại + Page : In một số trang chỉ định 9

CÓ THỂ BẠN MUỐN DOWNLOAD
-

Bài tập: Microsoft word 2010
 10 p |
10 p |  2111
|
2111
|  482
482
-
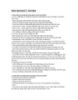
MẸO HAY VỀ MICROSOFT WORD
 11 p |
11 p |  305
|
305
|  74
74
-

Bài giảng Tin học văn phòng: Bài 2 - Trường Cao Đẳng nghề ISPACE
 13 p |
13 p |  255
|
255
|  38
38
-

Giới thiệu về Microsoft Word 2000
 9 p |
9 p |  226
|
226
|  28
28
-

Bài giảng Microsoft Word: Hệ xử lý văn bản Microsoft Word - ĐH Sư phạm Huế
 106 p |
106 p |  139
|
139
|  19
19
-

Một tài liệu ngắn gọn giới thiệu về LATEX2e
 169 p |
169 p |  116
|
116
|  18
18
-

Bài giảng Soạn thảo văn bản với Microsoft Word - ThS. Nguyễn Khắc Quốc
 37 p |
37 p |  140
|
140
|  17
17
-

Bài giảng Tin học đại cương: Chương 3 - Hệ soạn thảo văn bản Microsoft Word
 32 p |
32 p |  200
|
200
|  15
15
-

Bài giảng Tin học đại cương - Chương 4: Microsoft Word
 148 p |
148 p |  128
|
128
|  10
10
-

Bài giảng Tin học đại cương: Microsoft word - ThS. Nguyễn Lê Minh
 67 p |
67 p |  103
|
103
|  9
9
-

Bài giảng Tin học đại cương B (dành cho khối xã hội) - Chương 2: Microsoft Word
 65 p |
65 p |  75
|
75
|  8
8
-

Bài giảng Tin học đại cương: Phần 3 - ThS. Thái Kim Phụng
 118 p |
118 p |  103
|
103
|  8
8
-

Bài giảng Soạn thảo văn bản Microsoft Word - Trung tâm GDTX Đống Đa
 55 p |
55 p |  33
|
33
|  7
7
-

Bài giảng Microsoft Word 2003 - Bài 01: Các khái niệm cơ bản về Microsoft Word
 6 p |
6 p |  209
|
209
|  6
6
-

Giới thiệu về thành phần đồ họa đơn giản
 14 p |
14 p |  221
|
221
|  6
6
-

Bài giảng Chương 3: Microsoft Word - Nguyễn Dũng
 65 p |
65 p |  87
|
87
|  5
5
-

Bài giảng học phần Tin học cơ sở - Chương 6: MS Word và MS PowerPoint
 4 p |
4 p |  17
|
17
|  5
5
Chịu trách nhiệm nội dung:
Nguyễn Công Hà - Giám đốc Công ty TNHH TÀI LIỆU TRỰC TUYẾN VI NA
LIÊN HỆ
Địa chỉ: P402, 54A Nơ Trang Long, Phường 14, Q.Bình Thạnh, TP.HCM
Hotline: 093 303 0098
Email: support@tailieu.vn








