
Hướng dẫn cài đặt và sử dụng Orcad 9.2
lượt xem 45
download
 Download
Vui lòng tải xuống để xem tài liệu đầy đủ
Download
Vui lòng tải xuống để xem tài liệu đầy đủ
Orcad là phần mềm khá thông dụng, khi mới bắt đầu bước vào ngành điện tử. Đây là phần mềm thông dụng để vẽ mạch điện tử. Tài liệu sau đây sẽ hướng dẫn cài đặt và sử dụng Orcad 9.2 đầy đủ nhất từ A-Z. Mời bạn đọc tham khảo.
Bình luận(0) Đăng nhập để gửi bình luận!
Nội dung Text: Hướng dẫn cài đặt và sử dụng Orcad 9.2
- CAD điện tử Chương 1 Cài đặt chương trình CHƯƠNG 1. CÀI ĐẶT ORCAD 9.2 Bước 1: Cài đặt Cho đĩa Orcad vào ổ CD, đĩa tự chạy (Autorun) hoặc bạn có thể mở đĩa và click vào file "Setup.exe". Khi chạy xong khởi động, giao diện cài đặt 'Orcad Family Release 9.2 Setup' hiện ra. Click chuột vào nút 'Next' Bạn tiếp tục nhấn vào nút 'Yes' và 'Next' ở các cửa sổ kế tiếp -1-
- CAD điện tử Chương 1 Cài đặt chương trình Đến đây, bạn sẽ cài các ứng dụng. Bạn chỉ cần chọn a (ứng dụng vẽ nguyên lý), chọn e (ứng dụng vẽ Layout). Tiếp tục click chuột vào nút nhấn 'Next' Tiếp tục điền một chuỗi số bất kỳ vào ô trống "Authorization codes" và nhấn 'Next' -2-
- CAD điện tử Chương 1 Cài đặt chương trình Sau khi bạn chọn Next ở cửa sổ trên, chương trình sẽ cài đặt Bước 2. CRACK Chọn đĩa chứa CD Orcad, click chuột phải chọn 'Open'. -3-
- CAD điện tử Chương 1 Cài đặt chương trình Mở folder Crack, bạn chạy file PDXORCAD.exe (xem cửa sở dưới) Phần mềm này yêu cầu bạn chỉ đường dẫn chứa thư mục (Folder) orcad. Thường thì khi cài đặt, Folder Orcad nằm theo đường dẫn: C:\program files\ orcad. Khi chọn xong đường dẫn này, bạn click chuột vào nút 'Apply' và chọn 'ByeBye' (Xem các cửa sổ ở dưới). -4-
- CAD điện tử Chương 1 Cài đặt chương trình Quá trình cài đặt hoàn thành. Bạn có thể vào Start\programs\Orcad Family release 9.2\Capture (Layout) để chạy chương trình. -5-
- CAD điện tử Chương 2 Vẽ nguyên lý CHƯƠNG 2 VẼ SƠ ĐỒ MẠCH NGUYÊN LÝ Dưới sự hỗ trợ của máy tính, công việc thiết kế mạch ngày càng trở nên dể dàng hơn. Để thiết kế một mạch in trên ORCAD chúng ta có thể thực hiện bằng hai cách. Cách 1: Ta vẽ mạch nguyên lý (Orcad\Capture) và dịch Netlist và kế tiếp vẽ mạch in (Orcad\Layout) bằng cách cho chạy Layout liên kết linh kiện. Bước này thường hay trở cho người thiết kế vì một linh kiện (parts) ở bên sơ đồ Schematic có nhiều kiểu chân (footprint) khác nhau để chọn lựa. Ta phải chọn footprint nào cho phù hợp. Cuối cùng cho sắp xếp linh kiện và vẽ mạch. Cách này người ta thường chọn hơn. Cách 2: Ta vẽ mạch in thủ công bằng cách mở trực tiếp chươngtrình Orcad\Layout. Dựa trên sơ đồ nguyên lý có sẵn, ta chọn footprint tương ứng và sắp xếp cho phù hợp. Bước kế tiếp, ta nối dây và cho chạy mạch in tự động hoặc vẽ tay. Với cách này, người thiết kế ít chọn và chỉ để vẽ các mạch đơn giản. Trong phần này ta tập trung thiết kế theo cách thứ nhất. Để tạo kỹ năng vẽ mạch, bạn hãy tập trung thiết kế nhiều mạch đơn giản để quen lệnh và thao tác lệnh cho thật nhanh. Hình dưới đây cho bạn xem qua các khổ giấy để bạn chọn lựa. Công việc này có thể thay đổi song song trong quá trình vẽ mạch. Nghĩa là khi vẽ mạch nguyên lý, nếu cần chọn khổ giấy lớn hơn thì ta chọn lại mà vẫn không ảnh hưởng đến trang vẽ. Sau đây là một số ví dụ. Các ví dụ này, bắt buộc bạn phải làm xuyên suốt các bước cho đến khi hòan chỉnh một mạch in. -6-
- CAD điện tử Chương 2 Vẽ nguyên lý Ví dụ 1: Vẽ một mạch nguồn ổn áp đơn giản. Sau khi thiết kế xong mạch nguồn này, bạn có thể thi công cho mình một mạch nguồn để thí nghiệm sau này. Các bước để hòan tất một bản vẽ (nguyên lý): 1. Đặt linh kiện lên bản vẽ, sắp xếp hợp lý, chỉnh sửa linh kiện và vẽ dây 2. Chạy Anotate (Update) 3. Kiểm tra lỗi 4. Dịch netlist. Qua 5 bước này xem như hòan chỉnh. Nếu các bạn chưa thực hiện đủ thì phải xem lại. Bước 1: Mở Project mới . Khởi động chương trình, Click chuột vào Start\Orcad Release\Capture ta có được giao diện như hình dưới. Bạn mở một dự án mới như sau. Chọn file\new\project Cửa sở 'new project' hiện ra. Theo thứ tự, bạn gõ tên project ở ô 'name' Chọn Schematic Vào ô 'Location' chọn nơi lưu project (click chuột vào browse để chọn hoặc tạo Folder mới). -7-
- CAD điện tử Chương 2 Vẽ nguyên lý Cửa sổ trên, bạn thấy Location là: D:\THAYKHAI\day orcad. Nhóm bạn nên chọn một folder riêng, lấy tên của các bạn. Ví dụ: 05E1_NHOM1. Để tạo một folder mới trong Orcad ta làm theo trình tự các bước sau: Click chuột vào Browse cửa sổ Select Directory hiện ra Vào Drives chọn ổ D Click chuột chọn nút Creat Directory Đánh tên 05E1_NAM OK Tiếp tục chọn lại 05E1_NAM OK Tiếp theo, chọn 'OK' bạn nhận được giao diện vẽ mạch nguyên lý như sau: -8-
- CAD điện tử Chương 2 Vẽ nguyên lý Sau khi chọn Ok bạn nhận được giao diện như sau: Chọn vào nút Project manager để đóng giao diện vẽ nguyên lý (trở về trang Project) Thanh công cụ Khảo sát thanh công cụ Công cụ Chức năng Select: Chọn lựa. Bạn có thể click chuột vào đây khi bạn muốn kết thúc một lệnh nào đó hoặc click chuột phải chọn End command Place part: Lấy một linh kiện ra bản vẽ. Place wire: Vẽ dây nối các chân linh kiện -9-
- CAD điện tử Chương 2 Vẽ nguyên lý Place net alias: Đặt tên cho đường vẽ (Net) hoặc tên Bus Place bus: Vẽ đường bus Place junction: Đặt dấu nối cho 2 đường dây cắt nhau (nếu cần) Place bus entry: Đặt đường rẽ nhánh bus Place power: Đặt nguồn Place ground: Đặt đất Place hierarchiecal block: Đặt thứ tự các khối, chú thích cho khối Place port: Đặt ngõ vào/ra port Place no connect: Đặt dấu không kết nối cho những chân linh kiện không dùng trong sơ đồ nguyên lý Place text: Đặt nhãn cho khối, sơ đồ mạch … Phím R Phím nóng R: Xoay linh kiện Vẽ mạch in theo sơ đồ nguyên lý sau: U1 1 3 GND VIN VOUT R1 4K7 78HT2 2 C1 C3 C5 2200UF 104 103 D2 LED D1 2 +5VDC GND -5VDC J2 DIODE BRIDGE + 12VAC 0 12VAC 1 J1 2 3 1 3 3 2 1 - R2 4K7 4 C2 C4 2200UF 104 D3 C6 103 1 LED GND 2 3 VIN VOUT U2 79SR1 Để làm bài này, ta thực hiện theo trình tự như sau: Bước 2: Lấy linh kiện đặt lên trang vẽ -10-
- CAD điện tử Chương 2 Vẽ nguyên lý Đây là lần đầu tiên bạn cài đặt vẽ mạch in nên trước khi lấy linh kiện ra bạn phải lấy thư viện ra trước (Add library). Hiện tại thư viện linh kiện nằm trong file orcad ở nơi bạn cài đặt. Những lần vẽ sau thư viện này vẫn tồn tại, không cần thực hiện bước này. Bây giờ, các bạn bắt đầu vẽ mạch. Chọn công cụ Place part (hình dưới) Cửa sổ Place part hiện ra Bạn click chuột vào nút Add Library , cửa sổ Browse file sẽ mở ra. Chọn file thư viện Discrete.olb click chuột chọn Open Trên cửa sổ Place part bạn thấy ngay thư viện Discrete nằm trong ô Library. Click chuột chọn thư viện Discrete -11-
- CAD điện tử Chương 2 Vẽ nguyên lý Đưa chuột vào ô Part list hoặc đánh đúng tên linh kiện vào ô Part (ví dụ Diode Bridge) nếu bạn biết trước tên. Lập tức, cầu diode hiện ra. Chọn OK Click chuột để đặt linh kiện lên trang vẽ. Tương tự, cũng trong thư viện Discrete, ta chọn linh kiện tụ điện C (có cực), Cap NP (không cực), điện trở R, Led và đặt linh kiện lên bản vẽ. -12-
- CAD điện tử Chương 2 Vẽ nguyên lý Tiếp theo là bước lấy IC ổn áp. Ðể thực hiện bước này, click chuột chọn Add Library, cửa sổ Browse File hiện ra Chọn thư viện REGULATOR click chuột chọn OPEN. Chọn thư viện REGULATOR trong ô Library Gõ tên 78HT2 vào ô Part Linh kiện ổn áp 78(78XX) hiện ra. Chọn OK và linh kiện này dính theo con trỏ. Bạn hãy đặt nó lên bản vẽ ở vị trí phù hợp. Tương tự, ta chọn linh kiện ổn áp âm 79SR1 (79XX). Bước kế tiếp, ta lấy linh kiện CON3 (đây là đầu nối 3 chân để đưa nguồn AC vào và nguồn DC ra. Linh kiện này nằm trong thư viện CONNECTOR. Bạn hãy tự lấy thêm thư viện CONNECTOR và trong thư viện này chọn CON3. -13-
- CAD điện tử Chương 2 Vẽ nguyên lý Bước 3: Vẽ dây Sau khi hòan tất việc đặt linh kiện lên trang vẽ, ta bắt đầu đi nối dây. Chọn công cụ nối dây Click chuột vào một đầu chân linh kiện và rê chuột đến chân linh kiện còn lại, sau đó click chuột vào chân để nối và kết thúc. (Chú ý: Khi vẽ dây một cách lấp lững, không nối vào chân nào thì phải Double_Click mới kết thúc được đoạn dây đó). Sau khi nối mạch xong, cho hiện các chân nguồn còn thiếu của IC, việc này ta có thể làm trước khi đi nối dây. Để hiện chân nguồn, ta thực hiện các bước sau (đây cũng là cách chung để chỉnh sửa linh kiện): Chọn linh kiện cần chỉnh sửa chân Click chuột phải chọn Edit Part Cửa sổ Edit Part hiện ra, ta thấy có một chân linh kiện kích cở = Zero Double_Click chuột vào chân này, cửa sổ Pin Properties xuất hiện Click chuột vào các nhãn và chọn theo như hình vẽ -14-
- CAD điện tử Chương 2 Vẽ nguyên lý Sau khi chọn xong click chuột chọn OK, ta có được kết quả như hình dưới. Để cập nhật linh kiện này lên bản vẽ, click chuột chọn dấu Close(x) bên dưới. Cửa sở mới hiện ra: Chọn UPDATE CURRENT để cập nhật cho linh kiện vừa chọn để chỉnh sửa. Nếu chọn UPDATE ALL, nó sẽ làm cho tất cả các linh kiện giống nhau cùng cập nhật mới theo linh kiện đang sửa. Nếu chọn Dicard, việc chỉnh sửa được loại bỏ. -15-
- CAD điện tử Chương 2 Vẽ nguyên lý Đặt GND (Ground) và vẽ dây. Bước 4: Đổi tên, giá trị linh kiện theo sơ đồ cho trước Công đoạn cuối cùng để hoàn tất bản vẽ đó là đặt giá trị linh kiện. Mỗi một linh kiện có đi kèm nhiều thuộc tính khác nhau. Trong đó bạn chú ý 2 thuộc tính quan trọng đó là tên và giá trị. Tên có đi kèm với số để chỉ thứ tự của linh kiện trong bản vẽ ( ví dụ C1, C2, C3…R1,R2,R3). Giá trị linh kiện được biểu diễn bằng một tên (ví dụ: Tụ C, điện trở R…) Để chỉnh sửa tên và giá trị của linh kiện bạn 'Duoble_click' vào tên/giá trị và điền tên, giá trị cần thay đổi. -16-
- CAD điện tử Chương 2 Vẽ nguyên lý Sau khi chỉnh sửa tên xong, công việc vẽ nguyên lý xem như hòan tất. Bước 5. Cập nhật bản vẽ (U?) Click chuột chọn biểu tượng ‘U?’ (xem hình vẽ), cửa sổ Annote hiện ra. Các khai báo theo mặc định như trên hình. Click chuột chọn OK. Bước này hòan tất. Bước 6. Kiểm Tra Lỗi (DRC) Click chuột chọn biểu tượng ‘DRC’ (xem hình vẽ), cửa sổ Design Rules Check hiện ra. Các khai báo theo mặc định như trên hình. Click chuột chọn OK. Bước này hòan tất. Trong trường hợp này, mạch in không có lỗi nên ở ngõ ra (Output) trong cửa sổ Project Manager cho ra một file ‘Ve Mach Nguon.drc’ -17-
- CAD điện tử Chương 2 Vẽ nguyên lý Bước 7. Dịch NETLIST Mục đích của dịch netlist là liên kêt đường dây nối với chân linh kiện. Trong bước này, bạn phải nhớ đường dẫn nơi chứa file .mnl để dùng trong phần vẽ mạch in (Trong ví dụ này file 've mach nguon.mnl' nằm theo đường dẫn D:\thay khai\day orcad\ve mach nguon.mnl) Bước 8. Dịch BILL (Danh mục linh kiện) Để tiện việc kiểm tra cũng như mua linh kiện, ta cần phải in danh mục linh kiện (Bill of materials) Click chuột chọn biểu tượng có chữ Bill of materials -18-
- CAD điện tử Chương 2 Vẽ nguyên lý Danh mục linh kiện hiện ra có đưôi là '.BOM'. Mở file này ta thấy được danh mục linh kiện rất rõ ràng -19-
- CAD điện tử Chương 3 Vẽ mạch in CHƯƠNG 3 VẼ MẠCH IN Công việc này được tiến hành qua 5 bước: 1. Chạy Auto Eco để liên kết linh kiện từ sơ đồ nguyên lý (parts) với sơ đồ chân (footprints). 2. Sắp xếp linh kiện . 3. Chọn lớp và kích thước đường mạch in. 4. Chạy mạch in (tự động hoặc vẽ thủ công) 5. Chỉnh sửa tên linh kiện và giá trị cho phù hợp, đặt tên cho bo mạch. 6. Vẽ đường bao cho bo mạch. 7. Phủ đồng (nếu cần thiết). Bước 1. Chạy Auto Eco Chạy Auto Eco để liên kết linh kiện từ sơ đồ nguyên lý (parts) với sơ đồ chân (footprints). Bước liên kết linh kiện sẽ tự động thực hiện cho những lần vẽ sau đối với những linh kiện cũ. Click chuột vào Start\Programs\Orcad Family..\Layout. Click chuột chọn File\New Chọn file '_DEFAULT.TCH'\ Chọn Open . Chú ý: Khi chọn File\New file _Default.tch xuất hiện theo cửa sổ Load Template File. Tuy nhiên, nếu không thấy file này, bạn click chuột vào ô Look in và trỏ theo đường dẫn C:\Program files\ Orcad\ Layout\ Data. Khi chọn Open, cửa sổ Load Netlist Source xuất hiện. Bạn cần chọn file 'Ve Mach Nguon. mnl' (Hãy nhớ lại file này nằm ở đâu). Click chuột vào ô Look in và chỉ đường dẫn chứa file 'Ve Mach Nguon. mnl'. -20-

CÓ THỂ BẠN MUỐN DOWNLOAD
-

Tài liệu Hướng dẫn sử dụng cơ bản Arduino
 59 p |
59 p |  1837
|
1837
|  756
756
-
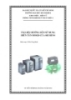
Hướng dẫn cài đặt và sử dụng biến tần Siemens MM420
 29 p |
29 p |  1619
|
1619
|  582
582
-

Phần 1: CÀI ĐẶT CHƯƠNG TRÌNH
 6 p |
6 p |  463
|
463
|  160
160
-
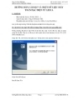
HƯỚNG DẪN CÀI ĐẶT VÀ TRÚT DỮ LIỆU MÁY TOÀN ĐẠC ĐIỆN TỬ LEICA
 15 p |
15 p |  1281
|
1281
|  125
125
-

Hướng dẫn sử dụng Kit 89 - Bài 1
 19 p |
19 p |  331
|
331
|  122
122
-

Hướng dẫn sử dụng KIT 8051
 110 p |
110 p |  261
|
261
|  55
55
-

HƯỚNG DẪN SỬ DỤNG IP CAMERA.
 3 p |
3 p |  199
|
199
|  49
49
-

Qui trình hướng dẫn sử dụng, cài đặt chương trình truyền số liệu
 6 p |
6 p |  232
|
232
|  48
48
-

Tài liệu hướng dẫn sử dụng HsMo'05
 119 p |
119 p |  217
|
217
|  37
37
-
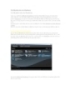
Cài đặt phần mềm cho Blackberry
 4 p |
4 p |  225
|
225
|  23
23
-
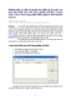
Hướng đẫn cài đặt thư điện tử
 20 p |
20 p |  163
|
163
|  21
21
-
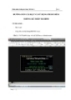
HƯỚNG DẪN CÀI ĐẶT VÀ SỬ DỤNG PHẦN MỀM THỐNG KẾ THÉP TKT2013
 5 p |
5 p |  250
|
250
|  16
16
-

Hướng dẫn sử dụng cơ bản Arduino
 59 p |
59 p |  90
|
90
|  15
15
-

Hướng dẫn cài đặt thông số các loại tủ nguồn
 26 p |
26 p |  84
|
84
|  9
9
-
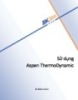
Sử dụng Aspen ThermoDynamic
 9 p |
9 p |  94
|
94
|  7
7
-

Hướng dẫn cài đặt và vận hành FCC ID: LWNF21-E1 F21-E1
 12 p |
12 p |  89
|
89
|  3
3
-

Tài liệu hướng dẫn sử dụng bộ công cụ ký số GCA-01
 86 p |
86 p |  95
|
95
|  2
2
Chịu trách nhiệm nội dung:
Nguyễn Công Hà - Giám đốc Công ty TNHH TÀI LIỆU TRỰC TUYẾN VI NA
LIÊN HỆ
Địa chỉ: P402, 54A Nơ Trang Long, Phường 14, Q.Bình Thạnh, TP.HCM
Hotline: 093 303 0098
Email: support@tailieu.vn









