
Hướng dẫn cài đặt Windows 7 bằng hình ảnh
lượt xem 410
download
 Download
Vui lòng tải xuống để xem tài liệu đầy đủ
Download
Vui lòng tải xuống để xem tài liệu đầy đủ
Bài viết này sẽ dẫn dắt bạn qua toàn bộ quá trình cài đặt Windows 7 bằng cách sử dụng Interface Setup của Microsofts.
Bình luận(0) Đăng nhập để gửi bình luận!
Nội dung Text: Hướng dẫn cài đặt Windows 7 bằng hình ảnh
- Hướng dẫn cài đặt Windows 7 bằng hình ảnh Hướng dẫn cài đặt Windows 7 build 7057 bằng hình ảnh Bài viết này sẽ dẫn dắt bạn qua toàn bộ quá trình cài đặt Windows 7 bằng cách sử dụng Interface Setup của Microsofts. Ứng dụng này hoàn toàn giống như ở Windows Vista và nó được hợp lý hóa, đơn giản hóa và di chuyển nhanh hơn nhiều so với phiên bản được sử dụng trong Windows XP. Các cách cài đặt windows 7 Down build windows7 về (Giải nén hoặc ghi ra đĩa) -Cài đặt trên ổ cứng(Cài trên windows): Chạy lun file setup -Cài trên dos (Phải khởi động lại máy): Bạn có thể dùng DVD hoặc USB Các bước chuẩn bị cài đặt windows 7 *Nếu bạn chỉ cài duy nhất windows 7: - Ổ c của bạn định dạng NTFS (Có thể dùng 2 cách như ở trên) sau khi cài xong thì bạn vào ổ cài windows7 xóa file windows.old đi, vì đây là những gì còn lại của HDH windows trước đó. - Ổ c của bạn ko phải định dạng NTFS thì bạn buộc phải chọn cài bằng DVD hoặc USB, đến Bước 8 nhớ phải format ko thì ko next đc đâu *Cài windows 7 song song với windows phiên bản trước đó Bạn chỉ việc chuẩn bị một phân vùng định dạng NTFS(Nếu chưa có thì format bằng windows) chạy file setup và cứ thế cài theo các bước dưới đây (Nếu cài trên windows thì khi setup ko có bước 8 nên bạn phải format trước là vì thế). Bước 1: Chạy setup máy sẽ load file Bước 2: Chương trình bắt đầu load những file cần thiết để bắt đầu quá trình cài đặt. Bước 3: Sau đó,màn hình sẽ hiển thị một hiệu ứng tấm rèn nhiều màu và màn hình setup ban đầu xuất hiện. Ở đây, bạn có thể thiết lập ngôn ngữ, các định dạng thời gian, tiền tệ và định dạng bàn phím mà bạn sẽ sử dụng trong quá trình Setup. Sau khi chọn xong, bạn click Next để tiếp tục. Bức ảnh này đẵ được thay đổi kích thước.Bạn nhấn vào đây để xem toàn bộ bức ảnh. Với khích thước thực là 798x600.
- Bước 4: Cửa sổ Intall Now xuất hiện như hình 3. Để tiếp tục, bạn click Intall Now. Lưu ý: Nếu như bạn gặp phải một vấn đề với Windows Vista chẳn hạn như không thể khởi động được, bạn có thể sữa chữa hệ thống bằng cách click vào dòng chữ “Repair your computer” trong cửa sổ này. Bước 5: Tick vào ô I accept the licernse terms để đồng ý các điều khoản sử dụng sản phẩm của Microsoft. Click Next để tiếp tục. Bước 6: Chọn kiểu cài đặt Windows 7 mà bạn muốn. Chọn Upgrade để nâng cấp từ các bản Windows cũ hơn và giữ nguyên các thiết đặt. Chọn Custom để cài đặt một bản Windows 7 sạch ( bạn nên chọn cái này ). Bước 7: Chọn phân vùng để cài đặt Windows 7. Phân vùng này tối thiếu phải có 13GB dung lượng trống với định dạng là NTFS. Click Next để tiếp tục. Bước 8: Nếu bạn ko có phân vùng NTFS hay dùng cách này. Sau khi format xong kick next để tiếp tục(Cài trên win ko có bước này)
- Bước 9: Sau khi đã chọn phân vùng và định dạng nó nếu cần thiết, bạn có thể rời máy tính trong 20-45 phút phụ thuộc vào phần cứng. Trong thời gian này, chương trình sẽ sao chép những file mà nó cần để cài đặt sang ổ cứng, mở rộng file ảnh Windows 7 từ DVD, cài đặt Windows 7 và những bản cập nhật đi kèm, sau đó hoàn tất cài đặt bằng việc cố gắng cài đặt các driver cho phần cứng. Bức ảnh này đẵ được thay đổi kích thước.Bạn nhấn vào đây để xem toàn bộ bức ảnh. Với khích thước thực là 800x600. Bước 9: Windows sẽ khởi động lại để tiếp tục quá trình cài đặt. Lần đầu tiên bạn sẽ thấy màn mình boot screen của Windows 7. Bước 10: Tiếp tục hoàn thành quá trình cài đặt cơ bản cho Windows 7. Bước 11: Bạn được nhắc nhập tên người dùng và tên máy tính ( computer name)
- Bước 12: Gõ vào password và password hint: Bước 13: Bạn nhập product key (mã khóa sản phẩm) Windows 7. Đây là một chuỗi gồm 25 kí tự mà bạn sẽ tìm thấy trên một nhãn dính mã khóa sản phẩm màu vàng trong bao bì chứa đĩa Windows 7. Bạn có thể bỏ qua bước này bằng cách click Next, nếu làm theo cách này thì bạn chỉ có thể được dùng Windows 7 trong vòng 30 ngày và sau đó bạn phải kích hoạt. Bức ảnh này đẵ được thay đổi kích thước.Bạn nhấn vào đây để xem toàn bộ bức ảnh. Với khích thước thực là 800x599. Bước 14: Chọn bật hay tắt Automatic Updates . Bạn có thể sử dụng các xác lập được đề nghị, trong đó Windows tự động download và cài đặt tất cả các bản cập nhật. Bước 15: Cấu hình múi giờ, ngày tháng và thời gian Bước 16: Hoàn tất quá trình cài đặt
- Bức ảnh này đẵ được thay đổi kích thước.Bạn nhấn vào đây để xem toàn bộ bức ảnh. Với khích thước thực là 800x600. Bước 17: Chuẩn bị cho lần chạy Windows 7 lần đầu tiên. Bức ảnh này đẵ được thay đổi kích thước.Bạn nhấn vào đây để xem toàn bộ bức ảnh. Với khích thước thực là 800x600.
- Bức ảnh này đẵ được thay đổi kích thước.Bạn nhấn vào đây để xem toàn bộ bức ảnh. Với khích thước thực là 800x600. (Giahuynh su tam) WWW.VnEcon.com

CÓ THỂ BẠN MUỐN DOWNLOAD
-
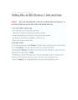
Hướng dẫn cài đặt Windows 7 ảnh minh họa
 19 p |
19 p |  843
|
843
|  485
485
-

Hướng dẫn cài đặt hệ điều hành win 7
 16 p |
16 p |  818
|
818
|  356
356
-
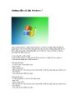
Hướng dẫn cài đặt Windows 7
 12 p |
12 p |  539
|
539
|  213
213
-
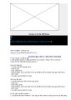
Hướng dẫn cài Windows 7 bằng hình ảnh
 13 p |
13 p |  437
|
437
|  179
179
-
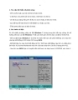
Hướng dẫn cài Windows 7
 19 p |
19 p |  460
|
460
|  149
149
-
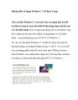
Hướng dẫn sử dụng Windows 7 với Boot Camp
 8 p |
8 p |  339
|
339
|  75
75
-
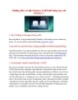
Hướng dẫn cài đặt Windows 8 để khởi động kép với Windows 7
 2 p |
2 p |  204
|
204
|  45
45
-
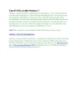
Tạo ổ USB cài đặt Windows 7
 9 p |
9 p |  196
|
196
|  45
45
-
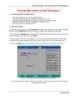
www.thegioitinhoc24h.com- Hướng dẫn cách cài đặt Windows 7
 15 p |
15 p |  192
|
192
|  36
36
-

Cách tạo ổ USB cài đặt Windows 7
 10 p |
10 p |  157
|
157
|  24
24
-

Hướng dẫn cài đặt Windows 7 Media Center- P1
 10 p |
10 p |  257
|
257
|  21
21
-

Sao lưu cài đặt Windows 7 Media Center với mcBackup- P1
 5 p |
5 p |  124
|
124
|  15
15
-
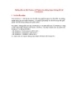
Hướng dẫn cài đặt Windows XP Mode trên những chipset không hỗ trợ Virtulization
 15 p |
15 p |  202
|
202
|  14
14
-

Tài liệu hướng dẫn cài đặt Windows 7 ngay trên HĐH hiện thời
 12 p |
12 p |  148
|
148
|  10
10
-

Cài đặt Windows 7 không cần ổ đĩa quang
 5 p |
5 p |  228
|
228
|  9
9
-

Hướng dẫn cài đặt Windows 7 trên ổ ảo bằng phần mềm UltraISO
 16 p |
16 p |  369
|
369
|  8
8
-

Hướng dẫn cài Oracle Java 7 cho Ubuntu 12.04
 2 p |
2 p |  127
|
127
|  7
7
Chịu trách nhiệm nội dung:
Nguyễn Công Hà - Giám đốc Công ty TNHH TÀI LIỆU TRỰC TUYẾN VI NA
LIÊN HỆ
Địa chỉ: P402, 54A Nơ Trang Long, Phường 14, Q.Bình Thạnh, TP.HCM
Hotline: 093 303 0098
Email: support@tailieu.vn








