
Hướng dẫn chi tiết thu âm bằng Adobe Audition
lượt xem 111
download
 Download
Vui lòng tải xuống để xem tài liệu đầy đủ
Download
Vui lòng tải xuống để xem tài liệu đầy đủ
Như các bạn đã biết, Adobe Audition (gọi tắt là Au) là một phần mềm thu âm của hãng Adobe, hãng Adobe đã mua lại phần mềm Cool Edit từ Syntrillium Software.
Bình luận(0) Đăng nhập để gửi bình luận!
Nội dung Text: Hướng dẫn chi tiết thu âm bằng Adobe Audition
- Nguồn : tech24.vn Created by hungchi88 Hướng dẫn chi tiết thu âm bằng Adobe Audition Như các bạn đã biết, Adobe Audition (gọi tắt là Au) là một phần mềm thu âm của hãng Adobe, hãng Adobe đã mua lại phần mềm Cool Edit từ Syntrillium Software. Với những cải tiến đáng kể, Au cho chất lượng âm thanh hay hơn hẳn Cool Edit, bộ giải mã, lọc tạp âm, các effect như Reverb, Echo và các bộ lọc cũng hay hơn. Sau đây mình xin hướng dẫn cách sử dụng cơ bản để thu âm và mix một bài hát bằng phần mềm Au version 3.0 (các bạn có thể sử dụng các phiên bản thấp hơn như 1.5 hay 2.0, giao diện tương tự). I/ CHUẨN BỊ: 1) Phần mềm: 2) Nhạc nền (hay còn gọi là beat, karaoke): -Các bạn tự tìm và download trên Internet các file nhạc nền định dạnh MP3, WMA, WAV... để thu âm. Hãy tìm trong Phòng thu của sannhac.com hoặc tìm tại goole.com.vn bằng cách thêm chữ “beat” vào trước tên bài hát bạn muốn tìm. 3) Thiết lập Volume: - Vào Options - Properties. - Chọn Recording, một số soundcard là phần Input trong mục Device Mixer:
- - Tick chọn Select ở cột Microphone. - Nếu ở máy các bạn ở chỗ chữ Select là chữ Mute thì các bạn gỡ Mute ở cột Micro và tick Mute và ô Stereo Mix (hoặc). Chỉ nên để volume thấp để không bị rè, nêu nhỏ có thể dùng Au tăng lên. II/THU ÂM: - Sau khi cài đặt và crack xong các bạn vào biểu tượng Au trên desktop: This image has been resized. Click this bar to view the full image. The original image is sized 1024x768. - Giao diện chính của chương trình:
- - Đây là chế độ Multitrack, nếu các bạn vào chương trình mà không thấy giao diện này thì nhấn phím F12 sẽ thấy. Để bắt đầu thu âm các bạn phải import nhạc nền vào. - Click chuột phải lên khoảng trống ở track 1 - Import - Audio: - Chỉ đến file nhạc nền bài hát bạn muốn thu: - Mình lấy ví dụ bài muốn thu là Chỉ còn là giấc mơ - click Open:
- - Sau khi có nhạc nền các bạn chọn vào biểu tượn R màu đỏ ở track 2 để khi thu âm giọng hát các bạn sẽ vào track 2, sau khi tick chương trình sẽ yêu cầu đặt tên cho session, các bạn đặt tên tùy ý. - Tương tự khi các bạn muốn hát bè ờ track 3 thì click vào nút R ở track 2 một lần nữa rồi click vào nút R ở track 3 để giữ nguyên track 2 và thu âm ở track 3. Dưới đây mình xin lấy ví dụ đã thu xong phần giọng hát và không có phần bè:
- Như vậy là các bạn đã xong phần thu âm, các bạn có thể nghe lại bằng các nhấn vào nút Play ở phần Transport. III/CÁCH MIX CĂN BẢN: - Sau khi thu xong các bạn đã có 1 track tiếng thô, chưa chỉnh sửa. Bây giờ chúng ta chỉ làm việc trên file wave ở track 2. Click chuột lên track 2 và nhấn F12 để vào chế độ Edit. Trong quá trình mix các bạn sẽ phải chuyển đổi qua lại giữa 2 chế độ Multitrack và Edit rất nhiều lần để nghe lại cả nhạc cả giọng hát để có những điều chỉnh phù hợp.
- - Nếu các bạn nghe giọng hát quá nhỏ so với nhạc thì có thể nâng lên bằng cách bôi đen hết cả đoạn sóng âm rồi chỉnh cái volume nhỏ xuất hiện phía trên: - Cái volume này chỉ có ở version 3.0, đối với các version cũ hơn các bạn vào menu Effect - Amplitude and Compression - Amplify, điều chỉnh thanh trượt để tăng giảm âm lượng.
- - Các bạn lưu ý nên chỉnh sóng âm lớn lên vừa phải, không nên to quá vì ở bước tiếp theo ta sẽ có 1 track copy của track này để mix reverb nên âm lượng giọng hát sẽ rất lớn. - Các bạn có thể chỉnh âm lượng to nhỏ từng đoạn bằng cách bôi đen từng đoạn đó rồi làm như trên. Ví dụ điệp khúc có thể to hơn vì nhạc cũng to hơn, những đoạn sâu lắng có thể nhỏ lại vì nhạc cũng nhỏ hơn v.v... tùy vào ý đồ các bạn muốn mix. - Tiếp theo ta sẽ căn chỉnh EQ cho giọng hát, ví dụ tăng tiếng treble, bass v.v... cho giọng hát cỏ vẻ sáng hơn hoặc trong hơn v.v... Vào menu Effect - Filter and EQ - Graphic Equalizer: - Click vào nút 20 bands để có thể chỉnh ở nhiều băng tần hơn, những cột bên phải là những cột dùng để chỉnh treble, bên trái là bass, ở giữa là những âm ở tầng trung (midle). Các bạn có thể nghe thử bằng cách nhấn vào nút Play (hình tam giác ở góc dưới bên trái cửa sổ để nghe thử và điều chỉnh, sau khi đã vừa ý nhấn vào Ok. - Bây giờ các bạn nhấn F12 để ra lại chế độ Multitrack, Click phải lên track 2 chọn Copy, sau đó click phải lên khoảng trống ở track 3 chọn paste để có 1 file sóng âm y hệt như thế. Các bạn lưu trước khi Paste phải bấm phím Home trên bàn phím để 2 sóng âm ở track 2 và 3 không bị lệch
- nhau. Nếu sóng âm ở track 3 bị lệch các bạn nhấn chữ V và dùng chuột click rê sóng âm ở track 3 qua trái. - Bây giờ ta chỉ mix hiệu ứng ở track 3, giữ nguyên track 2 để khi mix giọng hát của bạn không bị mờ đi mà vẫn có tiếng vang. - Click vào nút fx ở phía trên track 1 để làm xuất hiện khe chèn hiệu ứng . - Click chuột vào mũi tên nhỏ ở phần fx của track 3 để chèn hiệu ứng reverb (xem hình bên dưới):
- - Trong cửa sổ chỉnh reverb các bạn chỉnh ở 3 thanh trượt cuối cùng và 2 thanh trượt output, input bên cạnh:
- - Các bạn có thể nhấn phím Space Bar trên để vừa nghe vừa chỉnh cho hợp lý. Đến đây bài hát hay hay không là do tai nghe của các bạn, những thông số trên đây chỉ là 1 ví dụ cho bài hát này, có thể không phù hợp cho những bài hát khác ở những thể loại khác. - Để âm lượng giữa nhạc và giọng hát hài hòa, các bạn chọn qua phần mixer để chỉnh.
- IV/ XUẤT THÀNH FILE MP3 - Đặt tên bài hát ở ô File name, chọn kiểu file ở ô Save as type, bên mục channels chọn Stereo. Click Save, các bạn đã có 1 bài hát dạng mp3 để thu lên sàn hay chia sẻ cho bạn bè.

CÓ THỂ BẠN MUỐN DOWNLOAD
-

Hướng dẫn chi tiết cách ghi đĩa với Nero
 12 p |
12 p |  1346
|
1346
|  599
599
-

Hướng dẫn chặn liên kết xấu và chống spam bots bằng Ahrefs
 20 p |
20 p |  514
|
514
|  335
335
-

Hãy Ghost khi chưa muộn - Ghost từ ổ cứng, không cần đĩa
 13 p |
13 p |  510
|
510
|  271
271
-

Bài viết này hướng dẫn chi tiết bằng hình ảnh cài đặt Windowns XP
 12 p |
12 p |  331
|
331
|  142
142
-

Hướng dẫn cài đặt và sử dụng VMWare version 7
 8 p |
8 p |  436
|
436
|  133
133
-

Hướng dẫn tải và nối phim định dạng .hdm (HD 720p & 1080p)
 5 p |
5 p |  4850
|
4850
|  80
80
-

Hướng dẫn cài win 7
 21 p |
21 p |  543
|
543
|  52
52
-

Tài liệu hướng dẫn cài đặt Windows 7 ảnh minh họa
 17 p |
17 p |  139
|
139
|  44
44
-

Khôi phục chi tiết từ vùng tối của ảnh
 11 p |
11 p |  141
|
141
|  39
39
-

Hướng dẫn chi tiết cài đặt Ubuntu 10.10 từ CD - Phần 1
 20 p |
20 p |  167
|
167
|  27
27
-
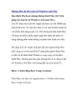
Hướng dẫn chi tiết cách cài Windows trên Mac
 9 p |
9 p |  186
|
186
|  25
25
-
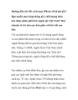
Hướng dẫn chi tiết cách mua iPhone, iPad giá gốc!
 12 p |
12 p |  171
|
171
|  24
24
-
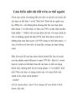
Làm biến mất chi tiết trên cơ thể người- P1
 5 p |
5 p |  94
|
94
|  18
18
-

Tài liệu hướng dẫn chi tiết JailBreak iOS 4.3.1 bằng Sn0wBreeze
 14 p |
14 p |  113
|
113
|  12
12
-

Bài giảng Hướng dẫn lập trình VB.NET - Chương 10: Sử dụng các MODULE (đơn thể) và thủ tục (PROCEDURE)
 12 p |
12 p |  78
|
78
|  8
8
-

Tài liệu Hướng dẫn trộn thư cho Word 2007-2010 (Mail Merge) - ThS. Trần Thị Hoàng Yến
 20 p |
20 p |  102
|
102
|  6
6
-
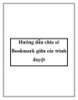
Hướng dẫn chia sẻ Bookmark giữa các trình duyệt
 9 p |
9 p |  75
|
75
|  4
4
Chịu trách nhiệm nội dung:
Nguyễn Công Hà - Giám đốc Công ty TNHH TÀI LIỆU TRỰC TUYẾN VI NA
LIÊN HỆ
Địa chỉ: P402, 54A Nơ Trang Long, Phường 14, Q.Bình Thạnh, TP.HCM
Hotline: 093 303 0098
Email: support@tailieu.vn








