
HƯỚNG DẪN SỬ DỤNG ITUNES
lượt xem 26
download
 Download
Vui lòng tải xuống để xem tài liệu đầy đủ
Download
Vui lòng tải xuống để xem tài liệu đầy đủ
Tài liệu sử dụng để hướng dẫn cách tạo một tài khoản để tải ứng dụng, tiện ích, trò chơi miễn phí trên CSDL hàng chục nghìn ứng dụng trên APPLE STORE. Khác với các loại máy điện thoại khác, mọi ứng dụng, tiện ích cài đặt cho máy iPhone đều được đưa lên hệ thống Apple Store, để cài đặt về máy người sử dụng có thể cài đặt trực tiếp trên máy iPhone hoặc tải ứng dụng về máy tính rồi sử dụng phần mềm iTunes để sao chép ứng dụng, tiện ích từ máy tính sang máy...
Bình luận(0) Đăng nhập để gửi bình luận!
Nội dung Text: HƯỚNG DẪN SỬ DỤNG ITUNES
- HƯỚNG DẪN SỬ DỤNG ITUNES I – Giới thiệu: Tài liệu sử dụng để hướng dẫn cách tạo một tài khoản để tải ứng dụng, tiện ích, trò chơi miễn phí trên - CSDL hàng chục nghìn ứng dụng trên APPLE STORE. Khác với các loại máy điện thoại khác, mọi ứng dụng, tiện ích cài đặt cho máy iPhone đều được đưa lên hệ thống Apple Store, để cài đặt về máy người sử dụng có thể cài đặt trực tiếp trên máy iPhone hoặc tải ứng dụng về máy tính rồi sử dụng phần mềm iTunes để sao chép ứng dụng, tiện ích từ máy tính sang máy iPhone. Chi tiết hướng dẫn sử dụng bên dưới. Ngoài việc cho phép tải hàng nghìn tiện ích miễn phí cho người sử dụng, phần mềm iTunes còn cho - phép người sử dụng sao chép các bản nhạc, các video clip, nhạc chuông từ máy tính sang máy di động. Chi tiết hướng dẫn sử dụng bên dưới. Ngoài ra tài liệu cũng hướng dẫn cách backup dữ liệu trên iTunes khi cài đặt lại máy tính - Tài liệu bao gồm các mục chi tiết sau: - Ø 1 - Tổng quan về phần mềm iTunes và các tùy chọn Ø 2 - Backup và Restore dữ liệu iPhone vào máy tính Ø 3 - Backup dữ liệu iTunes khi cài đặt lại máy tính Ø 4 - Hướng dẫn tạo tài khoản Apple Store Ø 5 – Hướng dẫn tải về ứng dụng, tiện ích miễn phí trên Apple Store Ø 6 - Hướng dẫn sao chép nhạc, video clip Ø 7 - Hướng dẫn tạo nhạc chuông II – Tổng quan về phần mềm iTunes và các tùy chọn: Itunes là phần mềm sử dụng để kết nối và đồng bộ dữ liệu từ máy tính sang iPhone và ngược lại. Để dễ sử dụng các ứng dụng, tiện ích của phần mềm iTunes cần phải cấu hình cho lần đầu sử dụng, cách thức cấu hình như sau: Chạy phần mềm iTunes - Trên cửa sổ giao diện phần mềm iTunes, chọn menu Edit >> Preferences.... hoặc ấn phím “ctrl và dấu - ,”. Màn hình xuất hiện menu tùy chọn, để dễ sử dụng tích vào toàn bộ các hộp checkbox trên cửa sổ menu - này (mục đích để dễ dàng lựa chọn các tùy chọn ứng dụng trong Library cho việc quản lý và cập nhật từ máy tính sang iphone được dễ dàng). 1
- Các tiện ích chính trên màn hình ứng dụng iTunes - Library: chứa các bản nhạc, nhạc chuông, video clip, ứng dụng trên máy tính. Sử dụng để truy cập kho ứng dụng trên Apple Store cho việc tải về các ứng dụng, tiện ích, ca nhạc video clip..... từ apple store về máy tính Khu vực chứa các thư mục ứng dụng, tiện ích trên máy iPhone 2
- Thư mục chứa các bộ sưu tập do người sử dụng tự tạo trên hệ thống sử dụng để đồng bộ dữ liệu bài hát, nhạc chuông, video clip từ máy tính vào máy iPhone III – Backup và Restore dữ liệu: Khác với các máy di động khác, phần mềm trên máy iPhone cho phép backup toàn bộ dữ liệu trên máy iPhone (bao gồm toàn bộ dữ liệu đang có trên máy iPhone ví dụ lịch sử cuộc gọi, danh bạ, hình ảnh, video clip, tin nhắn đi đến, ghi chú....) để sử dụng cho khôi phục lại toàn bộ dữ liệu sau này. 1 – Backup và Restore dữ liệu trên máy iPhone vào máy tính: Để backup toàn bộ dữ liệu trên máy iPhone để tránh thất thoát dữ liệu thực hiện như sau: - Kết nối máy iPhone với máy tính thông qua cáp - Chạy phần mềm iTunes trên máy tính - Trên giao diện phần mềm iTunes trỏ chuột vào biểu tượng tên máy iPhone, sau đó bật phím phải chuột rồi chọn Backup như hình bên dưới (toàn bộ dữ liệu sẽ được lưu trữ trên máy tính) 3
- - Để phục hồi lại dữ liệu đã backup trên máy tính thực hiện tương tự các bước trên nhưng chuyển tùy chọn Backup sang tùy chọn Restore from backup... rồi lựa chọn dữ liệu đã backup ở bước trên để khôi phục lại dữ liệu trên máy. 2 – Xóa dữ liệu đã backup trên máy tính: - Để xem hoặc xóa dữ liệu trên máy iPhone đã backup trên máy tính thực hiện như sau: - Chạy phần mềm iTunes - Trên menu phần mềm iTunes chọn menu Edit >> Preferences.... (hoặc nhấn phím tắt: Ctrl và dấu , ) - Trên menu Preferences chọn tab Devices (như hình bên dưới) sau đó để xóa dữ liệu đã backup của máy iphone nào chỉ việc trỏ vào tên máy rồi chọn delete backup dữ liệu backkup sẽ bị xóa khỏi máy tính. 4
- IV – Sao lưu dữ liệu iTunes trong trường hợp cài dặt lại máy tính: Để sao lưu toàn bộ dữ liệu đã tạo trên iTunes trong trường hợp cài đặt lại máy tính thực hiện như sau: Ø Bước 1: Truy cập vào menu My Document >> My Music sau đó copy toàn bộ thư mục iTunes Ø Bước 2: Cài đặt lại máy tính, cài đặt phần mềm iTunes Ø Bước 3: Để phục hồi lại dữ liệu trên iTunes sau khi cài đặt máy tính chọn thư mục iTunes đã backup rồi thực hiện sao chép đè lên thư mục iTunes mới tạo sau khi cài đặt Toàn bộ dữ liệu cũ trên iTunes sẽ được khôi phục lại (bộ sưu tập nhạc, video clip, ứng dụng....) V – Cách tạo tài khoản miễn phí trên itunes: Để có thể tải về hàng nghìn ứng dụng tiện ích cho máy iPhone yêu cầu phải tạo một tài khoản (miễn phí hoặc trả tiền) sau đó thực hiện đăng nhập vào với tài khoản vừa tạo để tải ứng dụng, trò chơi, giải trí về máy miễn phí hoặc trả tiền thông qua tài khoản. 5
- 1 – Yêu cầu: Máy tính cài đặt hệ điều hành windows xp, 2000 hoặc cài hệ điều hành Macbook. - Máy tính cài đặt phần mềm iTunes (nếu máy tính chưa cài đặt truy cập vào địa chỉ - http://www.apple.com/itunes/download để tải về phần mềm iTunes để cài đặt). Máy tính có kết nối internet - 2 – Các bước thực hiện để tạo tài khoản miễn phí trên iTunes: Bước 1: Chạy chương trình iTunes Bước 2: Trên menu bên trái phần mềm iTunes nháy chuột vào chọn Itunes Store Bước 3: Trên cửa sổ phần mềm itunes cuộn xuống phía dưới cùng góc bên phải nếu chưa phải lá cờ Việt nam nháy vào láy cờ và màn hình xuất hiện tên nước và lá cờ tương ứng (như hình bên dưới) thực hiện chọn vào lá cờ Việt nam. Bước 3: Trên màn hình phần mềm itunes cuộn xuống bên dưới và chọn đề mục ứng dụng miễn phí (free apps) bên phải (như hình bên dưới). Sau đó kích chuột vào ứng dụng miễn phí sau đó thực hiện bước tiếp theo. 6
- Bước 4: Khi kích chuột vào chọn ứng dụng miễn phí, phần mềm itunes sẽ bật lên hộp thoại đăng nhập như hình bên dưới Kích chuột vào mục Create New Account rồi thực hiện bước tiếp theo. 7
- Bước 5: Trên cửa sổ phần mềm iTunes sẽ xuất hiện hộp giới thiệu bằng tiếng việt như hình bên dưới Nhần nút Continue để tiếp tục >> Cửa sổ iTunes sẽ hiện ra hộp thông tin về điều khoản sử dụng >> Tích vào hộp checkbox “Tôi đã đọc và đã đồng ý với các điều khoản và điều kiện của iTunes” rồi chọn Continue để tiếp tục như hình bên dưới 8
- Bước 6: Trên màn hình iTunes xuất hiện cửa sổ yêu cầu nhập vào các thông tin đăng ký thành viên như hình bên dưới Thực hiện nhập vào các thông số: Email Address: nhập vào email (địa chỉ email này sẽ là tên tài khoản đăng nhập itunes, ví dụ - khachhang-vinaphone@gmail.com). Password: nhập vào mật khẩu tùy chọn để truy cập itunes - Verify: Nhập lại mật khẩu tùy chọn đã nhập ở trên - Question: nhập vào câu hỏi (tùy ý, ví dụ: tôi là ai) - Answer: nhập vào câu trả lời (tùy ý, ví dụ: ai là tôi) - Các mục Day và Month: lựa chọn tùy chọn ngày tháng năm sinh hoặc ngày tháng bất kỳ - Tích vào hộp checkbox: “News, software updates, special offers and information about related - products and services from apple” nếu muốn nhận các thông báo từ apple qua email, nếu không muốn nhận thông tin bỏ trống phần checkbox này. Nhấn vào nút Continue để tiếp tục Bước 7: Trên màn hình xuất hiện cửa sổ cho phép nhập các thông số để đăng nhập thành viên (hình bên dưới) 9
- Thực hiện nhập vào các thông số sau: Payment Method: chọn NONE - - Title: Mr Last Name: nhập tên - First Name: nhập họ, tên đệm - Address: Nhập vào địa chỉ - Postcode: nhập vào 05 số (ví dụ 12345) - City: nhập vào tên thành phố - Phone: nhập vào số điện thoại (ví dụ 91, 3333333) - Nhấn vào Continue hoàn tất quá trình cài đặt, màn hình sẽ xuất hiện hộp thông báo bên dưới bạn đã hoàn thành quá trình đăng ký tài khoản miễn phí trên iTunes. Chuyển sang bước tiếp theo để kích hoạt tài khoản đã đăng ký. 10
- Bước 8: Kích hoạt user đã đăng ký: Sử dụng trình duyệt IE hoặc Safary truy cập vào hộp thư theo địa chỉ email vừa sử dụng để đăng ký thành viên sau đó mở mail với người gửi đến là iTunes Store như hình sau: 11
- Mở thư sau đó kích vào liên kết trong thư, máy tính sẽ tự động chạy phần mềm itunes, quá trình kích - hoạt tài khoản sử dụng trên apple store hoàn tất, tài khoản vừa đăng ký có thể sử dụng để tải về các ứng dụng, tiện ích miễn phí. 12
- VI – Cách tải về ứng dụng miễn phí trên iTunes và cài đặt vào máy iPhone: Có 02 cách để tải ứng dụng về máy iPhone 1) Tải trực tiếp ứng dụng từ máy iPhone thông qua wifi hoặc GPRS/EDGE/3G. 2) Tải ứng dụng miễn phí về máy tính sau đó sử dụng phần mềm iTunes trên máy tính kết nối với máy iPhone để cài đặt ứng dụng. 1 – Tải ứng dụng trực tiếp trên máy iPhone: Trên màn hình máy iPhone chọn Menu >> Settings >> Store >> Sign In sau đó nhập vào tên tài khoản - và mật khẩu đã tạo ở bước 6 phần tạo tài khoản itunes miến phí. Nhấn nút Home để quay trở về menu chính - Chọn mục App Store - 13
- Trên menu của App Store bao gồm các mục tiện ích sau: - Featured: các ứng dụng mới cập nhật trên apple store - Categories: phân loại ứng dụng theo các chủ đề - Top 25: các ứng dụng được tải về nhiều nhất - Search: sử dụng để tìm kiếm các ứng dụng muốn tải về (ví dụ muốn tải về ứng dụng Yahoo messenger - cho iPhone truy cập mục Search sau đó nhập vào chữ Yahoo messenger rồi nhấn search để tìm ứng dụng tải về) Updates: sử dụng để cập nhật các phần mềm - Trên mục ứng dụng hiện ra tại cửa sổ sẽ cho biết ứng dụng, trò chơi, tiện ích nào là miễn phí (Free) tiện ích nào phải trả tiền ($4.99, $6.99, $2.99). Để tải các ứng dụng, trò chơi, phần mềm tiện ích miễn phí chọn mục có phần giá là Free rồi tải về máy, ứng dụng sẽ được cài đặt trên máy. 2 – Tải ứng dụng gián tiếp qua máy tính: 2.1. Yêu cầu: - Máy tính cài đặt hệ điều hành windows xp, 2000.... hoặc hệ điều hành macbook. - Trên máy tính cài đặt sẵn phần mềm iTunes (trên máy tính chưa cài đặt truy cập vào địa chỉ http://www.apple.com/itunes/download để tài về phần mềm iTunes để cài đặt). - Cáp nối máy tính với máy iPhone (trong phụ kiện đi kèm máy). - Máy tính có kết nối internet 2.2. Các bước thực hiện: 14
- Bước 1.Tải ứng dụng về máy tính Chạy phần mềm iTunes trên máy tính. - Trên phần mềm itunes chọn menu Store >> Authorise Computer... để thực hiện xác thực máy tính - Trên màn hình xuất hiện hộp nhập tài khoản đăng nhập iTunes thực hiện nhập theo tài khoản iTunes - miễn phí đã tạo ở bước trên sau đó nháy vào nút Authorize (để thực hiện xác thực máy tính tương ứng với tài khoản iTunes sử dụng cho việc sao chép ứng dụng từ máy tính sang iPhone và ngược lại). 15
- Trên màn hình iTunes kích chuột vào iTunes Store để truy cập ứng dụng trên Apple - Store Trên màn hình các ứng dụng, tiện ích, âm nhạc, video giải trí của iTunes Store kích chuột vào App - Store trên thanh menu ngang để chọn tải về các ứng dụng, tiện ích miễn phí cài đặt cho máy iPhone như hình bên dưới 16
- Kích chuột vào biểu tượng sign Intaij góc trên bên phải cửa sổ ứng dụng phần mềm iTunes như hình - bên dưới Màn hình sẽ xuất hiện hộp thoại yêu cầu nhập vào tài khoản và mật khẩu như hình bên dưới - Màn hình giao diện iTunes sẽ thể hiện hàng loạt ứng dụng, tiện ích cho máy iPhone (bao gồm các ứng - dụng, tiện ích miễn phí hoặc phải trả tiền...) để chọn tải ứng dụng,t iện ích miễn phí cuộn xuống phía dưới màn hình và chọn các ứng dụng, tiện ích miễn phí tải về máy trong phần đề mục Free apps như hình bên dưới 17
- Để tải một ứng dụng trong danh sách các ứng dụng miễn phí, kích chuột vào tên ứng dụng sau đó nháy - chuột vào biểu tượng ứng dụng (ví dụ nháy vào biểu tượng lịch âm để tải ứng dụng lịch âm miễn phí về máy). Trên màn hình sẽ xuất hiện cửa sổ sau: 18
- Nháy chuột vào Free App để tải ứng dụng về máy (như hình bên dưới) Ứng dụng sẽ được tải về máy tính (trong phần Store sẽ xuất hiện thêm mục Download nếu ứng dụng - đang tải về máy, nếu ứng dụng tải thành công ứng dụng sẽ nằm trong mục Apps trong thư mục Library của iTunes). Bước 2: Thực hiện đồng bộ ứng dụng đã tải về máy tính sang máy iPhone: Kết nối máy iPhone với máy tính thông qua cáp USB. - Chạy phần mềm iTunes - Kích chuột vào biểu tượng tên máy iPhone vừa kết nối vào máy tính, sau đó chọn tab phía trên là APPS - như hình bên dưới 19
- Tích vào checkbox Sync Apps màn hình sẽ xuất hiện hộp thoại hỏi trước khi đồng bộ ứng dụng từ máy - tính sang máy iPhone như hình bên dưới Chọn Sync Applications để thực hiện quá trình sao chép ứng dụng từ máy tính sang iPhone và đợi cho - quá trình hoàn tất để thực hiện. Lưu ý: khi thực hiện Sync Applications toàn bộ ứng dụng hiện có trên máy iPhone sẽ được cập nhật - bằng các ứng dụng trên máy tính. Nếu máy tính và máy iPhone sử dụng chung một tài khoản để đăng nhập ứng dụng App Store thì ứng dụng đã cài đặt trên máy tính và trên máy iPhone sẽ được đồng bộ cho nhau (ứng dụng trên iphone mà chưa có trên máy tính sẽ được copy từ máy iphone sang, tương tự ứng dụng trên máy tính có mà trên iphone chưa có ứng dụng sẽ được copy từ máy tính sang máy iphone). 20

CÓ THỂ BẠN MUỐN DOWNLOAD
-

Hướng dẫn tạo chuông cuộc gọi, tin nhắn, chuông báo.. chép trực tiếp vào mặc
 5 p |
5 p |  189
|
189
|  25
25
-

Tuyệt chiêu khắc phục Windows
 4 p |
4 p |  89
|
89
|  19
19
-

Hướng dẫn cài đặt iTunes dành cho thiết bị iOS 4
 3 p |
3 p |  111
|
111
|  9
9
-

chia sẻ dữ liệu qua mạng không dây với thiết bị ios
 3 p |
3 p |  171
|
171
|  7
7
-

Hướng dẫn cài đặt iOS 7 cho người dùng iPhone, iPad đời cũ
 9 p |
9 p |  122
|
122
|  6
6
-

Hướng dẫn chi tiết nâng cấp lên iOS 7 GM
 9 p |
9 p |  135
|
135
|  5
5
-
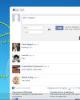
Cách thay đổi Apple ID trên iPad
 4 p |
4 p |  155
|
155
|  5
5
-

Hướng dẫn sử dụng iTunes chi tiết nhất
 4 p |
4 p |  58
|
58
|  5
5
-

Hướng dẫn cách cập nhật phần mềm phiên bản 4.0 cho máy iphone
 2 p |
2 p |  113
|
113
|  5
5
-
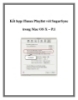
Kết hợp iTunes Playlist với SugarSync trong Mac OS X – P.1
 8 p |
8 p |  66
|
66
|  3
3
-

Hướng dẫn thoát lỗi “treo cáp” khi nâng cấp iOS 7
 3 p |
3 p |  145
|
145
|  3
3
Chịu trách nhiệm nội dung:
Nguyễn Công Hà - Giám đốc Công ty TNHH TÀI LIỆU TRỰC TUYẾN VI NA
LIÊN HỆ
Địa chỉ: P402, 54A Nơ Trang Long, Phường 14, Q.Bình Thạnh, TP.HCM
Hotline: 093 303 0098
Email: support@tailieu.vn








