
HƯỚNG DẪN SỬ DỤNG PHẦN MỀM DIỆT VIRUS AVIRA
lượt xem 88
download
 Download
Vui lòng tải xuống để xem tài liệu đầy đủ
Download
Vui lòng tải xuống để xem tài liệu đầy đủ
Khi bạn mở chương trình, màn hình giao diện chính của chương trình sẽ được mở ra. Tình trạng bảo vệ máy tính được hiển thị phía trên màn hình giao diện chính. Bạn có thể thấy được tình trạng bảo vệ của máy tính cũng như các thông số chung trên máy tính của bạn, thông tin license hết hạn. Bạn có thể thiết lập đặc tính bảo mật bằng cách click vào biểu tượng Configuration.
Bình luận(0) Đăng nhập để gửi bình luận!
Nội dung Text: HƯỚNG DẪN SỬ DỤNG PHẦN MỀM DIỆT VIRUS AVIRA
- HƯỚNG DẪN SỬ DỤNG PHẦN MỀM DIỆT VIRUS AVIRA AVIRA – PHẦN MỀM DIỆT VIRUS SỐ 1 CỦA ĐỨC Trang 1
- Mục lục 1. Mở chương trình ....................................................................................................................3 2. Giao Diện Chính Của Chương Trình ....................................................................................4 3. Quét Virus ..............................................................................................................................7 4. Theo dõi bảo mật cho kết nối mạng........................................................................................9 5. Xem báo cáo, theo dõi lại các tập tin virus ........................................................................... 12 6. Lập lịch quét virus ................................................................................................................ 14 7. Cấu hình chương trình tự động xử lý khi phát hiện vi rus .................................................. 17 8. Tùy chỉnh việc quét các file nén .......................................................................................... 19 9. Đưa file chương trình hoặc thư mục vào vùng tin tưởng .................................................... 20 10. Kích hoạt tính năng phát hiện các virus tìm ẩn ................................................................. 21 11. Tinh chỉnh báo cáo ............................................................................................................ 22 12. Đưa một chương trình, thư mục vào vùng tin tưởng ......................................................... 23 13. Cấu hình chống thư rác ..................................................................................................... 25 14. Tính năng ngăn chặn quảng cáo ....................................................................................... 26 15. Tùy chọn các chức năng bỏ quét các dạng file .................................................................. 27 16. Tùy chọn chức năng bỏ quét các website ........................................................................... 28 17. Tùy chỉnh tính năng kiểm soát người dùng (Parental Contro l) ........................................ 29 18. Khắc phục sự cố không kết nối được mạng nội bộ ............................................................ 33 19. Cấu hình các chương trình được sử dụng cho từng user .................................................. 34 20. Ngăn chặn pop-up .............................................................................................................. 35 21. Bỏ chọn các tập tin, thư mục không back-up .................................................................... 36 22. Thông tin hỗ trợ kỹ thuật ................................................................................................... 37 AVIRA – PHẦN MỀM DIỆT VIRUS SỐ 1 CỦA ĐỨC Trang 2
- 1. Mở chương trình Để mở chương trình, thực hiện như sau Kích đôi vào biểu tượng chương Avira AntiVir Premium Chú ý: Bạn cũng có thể mở chương trình từ menu Windows Start , hoặc kích vào biểu tượng chương trình Avira AntiVir Control Center trên Desktop AVIRA – PHẦN MỀM DIỆT VIRUS SỐ 1 CỦA ĐỨC Trang 3
- 2. Giao Diện Chính Của Chương Trình Khi bạn mở chương trình, màn hình giao diện chính của chương trìn h sẽ được mở ra. Tình trạng bảo vệ máy tính được hiển thị phía trên màn hình giao diện chính. Bạn có thể thấy được tình trạng bảo vệ của máy tính cũng như các thông số chung trên máy tính của bạn, thông tin license hết hạn. Bạn có thể thiết lập đặc tính bảo mật bằng cách click vào biểu tượng Configuration. AVIRA – PHẦN MỀM DIỆT VIRUS SỐ 1 CỦA ĐỨC Trang 4
- Click vào Events để xem thông tin đang chạy của chương trình: Biểu tượng Mô tả Xem thông tin chi tiết dòng được chọn. Xuất ra tập tin dòng được chọn. Xóa dòng được chọn. AVIRA – PHẦN MỀM DIỆT VIRUS SỐ 1 CỦA ĐỨC Trang 5
- Click vào Report để xem các báo cáo về lần quét virus, lần update gần nhất. Biểu tượng Mô tả Xem thông tin chi tiết dòng được chọn. Xem thông tin chi tiết dòng được chọn dưới dạng tập tin. In ra máy in thông tin dòng được chọn. Xóa dòng được chọn. AVIRA – PHẦN MỀM DIỆT VIRUS SỐ 1 CỦA ĐỨC Trang 6
- 3. Quét Virus Từ màn hình chính của phần mềm bạn chọn biểu tượng Local protection , sau đó click chuột vào menu Scanner Bạn có thể chọn một mục bất kỳ và click chuột phải, chọn Start scan để thực hiện quét virus cho ổ đĩa hoặc thư mục được chọn. Biểu tượng M ô tả Khi bạn chọn một mục bất kỳ, và click biểu tượng này, chương trình sẽ thực hiện quét virus trên mục bạn đã chọn. Hoặc bạn có thể click chuột phải vào một mục bất kỳ và chọn Start scan để thực hiện chức năng này. Chức năng này để tạo ra một profile mới với các thư mục hoặc ổ đĩa bạn muốn quét sẽ được lưu vào đây. Giúp bạn dễ dàng hơn trong những lần quét về sau. Hoặc bạn có thể click chuột phải vào một mục bất kỳ và chọn Create new profile để thực hiện chức năng này. AVIRA – PHẦN MỀM DIỆT VIRUS SỐ 1 CỦA ĐỨC Trang 7
- Tạo một biểu tượng quét vào mục bạn đã chọn ra ngoài Desktop. Việc này giúp cho việc quét virus sau này vào thư mục bạn chon một cách nhanh chóng chỉ với 1 cú click chuột vào biểu tượng Desktop mà chương trình đã tạo, sẽ tự động quét mà không cần thao tác mở chương trình lên. Hoặc bạn có thể click chuột phải vào mục bất kỳ và chọn Create desktop link Xóa dòng được chọn. AVIRA – PHẦN MỀM DIỆT VIRUS SỐ 1 CỦA ĐỨC Trang 8
- 4. Theo dõi bảo mật cho kết nối mạng Chương trình sẽ giám sát và lọc lưu lượng kết nối mạng giữa máy tính của bạn và Internet. Chương trình cũng sẽ ẩn máy tính của bạn đối với mạng Internet, và ghi log tất cả các nổ lực tấn công đến máy tính của bạn. Chương trình được cập nhật tự động, đảm bảo máy tính của bạn được bảo vệ trước các nguy cơ từ Internet. Từ màn hình chính của phần mềm bạn chọn biểu tượng Online protection , sau đó click chuột vào menu MailGuard Chương trình sẽ hiển thị các email đã đến và đi trong máy tính của bạn thông qua các phương thức nào, và email đó an toàn hoặc là có nhiễm virus hay không. Biểu tượng Mô tả Các email an toàn. Các email có khả năng gây nguy hại. AVIRA – PHẦN MỀM DIỆT VIRUS SỐ 1 CỦA ĐỨC Trang 9
- Click vào WebGuard để theo dõi các website mà bạn đã truy cập vào có nguy cơ nhiễm virus. Màn hình sẽ hiển thị link website cuối cùng bạn đã truy cập và bị cảnh báo có nguy cơ virus, spyware, madware cao. AVIRA – PHẦN MỀM DIỆT VIRUS SỐ 1 CỦA ĐỨC Trang 10
- Click vào Firewall để theo dõi các băng thông truy xuất mạng (số lượng download cũng như upload) và theo dõi các chương trình đang chạy và có mở kết nối internet. AVIRA – PHẦN MỀM DIỆT VIRUS SỐ 1 CỦA ĐỨC Trang 11
- 5. Xem báo cáo, theo dõi lại các tập tin virus Chương trình sẽ ghi lại lịch sử các lần quét và các tập tin đã nhiễm virus và chương trình đã đưa vào các thư mục cách ly của chương trình. Bạn hoàn toàn có thể vào để xem lại các tập tin đã được cách ly này và có thể phục hồi lại chúng nếu cần thiết. Từ màn hình chính của phần mềm bạn chọn biểu tượng Administration , sau đó click chuột vào menu Quarantine Biểu tượng Mô tả Khi bạn chọn một dòng bất kỳ và click vào biểu tượng này, chương trình sẽ quét lại tập tin này. Hoặc bạn có thể chọn một dòng bất kỳ và click chuột phải, sau đó chọn chức năng Rescan object để thực hiện quét lại tập tin này. Hiển thị thông tin chi tiết về tập tin đã bị nhiễm virus mà bạn chọn. AVIRA – PHẦN MỀM DIỆT VIRUS SỐ 1 CỦA ĐỨC Trang 12
- Hoặc bạn có thể click chuột phải và chọn chức năng Properties. Dùng để phục hồi lại tập tin mà bạn đã chọn. chức năng này sẽ phục hồi lại tập tin vào đúng thư mục ban đầu. Hoặc bạn có thể click chuột phải vào tập tin muốn phục hồi và chọn Restore object. Tương tự như chức năng Restore object ở phía trên và để phục hồi lại tập tin đã bị nhiễm virus và cho phép bạn phục hồi tập tin đó tới thư mục đư ợc chỉ định. Hoặc bạn có thể click chuột phải vào tập tin muốn phục hồi và chọn Restore object to… Chức năng này cho phép bạn thêm vào tập tin chưa bị nhiễm virus nhưng bạn cảm thấy nghi ngờ về tập tin này, bạn có thể đưa vào để chương trình cách ly. Nếu bạn muốn tìm hiểu về tập tin mà bạn cảm thấy nghi ngờ hoặc tìm hiểu về tập tin virus đã bị cách ly này. Bạn có thể dùng chức năng này để gửi email đến cho bộ phận phát triển của Avira. Hoặc bạn có thể dùng chức năng này bằng cách thực hiện click chuột phải vào tập tin muốn gửi cho Avira và chọn Send object. Xóa tập tin nhiễm virus khỏi thư mục cách ly của chương trình. Hoặc bạn có thể dùng chức năng này bằng cách click chuột phải vào tập tin và chọn Delete object. Xuất thông tin chi tiết về tập t in được chọn ra tập tin văn bản. Hoặc bạn có thể dùng chức năng này bằng cách click chuột phải vào tập tin và chọn Export all properties. AVIRA – PHẦN MỀM DIỆT VIRUS SỐ 1 CỦA ĐỨC Trang 13
- 6. Lập lịch quét virus Bạn có thể dùng Sheduler để quét virus toàn bộ máy tính hoặc update virus tại thời điểm lựa chọn thích hợp, ví dụ hằng ngày, hằng tuần hoặc hằng tháng. Để sử dụng chức năng Scheduler bạn chọn biểu tượng Administration , sau đó click chuột vào menu Scheduler. Bạn có thể tạo ra nhiều lịch trình làm việc khác nhau, và kích hoạt vào lịch trình nà o mà bạn muốn hoạt động bằng cách chọn (đánh dấu √) vào cột Enabled. Biểu tượng Mô tả Tạo một lịch trình mới cho chương trình. Hoặc bạn có thể chọn một dòng bất kỳ và click chuột phải, sau đó chọn chức năng Insert new job để thực hiện quét lại tập tin này. Hiển thị thông tin chi tiết của lịch trình mà bạn chọn. Hoặc bạn có thể click chuột phải vào lịch trình cần xem và click chuột phải, AVIRA – PHẦN MỀM DIỆT VIRUS SỐ 1 CỦA ĐỨC Trang 14
- sau đó chọn chức năng Properties. Dùng để thay đổi lại thông tin của lịch trình. Hoặc bạn có thể click chuột phải vào lịch trình cần thay đổi và chọn chức năng Edit job. Xóa lịch trình đang chọn. Hoặc bạn có thể click chuột phải vào lịch trình cần xóa và chọn chức năng Delete job. Chức năng này cho phép bạn thực thi lịch trình bạn chọn mà không cần đợi tới thời điểm đã thiết lập. Hoặc bạn có thể chọn lịch trình muốn thực thi và click chuột phải, sau đó chọn chức năng Start job. AVIRA – PHẦN MỀM DIỆT VIRUS SỐ 1 CỦA ĐỨC Trang 15
- TÙY CHỈNH NÂNG CAO CÁC TÍNH NĂNG PHẦN MỀM DIỆT VIRUS AVIRA AVIRA – PHẦN MỀM DIỆT VIRUS SỐ 1 CỦA ĐỨC Trang 16
- 7. Cấu hình chương trình tự động xử lý khi phát hiện viru s Mở giao diện của Avira > Click vào Configuration ở góc trên bên phải > Tick chọn Expert mode ở góc trên bên trái > Nhìn vào cột bên trái > Click vào đầu ô Scanner để mở cây thư mục > Mở cây thư mục Scan > Click chọn Action on Detection > Nhìn vào ô bên t rái của phần Action on Detection có 2 mục Interactive và Automatic. Chọn Interactive: khi bạn muốn chương trình phát hiện virus và hiện lên các quyết định cho bạn chọn để xử lý virus này: Delete – bạn có sẽ xóa tập tin bị nhiễm virus Quarantine (Cách ly): đưa tập tin bị nhiễm virus vào khu vực cách ly Ignore (Bỏ qua): khi bạn chắc rằng tập tin là an toàn không bị nhiễm virus thì bạn hãy chọn phương án này, vì nó sẽ bỏ qua tập tin này. Chọn Automatic: khi bạn quyết định cho chương trình tự động diệt và đưa vào vùng cách ly. Check chọn vào ô Copy file to quarantine before action Primary Action có 5 option, bạn nên chọn Repair Repair (Sửa chữa) Rename (Đổi tên) AVIRA – PHẦN MỀM DIỆT VIRUS SỐ 1 CỦA ĐỨC Trang 17
- Delete (Xóa) Ignore (Bỏ qua) Overwrite and Delete (Chép đè lên và xóa) Lưu ý: Đối với các chức năng Guard, MailGuard, WebGuard bạn cũng thực hiện tương tự các bước như để cấu hình cho chương trình khi phát hiện virus sẽ xử lý theo cách cài đặt của bạn. AVIRA – PHẦN MỀM DIỆT VIRUS SỐ 1 CỦA ĐỨC Trang 18
- 8. Tùy chỉnh việc quét các file nén Bạn có thể tùy chọn các dạng file nén cũng như cấp độ các file nén mà Avira sẽ quét bằng cách thực hiện như sau: Scan archives: Khi được kích hoạt thì các dạng file nén bạn chọn trong list sẽ được quét. All archive types: Khi được kích hoạt thì tất cả các dạng file nén trong list sẽ được chọn và quét. Smart Extensions: Khi được kích hoạt thì Avira AntiVir Premium sẽ tự động chọn các dạng file để quét. Chức năng này sẽ quét chậm hơn nhưng sẽ bảo mật hơn khi bạn chọn dạng file để quét trong list. Limit recursion depth: Giải nén và quét đệ qui các file nén rất tốn thời gian và tài nguyên máy. Nếu chức năng này được kích hoạt,bạn có thể giới hạn được số cấp các file nén để quét. AVIRA – PHẦN MỀM DIỆT VIRUS SỐ 1 CỦA ĐỨC Trang 19
- 9. Đưa file chương trình hoặc thư mục vào vùng tin tưởng Exceptions > click vào [...] trước "Add" để tìm đến các file không muốn Avira quét khi thực hiện quá trình Scan hệ thống > chọn file > OK > Add > Apply > OK. Lưu ý: Bạn có thể thiết lập cho mục Guard tương tự với các bước trên. AVIRA – PHẦN MỀM DIỆT VIRUS SỐ 1 CỦA ĐỨC Trang 20

CÓ THỂ BẠN MUỐN DOWNLOAD
-
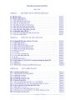
Hưỡng dẫn sử dụng phần mềm I/RAS C
 0 p |
0 p |  456
|
456
|  107
107
-

Hướng dẫn sử dụng phần mềm ActivInspire
 39 p |
39 p |  679
|
679
|  100
100
-

Hướng dẫn sử dụng phần mềm Jdpaint
 57 p |
57 p |  783
|
783
|  92
92
-

Hướng dẫn sử dụng phần mềm Camtasia Studio 8
 33 p |
33 p |  824
|
824
|  82
82
-

Hướng dẫn sử dụng phần mềm Topo
 118 p |
118 p |  335
|
335
|  56
56
-

Hưỡng dẫn sử dụng phần mềm Kaspersky
 55 p |
55 p |  242
|
242
|  53
53
-

Hướng dẫn sử dụng phần mềm đặt pass, chia ổ cho Flash JVJ
 3 p |
3 p |  288
|
288
|  47
47
-

HƯỚNG DẪN SỬ DỤNG PHẦN MỀM CAITA part 8
 18 p |
18 p |  174
|
174
|  33
33
-

Tài liệu hướng dẫn sử dụng phần mềm CES
 56 p |
56 p |  482
|
482
|  28
28
-

Hướng dẫn sử dụng phần mềm dtip
 26 p |
26 p |  899
|
899
|  22
22
-

HƯỚNG DẪN SỬ DỤNG PHẦN MỀM CAITA part 10
 15 p |
15 p |  138
|
138
|  19
19
-

HƯỚNG DẪN SỬ DỤNG PHẦN MỀM CAITA part 9
 18 p |
18 p |  115
|
115
|  19
19
-

Hướng dẫn sử dụng phần mềm MapinMafow - ThS. Nguyễn Hiệu
 27 p |
27 p |  80
|
80
|  11
11
-
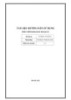
Tài liệu hướng dẫn sử dụng phần mềm khai báo hải quan
 283 p |
283 p |  22
|
22
|  9
9
-

Hướng dẫn sử dụng phần mềm Vnedu
 26 p |
26 p |  169
|
169
|  8
8
-

Tính năng mới - Hướng dẫn sử dụng phần mềm - DSOFTHCSN
 8 p |
8 p |  72
|
72
|  6
6
-

Hướng dẫn sử dụng phần mềm TeechSmith Camtasia 2019
 0 p |
0 p |  90
|
90
|  5
5
-

Hướng dẫn sử dụng phần mềm quản lý thuyền viên (dành cho người làm thủ tục)
 93 p |
93 p |  15
|
15
|  5
5
Chịu trách nhiệm nội dung:
Nguyễn Công Hà - Giám đốc Công ty TNHH TÀI LIỆU TRỰC TUYẾN VI NA
LIÊN HỆ
Địa chỉ: P402, 54A Nơ Trang Long, Phường 14, Q.Bình Thạnh, TP.HCM
Hotline: 093 303 0098
Email: support@tailieu.vn








