
Hướng dẫn sử dụng phần mềm Microsoft producer or powerpoint 2003
lượt xem 258
download
 Download
Vui lòng tải xuống để xem tài liệu đầy đủ
Download
Vui lòng tải xuống để xem tài liệu đầy đủ
Việc đầu tiên chúng ta đưa chuột vào một file video bất kỳ và click vào để chọn nó. Sau đó click chuột vào mục video transitions dưới thanh project files, chúng ta sẽ thấy xuất hiện bên tay phải nhiều hình ảnh minh họa cho hiệu ứng. Việc tiếp theo là click chuột phải vào hiệu ứng ta cần chọn và click vào dòng Add To timeline. Các video còn lại ta làm tương tự.
Bình luận(0) Đăng nhập để gửi bình luận!
Nội dung Text: Hướng dẫn sử dụng phần mềm Microsoft producer or powerpoint 2003
- HƯỚNG DẪN SỬ DỤNG PHẦN MỀM MICROSOFT PRODUCER FOR POWERPOINT 2003. I. Giới thiệu. II. Sử dụng A. KHỞI ĐỘNG PRODUCER FOR POWERPOINT 2003. - Từ màn hình máy tính, click chuột vào start → all programs → miscrosoft office → microsoft producer for powerpoint 2003. (Hình 1) Hình 1. - Chương trình sẽ như hình sau.(Hình 2) Click vào đây. Hình 2. - Giữa màn hình có khung cửa sổ miscrosoft producer. Quý thầy(cô) click chuột vào cancel. 1
- - Cửa sổ đó sẽ biến mất và chương trình có giao diện như sau: (Hình 3) Toolbar Tab media, Table of contents và preview presentation Cử sổ evie a pr w files t Projec Thanh Hình 3. im đượ m khi phẩ ứa po sản ng ch Khu Tim Vù rt v c ng elin e ào Quý thầy(cô) quan sát thanh project files. Ở thanh này bên dưới có chứa hình cây thư mục gồm: • Video: Mục này dùng để import những file phim ảnh. • Audio: Mục này dùng để import phần âm thanh cho phần trình diễn. • Images: Dùng để import các file hình. Khi file hình được import vào, thì nó sẽ ở chung vị trí với file Video. • Slides: Dùng để import file powerpoint. 2
- • HTML: Đây là mục dùng để import các file HTML. File HTML có tác dụng dùng để chú thích cho các file powerpoint bên trên. (Quý thầy(cô) sẽ xem hướng dẫn tạo file HTML ở mục sau). B. TẠO CHẤT LIỆU CHO SẢN PHẨM TRÌNH CHIẾU. Import file Video cho sản phẩm. Trở về Hình 3. hải bên p khung át s quan à v video vào Click Hình 4. - Khi click vào mục Video, ta sẽ thấy khung bên phải xuất hiện mục import video như hình dưới đây. (Hình 5) Hình 5. 3
- - Bắt đầu import file Video cần thiết. Quý thầy(cô) click double chuột vào mục import video ở khung giữa.(Hình 6) đây chuột double Click vào Hình 6. Chương trình sẽ mở một cửa sổ mới có tên Import File để ta tìm nơi cất file Video. Ở cửa sổ này, quý thầy (cô) click chuột vào mục Look in để tìm nơi đã chứa file Video. (Hình 7) Click chuộ vào đây để tìm nơi cấ file video t t Hình 7. Hình 7. 4
- Sau khi tìm được nơi cất file video, thầy (cô) chọn file cần import và click vào open. (Hình 8) Cli ck op vào en Hình 8. Sau khi click vào open, chờ trong vài giây, chương trình sẽ import các file vào như hình 9. Hình 9. Chỉ cần thêm một thao tác nữa. Quý thầy (cô) click chuột phải vào file video1 và click vào dòng Add To Timeline như hình 10. Và sau đó chúng ta làm tương tự với các video còn lại. Trường hợp muốn add cùng lúc nhiều video, chúng ta chọn một file bất kỳ và bấm tổ hợp phím : Ctrl + A sau đó click chuột phải và làm như trên. Hình 10 5
- Sau khi thực hiện xong thao tác trên, quý thầy(cô) quan sát ở khung Timline bên dưới đã xuất hiện các file vừa mới được add vào( Trong hình 11 người thực hiện đã Add hết 4 file video). ( Hình 11) Hình 11. Để import các file powerpoint, audio, hoặc html, quý thầy( cô) thực hiện thao tác giống như import file video vừa rồi. Sau khi thực hiện xong việc import file powerpoint, audio, html chúng ta sẽ có hình sau: ( Hình 12). Hình 12. 6
- Quan sát ở dòng slide, ta nhận thấy thời gian trình diễn các slide khá dài hơn so với các phần còn lại. Để chỉnh thời gian cho các slide theo ý muốn, ta đưa chuột đến slide cần chỉnh sao cho có hình mũi tên màu đỏ và nắm chuột kéo thả theo ý thích. Cách chỉnh các kiểu file khác cũng tương tự. ( Hình 13) Đưa chuột vào Hình 13. Chúng ta còn một cách khác để chỉnh độ dài(duration) hoặc những đặc điểm khác của của một slide. Quý thầy(cô) click chuột phải vào slide cần chỉnh như hình 14. Khi click chuột phải vào slide ta sẽ có các dòng lệnh sau Hình 14. 7
- - Dòng Duration : cho phép ta chỉnh thời gian trình chiếu của một slide. - Dòng Rearrange : cho phép ta di chuyển, sắp xếp các slide theo ý. ( tuy nhiên, chúng ta có thể đưa chuột đến slide cần di chuyển sao cho chuột hiện thành hình bàn tay, sau đó nắm kéo slide đến vị trí cần) - Dòng Edit slide : cho phép ta chỉnh sửa nội dung của file powerpoint ngay tại trên nền của Producer. - Các dòng còn lại chúng ta có thể tự tìm hiểu nhé! • Công việc đến đây tương đối khá nhẹ nhàng phải không quý thầy (cô) ? Sản phẩm của chúng ta sắp xong và đem trình làng được rồi đó. Tuy nhiên, để sản phẩm chúng ta sinh động và thêm đẹp mắt, chỉ cần mất thêm vài phút thôi. Nào hãy tiếp tục nhé ! TẠO HIỆU ỨNG CHUYỂN TIẾP CHO CÁC VIDEO VÀ FILE HÌNH ẢNH. Việc đầu tiên chúng ta đưa chuột vào một file video bất kỳ và click vào để chọn nó. Sau đó click chuột vào mục video transitions dưới thanh project files, chúng ta sẽ thấy xuất hiện bên tay phải nhiều hình ảnh minh họa cho hiệu ứng. Việc tiếp theo là click chuột phải vào hiệu ứng ta cần chọn và click vào dòng Add To timeline. Các video còn lại ta làm tương tự. ( Hình 15) Click chuột phải và chọn Video Add To Transition Hình 15. Với dòng Video Effects, quý thầy(cô) tự tham khảo thêm nhé. Nào, giờ ta quan sát trên dòng Video Transitions sẽ thấy dòng Presentation Templates. Dòng này cho phép ta chọn lựa các giao diện khi trình chiếu. Giờ hãy thử khám phá nhé. Còn chờ gì nữa, hãy thử click chuột vào dòng Presentation Templates đi! Và xem hình 16 thử xem có giống hình trên máy tính của thầy (cô ) không nhé.(Hình 16). 8
- Hình 16. Việc tiếp theo là quan sát các Templates. Nhiều quá nhỉ, thôi để chắc ăn chúng ta hãy click chuột phải vào Template có tên Default và chọn dòng Add To Timeline. Sau đó nhìn xuống dòng template ở Timeline, ta sẽ thấy Template default xuất hiện. (Hình 17) Click chuột phải vào default và chọn add to timeline Template Default sẽ xuất hiện ở đây 9
- Hình 17. Còn chút nữa thôi nhé. Cạnh tab Media là tab Table of contents và Preview Presentation. Mục Table of contents cho phép ta nhập và hiệu chỉnh một số thông tin cá nhân, còn mục preview là cho phép ta xem trước sản phẩm của mình. Giờ ta hãy click chuột vào mục table of contents nhé. Sau đó nhập một số thông tin cá nhân. Dòn g Dòng present er Dòng Introductio n page image Vùng description Hình 18. Trong hình 18 chúng ta quan sát thấy bên trái màn hình là cửa sổ table of content. Mục này cho ta biết về đặc điểm của các file ta đã add to timeline. Ta có thể tìm hiểu thêm phần này sau nhé. Còn bây giờ hãy nhìn cửa sổ bên tay phải màn hình. Trong cửa sổ Introduction Page ta nhập thêm vài thông tin cá nhân thôi mà. Còn nếu không làm bước này cũng chẳng ảnh hưởng gì đến sản phẩm ta cả. Tuy nhiên khi sản phẩm được tạo thành sẽ chẳng có tên tuổi gì cả. - Ở dòng Title: Quý thầy (cô) vui long nhập dòng : LỚP TẬP HUẤN TIN HỌC PRODUCER FOR POWERPOINT 2003. - Ở dòng Presenter : Quý thầy(cô) nhập vào tên của mình nhé. - Ở dòng Introduction page image: ta click chuột vào nút browse và tìm một bức hình mà mình sẽ chọn làm ảnh minh họa cho sản phẩm của mình. - Trong vùng Description: Quý thầy(cô) gõ vài từ như sau nhé: Đây là sản phẩm đầu tiên của tôi. Thử click vào tab Preview presentation, chúng ta sẽ thấy trước được sản phẩm của mình. Và bây giờ là phút quan trọng đây. Trên thanh toolbar, vào File và chọn Publish Presentation. Hình 19. 10
- Hình 19. Cửa sổ Publish Wizard xuất hiện (Hình 20) , đừng bận tâm nhé, hãy click vào next Click vào đây 11
- Hình 20. Lại thêm cửa sổ Publish Wizard đúng không nhỉ? Không có gì. Ở dòng file name ta gõ PRODUCER. Cuối dòng Publish Files to, click vào Browse và chọn nơi ta cần lưu sản phẩm(đảm bảo rằng quý thầy(cô) nhớ nơi mình lưu file nhé). Sau đó next liên tục nhé. Cứ next đi , không sao đâu. Next đến khi máy có hình như hình 21 thì ta có thể ngồi thư thả rồi. Hình 21. ( Đang tạo sản phẩm) Sau khi chạy xong chương trình ta sẽ thấy thêm một cửa sổ Wizard nữa xuất hiện như hình 22. Tới bước này có hai chọn lựa. Quý thầy (cô) có thể click chuột vào dòng Internet Explorer or later for Windows Hoặc có thể click vào finish. Nào giờ hãy click vào finish và mở My Computer lên. Tìm đến chỗ đã lưu file và chạy file có hình trình duyệt web. Tên của nó là PRODUCER nhé. Nhưng hãy khoan đã! Hãy lưu lại file đã tạo ra sản phẩm để còn sử dụng chỉnh sửa hay thêm bớt sau này chứ. Vào file-save thế là xong. 12
- Hình 22. Chú ý: Khi chạy file PRODUCER thì giao diện sẽ có hình trang web. Để trình chiếu với màn hình full, quý thầy (cô) bấm phím F11 rồi ấn vào nút PLAY. Để tắt chế độ full, ta ấn phím F11 lần nữa nhé. • Tạo file HTML Rất đơn giản để tạo file HTML. Chúng ta hãy khởi động Microft Word lên và soạn vào đó nội dung cần thiết. Sau đó vào file chọn save as web page là xong. Sau khi lưu file dạng Save as web page, quý thầy(cô) sẽ thấy file mình vừa lưu có hình của trình duyệt web (internet explorer). - Về cơ bản chúng ta có thể tạo được một sản phẩm trình chiếu cho powerpoint kết hợp cùng các loại file khác bằng phần mềm Microsoft Producer for powerpoint 2003. Tuy nhiên , để sản phẩm chúng ta sinh động và thu hút sự chú ý hơn thì cần phải có nhiều thời gian để khám phá nó. Trong thời gian ngắn chúng ta không thể cùng nhau khám phá hết Microsoft Producer for Powerpoint 2003 được. - Ngoài những thao tác cơ bản trên, chúng ta còn có thể khám phá chức năng thu âm, ghi hình từ chức năng Capture trên giao diện của Producer for Powerpoint. Chức năng chỉnh sửa giao diện trình chiếu ( vào Menu Edit chọn Presentation Scheme và tham khảo các chức năng trong đó. Những bước này thực hiện khá đơn giản. - Về ưu điểm của phần mềm Microsoft Producer for Powerpoint 2003 thì chúng ta đã biết. Đây là phần mềm có thể phục vụ tốt và sinh động cho các tiết dạy đến máy chiếu hoặc làm những báo cáo. Tuy nhiên, phần mềm cũng có những hạn chế nhất định của nó: Khi tạo thành sản phẩm thì file tạo thành có dung lượng khá lớn. Nhưng với mục đích phục vụ công tác giảng dạy thì theo người viết hướng dẫn nãy , dung lượng không lớn lắm. 13

CÓ THỂ BẠN MUỐN DOWNLOAD
-

Hướng dẫn sử dụng phần mềm ActivInspire
 39 p |
39 p |  708
|
708
|  100
100
-

Hướng dẫn sử dụng phần mềm Jdpaint
 57 p |
57 p |  812
|
812
|  92
92
-

Hướng dẫn sử dụng phần mềm Camtasia Studio 8
 33 p |
33 p |  841
|
841
|  82
82
-

Hướng dẫn sử dụng phần mềm Topo
 118 p |
118 p |  343
|
343
|  56
56
-

Hướng dẫn sử dụng phần mềm đặt pass, chia ổ cho Flash JVJ
 3 p |
3 p |  300
|
300
|  47
47
-

Hướng dẫn sử dụng phần mềm ISIS/DRAW - ThS. Đào Anh Vũ
 13 p |
13 p |  442
|
442
|  44
44
-

Hướng dẫn sử dụng phần mềm Quark để dàn trang
 104 p |
104 p |  717
|
717
|  39
39
-

Bài giảng Hướng dẫn sử dụng phần mềm Adobe Presenter
 29 p |
29 p |  208
|
208
|  33
33
-

Tài liệu hướng dẫn sử dụng phần mềm CES
 56 p |
56 p |  524
|
524
|  28
28
-

Hướng dẫn sử dụng phần mềm dtip
 26 p |
26 p |  952
|
952
|  22
22
-

Hướng dẫn sử dụng phần mềm SEO NINJA
 44 p |
44 p |  102
|
102
|  12
12
-

Hướng dẫn sử dụng phần mềm MapinMafow - ThS. Nguyễn Hiệu
 27 p |
27 p |  91
|
91
|  11
11
-

Hướng dẫn sử dụng phần mềm Vnedu
 26 p |
26 p |  186
|
186
|  9
9
-

Hướng dẫn sử dụng phần mềm gõ tốc ký chữ Việt TocKyVNKey1_8VNI
 37 p |
37 p |  138
|
138
|  9
9
-
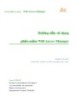
Hướng dẫn sử dụng phần mềm Wifi Access Manager
 27 p |
27 p |  139
|
139
|  7
7
-

Hướng dẫn sử dụng phần mềm gõ tốc ký chữ Việt TocKyVNKey 1.7 Telex
 27 p |
27 p |  128
|
128
|  7
7
-

Tính năng mới - Hướng dẫn sử dụng phần mềm - DSOFTHCSN
 8 p |
8 p |  80
|
80
|  6
6
-

Hướng dẫn sử dụng phần mềm TeechSmith Camtasia 2019
 0 p |
0 p |  96
|
96
|  5
5
Chịu trách nhiệm nội dung:
Nguyễn Công Hà - Giám đốc Công ty TNHH TÀI LIỆU TRỰC TUYẾN VI NA
LIÊN HỆ
Địa chỉ: P402, 54A Nơ Trang Long, Phường 14, Q.Bình Thạnh, TP.HCM
Hotline: 093 303 0098
Email: support@tailieu.vn








