
Hướng dẫn sử dụng phần mềm tính ổn định mái dốc SLOPE/W
lượt xem 200
download
 Download
Vui lòng tải xuống để xem tài liệu đầy đủ
Download
Vui lòng tải xuống để xem tài liệu đầy đủ
Cho đến thời điểm hiện nay,bộ chương trình này đã được trên 100 nước trên thế giới sử dụng và đánh giá là bộ chương trình mạnh nhất,nó gồm các MODUL sau: MODUL1(SEEP/W):Phân tích thấm ; MODUL2(SIGMA/W):Phân tích ứng suất-biến dạng ; MODUL3(SLOPE/W):Phân tích ổn định mái dốc ; MODUL4(CTRAIN/W):Phân tích vận chuyển ô nhiiễm ; MODUL5(TEMP/W):Phân tích địa nhiệt ; MODUL6(QUAKE/W):Phân tích đồng thời dựa trên tổ hợp các MODUL trên. Những lời bình luận Trong suốt 9 năm trên thị trường, phần mềm GEO-SLOPE đã giúp nhiều kỹ sư giải được các bài toán về địa kỹ thuật...
Bình luận(0) Đăng nhập để gửi bình luận!
Nội dung Text: Hướng dẫn sử dụng phần mềm tính ổn định mái dốc SLOPE/W
- Trang bìa Hướng dẫn sử dụng phần mềm tính ổn định mái dốc SLOPE/W
- Hướng dẫn sử dụng SLOPE/W 2 LỜI GIỚI THIỆU A.Giới thiệu đôi nét về bộ chương trình GEO-SLOPE của CANADA. Cho đến thời điểm hiện nay,bộ chương trình này đã được trên 100 nước trên thế giới sử dụng và đánh giá là bộ chương trình mạnh nhất,nó gồm các MODUL sau: MODUL1(SEEP/W):Phân tích thấm ; MODUL2(SIGMA/W):Phân tích ứng suất-biến dạng ; MODUL3(SLOPE/W):Phân tích ổn định mái dốc ; MODUL4(CTRAIN/W):Phân tích vận chuyển ô nhiiễm ; MODUL5(TEMP/W):Phân tích địa nhiệt ; MODUL6(QUAKE/W):Phân tích đồng thời dựa trên tổ hợp các MODUL trên. Những lời bình luận Trong suốt 9 năm trên thị trường, phần mềm GEO-SLOPE đã giúp nhiều kỹ sư giải được các bài toán về địa kỹ thuật và môi trường nhanh hơn, mang lại nhiều hứng thứ hơn. “SLOPE/W siêu việt hơn bất kỳ phần mềm nào về tính toán độ ổn định mái dốc mà tôi từng biết” Giáo sư Goran Salzors Trường ĐHTH Chalmers Gothenburg Thuỵ Điển “SLOPE/W, SEEP/W và SIGMA/W nằm trong số những sản phẩm hiện có. Chúng dựa trên những phương thức nghệ thuật” Peter Petrov ENERGOPROEKT Sophia, Bulgaria “Sau khi sử dụng rất nhiều phần mềm khác nhau trên khắp thế giới, chúng tôi kết luận rằng bộ chương trình GEO- SLOPE cho tới nay là toàn diện nhất và được ưa chuộng nhất đối với việc phân tích và thiết kế địa kỹ thuật” Giáo sư Harry Tan Siew Ann Đại học quốc gia Singapre “SEEP/W, SIGMA/W và SLOPE/W là một sự bổ sung tuyệt vời cho chương trình dạy học của tôi” Giáo sư Jim Graham Đại học tổng hợp Manitoba Winnipeg, Manitoba, Canada “SLOPE/W và SEEP/W rất hữu ích đối với công việc nghiên cứu địa kỹ thuật. Chúng tôi có thể giải quyết được bất kỳ bài toán nào từ đơn giản tới phức tạp” Serge Terentieff De Cerenville Geotechnique S.A EcublensThuỵ Sỹ. Trường DHXD – Hà Nội – Lớp 48CB Page 2 of 61
- Hướng dẫn sử dụng SLOPE/W 3 “Trong những năm qua chúng tôi rất hài lòng với các phần mềm và chương trình hỗ trợ kỹ thuật của GEO- SLOPE. Nỗ lực không ngừng cải tiến phần mềm của các bạn là rất đáng chú ý” Kevin L. Mann Công ty Xây dựng Barr Minneapolis, Bang Minesota, Mỹ B.Giới thiệu đôi nét về MODUL(SLOPE/W)tính ổn định mái dốc Khi thiết kế các công trình thuỷ,ven bờ,đê,kè,đập,hồ chứa vv...đều phải tính toán,kiểm tra sự ổn định của mái dốc nền đất.Các phần mềm nước ngoài xâm nhập vào Việt nam,cho đến thời điểm hiện nay cho thấy phần mềm GEO-SLOPE của CANADA là hay hơn cả,xong chỉ có 1 vài cơ sở có bản cũ phá khoá,người dùng hiểu chưa thấu đáo,đúng đắn phương pháp luận và ý nghĩa của các con số đầu vào đầu ra,dẫn đến kết quả không có độ tin cậy.Cho nên vấn đề kiểm tra,lựa chọn,chỉnh lý,cải biên,biên soạn tài liệu lý thuyết và tài liệu hướng dẫn sử dụng phần mềm tính toán ổn định mái dốc cho phù hợp với điều kiện Việt nam là rất cần thiết. C.Các nội dung chính của SLOPE/W đã được chỉnh lý,cải biên -Ðã khai thác,chạy thông chương trình,kiểm tra kết quả tính bằng các ví dụ thực tế trong điều kiện Việt nam. - Có giải trình các công thức tính,ý nghĩa vật lý của số liệu đầu vào,đầu ra để tránh nhầm lẫn cho người sử dụng. - Ðã dịch,cải biên và chế các hộp thoại ,tài liệu lý thuyết của MODUL tính ổn định từ tiếng Anh sang tiếng Việt để tiện ích cho người dùng. - Có tài liệu hướng dẫn sử dụng bằng tiếng Việt và có các ví dụ mẫu kèm theo. D.Các khả năng của MODUL(SLOPE/W) D.1.Khả năng mô hình hoá -Mô hình hoá phương pháp phân tích(Bishop,Janbu,ordinary,Spencer...) ; -Mô hình hoá mặt trượt; -Mô hình hoá các điều kiện áp lực lỗ rỗng; -Mô hình hoá neo,tải trọng ngoài; -Mô hình hoá đất không bão hoà. D.2.Phân tích ổn định mái dốc theo quan điểm xác suất -áp dụng phương pháp Monte Carlo ; -Giải quyết được bài toán về tính biến đổi ngẫu nhiên của các thông số đầu vào; -Dùng hàm phân bố chuẩn với độ lệch và phương sai đã biết; -Xem kết quả phân tích theo xác suất. Độc giả muốn tìm hiểu sâu thêm về bộ chương trình này,xin liên hệ với TS.Đỗ Đệ,Tel:(04)8.239513 hoặc 0913.365.777. Người viết lời giới thiệu TS.Ðỗ Ðệ-ÐHXD
- Hướng dẫn sử dụng SLOPE/W 4 Mục lục Hướng dẫn sử dụng SLOPE/W ..........................................................................1 Bài toán ví dụ ............................................................................................................................................... 5 Định nghĩa bài toán ..................................................................................................................................... 6 Thiết lập vùng làm việc ........................................................................................................................... 6 Thiết lập tỷ lệ vẽ ...................................................................................................................................... 7 Thiết lập lưới vẽ ...................................................................................................................................... 7 Ghi bài toán ............................................................................................................................................. 8 Phác thảo bài toán .................................................................................................................................. 9 Chỉ ra phương pháp phân tích .............................................................................................................. 11 Chỉ ra các tuỳ chọn khi phân tích .......................................................................................................... 12 Định nghiã các đặc điểm của đất .......................................................................................................... 12 Vẽ đường phân cách lớp đất - Draw Lines........................................................................................... 14 Vẽ đường đo áp-Draw Piezometric Lines............................................................................................. 16 Vẽ bán kính mặt trượt-Draw the Slip Surface Radius .......................................................................... 18 Vẽ lưới mặt trượt - Slip Surface Grid .................................................................................................... 19 Tuỳ chọn-View Preferences .................................................................................................................. 21 Vẽ hệ trục - Sketch Axes ...................................................................................................................... 23 Hiển thị các đặc tính đất-Display Soil Properties .................................................................................. 25 Gán nhãn cho các lớp đất - Label the Soils.......................................................................................... 28 Bổ sung các thông tin về bài toán ......................................................................................................... 31 Kiểm tra lại bài toán-Verify the Problem ............................................................................................... 34 Ghi dữ liệu - Save the Problem............................................................................................................. 35 Giải bài toán-Solving the Problem ........................................................................................................... 36 Bắt đầu giải-Start Solving ..................................................................................................................... 36 Thoát khỏi SOLVE - Quit SOLVE .........................................................................................................37 Xem kết quả................................................................................................................................................ 38 Vẽ mặt trượt bất kỳ - Draw Selected Slip Surfaces .............................................................................. 39 Hiển thị kết quả theo các phương pháp tính khác ................................................................................ 40 Xem lực của từng phân tố đất-View the Slice Forces .......................................................................... 40 Vẽ chu tuyến - Draw the Contours ........................................................................................................42 Thêm nhãn cho chu tuyến - Draw the Contour Labels ......................................................................... 43 Biểu diễn kết quả trên đồ thị - Plot a Graph of the Results .................................................................. 44 In bản vẽ - Print the Drawing ................................................................................................................ 47 Sử dụng các chức năng nâng cao của SLOPE/W ................................................................................. 48 Lựa chọn phương pháp phân tích chính xác........................................................................................ 48 Thực hiện phân tích xác xuất................................................................................................................ 49 Chèn ảnh - Import a Picture .................................................................................................................. 59 Trường DHXD – Hà Nội – Lớp 48CB Page 4 of 61
- Hướng dẫn sử dụng SLOPE/W 5 Bài toán ví dụ Chương này giới thiệu SLOPE/W bằng cách trình bày theo kiểu từng bước để giải một bài toán phân tích độ ổn định. Sau khi thực hiện xong ví dụ này, bạn có thể định nghĩa được bài toán, tính hệ số an toàn, xem kết quả và nhanh chóng hiểu được tổng quan các đặc điểm chính cũng như hoạt động của SLOPE/W. Hình.1 minh hoạ sơ đồ cho một bài toán phân tích độ ổn định. Mục đích ở đây là tính hệ số an toàn tối thiểu và xác định vị trí mặt trượt. Mặt dốc được cắt thành 2 lớp tại vị trí 2:1 (ngang:dọc). Lớp trên có độ dày 5m, tổng chiều cao của lát cắt là 10m. Nền đá nằm ở độ sâu 4m dưới lát cắt. Điều kiện áp lực nước lên lỗ rỗng được miêu tả bằng đường đo áp trong hình 1. Các tham số về cường độ đất cũng được cho trên hình 3.1. Hình .1 Mô hình ví dụ về bài toán tính độ ổn định
- Hướng dẫn sử dụng SLOPE/W 6 Định nghĩa bài toán Chương trình SLOPE/W DEFINE được sử dụng để định nghiã, mô tả bài toán. Để khởi động SLOPE/W DEFINE: • Chọn DEFINE từ menu Start, Programs, Slope/w. -- hoặc-- • Kích đúp chuột vào biểu tượng DEFINE trong cửa sổ SLOPE/W Group. Khi cửa sổ DEFINE xuất hiện, kích nút Maximize ở góc trên phải cửa sổ để phóng to DEFINE ra toàn màn hình. Điều này cũng mở rộng nhất vùng làm việc để định nghĩa bài toán. CHÚ Ý: Coi như bạn đã có một số kiến thức nhất định về việc sử dụng Windows. Nếu chưa, bạn cần học qua một chút về cách thao tác trong môi trường Windows. Tài liệu này không hướng dẫn bạn cách sử dụng Windows. Thiết lập vùng làm việc Vùng làm việc là nơi có thể sử dụng cho định nghĩa bài toán. Vùng làm việc có thể nhỏ hơn, bằng hoặc lớn hơn trang giấy in. Nếu vùng làm việc lớn hơn trang giấy in, bài toán sẽ được in trên nhiều trang khi hệ số phóng bằng 1.0 hặoc lớn hơn. Vùng làm việc nên được thiết lập trước để bạn có thể thao tác với một tỷ lệ quyen thuộc. Ví dụ, vùng làm việc phù hợp có thể có kích thước: 260 mm * 200 mm. Để thiết lập kích thước vùng làm việc: 1. Chọn Page từ thực đơn Set. Hộp hội thoại Set Page xuất hiện: Nhóm Printer Page hiển thị tên máy in được lựa chọn và kích thước vùng in có thể đối với máy in đó. Những thông tin này sẽ giúp bạn xác định được vùng làm việc để quá trình in ấn được thực hiện tốt đẹp. 2. Chọn mm trong hộp Page Units. 3. Trong nhóm Working Area, gõ 260 vào hộp Width. Nhấn phím TAB để di chuyển sang hộp tiếp theo. 4. Gõ 200 vào hộp Height. 5. Chọn OK. Trường DHXD – Hà Nội – Lớp 48CB Page 6 of 61
- Hướng dẫn sử dụng SLOPE/W 7 Thiết lập tỷ lệ vẽ Các đối tượng hình học của bài toán được định nghĩa, miêu tả theo đơn vị mét. Một tỷ lệ thích hợp là 1:200, đủ nhỏ để vừa khít nội dung trong trang giấy. Theo như hình 3.1, bài toán có chiều cao 14m và rộng khoảng 40m. Góc dưới-trái của bài toán sẽ được vẽ ở toạ độ (0,0). Chúng ta cần một kích thước rộng hơn bài toán một chút để có thể dành lề cho bản vẽ. Hãy thiết lập một kích thước mở rộng vào khoảng –4 đến 40m cho cả hai chiều. Mỗi khi các kích thước đó được chỉ ra, DEFINE sẽ tính toán một tỷ lệ thích hợp. Tỷ lệ này sẽ được làm tròn lên số chẵn. Để thiết lập tỷ lệ: 1. Chọn thực đơn Set, Scale. Hộp hội thoại Set Scale xuất hiện: 2. Chọn Meters trong nhóm Engineering Units. 3. Gõ các giá trị sau đây vào nhóm Problem Extents: Minimum: x: -4 Minimum: y: -4 Maximum: x: 40 Maximum: y: 40 Giá trị của Horz. 1: sẽ được chuyển sang 169.23 và giá trị của Vert. 1: sẽ được chuyển sang 220. Chúng ta không làm việc với tỷ lệ lẻ. Ở đây sẽ dùng tỷ lệ 1:80 cho cả hai chiều. 4. Gõ 200 vào hộp Horz. 1, gõ 200 vào hộp Vert. 1. Các giá trị Maximum x sẽ chuyển sang 48 và Maximum y sẽ chuyển sang 36. Điều đó có nghĩa là với tỷ lệ 1:200, vùng làm việc của bài toán cho phép thể hiện kích thước từ -4 đến 36 m theo chiều y. 5. Chọn OK. Vì bài toán sử dụng đơn vị mét và kN, trọng lượng riêng của nước (unit weight of water) sẽ phải là 9.807 kN/m3. Thiết lập lưới vẽ Một nền lưới sẽ giúp bạn khi vẽ bài toán. Các điểm này có thể được “bắt dính”, giúp việc tạo điểm, đường được chính xác tại toạ độ mong muốn. Bạn có thể thiết lập khoảng cách lưới là 1m.
- Hướng dẫn sử dụng SLOPE/W 8 Để thiết lập và hiển thị lưới: 1. Chọn Grid từ thực đơn Set. Hộp hội thoại Set Grid xuất hiện: 2. Trong nhóm Grid Spacing, gõ 1 vào ô X. 3. Gõ 1 vào ô Y. Khoảng cách mắt lưới thực trên màn hình sẽ là 5.0mm giữa các mắt lưới. Giá trị này được hiển thị trong nhóm Actual Grid Spacing. 4. Chọn Display Grid. 5. Chọn Snap to Grid. 6. Chọn OK. Lưới sẽ xuất hiện trong cửa sổ DEFINE. Khi bạn di chuyển con trỏ chuột, toạ độ của nút lưới gần con trỏ chuột nhất (theo đơn vị tính toán) sẽ xuất hiện trên thanh công cụ. Ghi bài toán Dữ liệu định nghĩa bài toán cần được ghi ra tệp. Điều này còn phục vụ cho các chương trình SOLVE, CONTOUR giải và hiển thị kết quả. Dữ liệu có thể được ghi tại bất kỳ thời điểm nào khi định nghĩa dữ liệu. Nhìn chung nên thường xuyên ghi dữ liệu. Trường DHXD – Hà Nội – Lớp 48CB Page 8 of 61
- Hướng dẫn sử dụng SLOPE/W 9 Để ghi dữ liệuvào tệp: 1. Chọn Save từ thực đơn File. Hộp hội thoại sau xuất hiện: 2. Gõ tên tệp trong hộp File Name. Với ví dụ này, gõ LEARN. 3. Chọn Save. Dữ liệu sẽ được ghi vào tệp LEARN.SLP. Mỗi khi ghi dữ liệu, tên tệp sẽ xuất hiện trên thanh title bar của cửa sổ DEFINE. Tên tệp có thể bao gồm cả tên ổ đĩa và tên đường dẫn. Nếu bạn không chỉ ra đường dẫn, tệp sẽ được ghi vào thư mục hiển thị trong hộp hội thoại Save. Phần mở rộng của tệp phải là SLP. SLOPE/W sẽ bổ sung phần mở rộng nếu nó không được chỉ ra. Lần tiếp theo bạn ghi, dữ liệu sữ được lưu mà không xuất hiện hộp hội thoại Save File As. Lý do là bởi vì tên tệp đã được chỉ ra. Rất hữu ích khi bạn sửa nội dung một tệp và ghi lại dưới một tên khác. Điều này nhằm giữ lại nội dung hiện tại của tệp cũ. Để ghi dữ liệu vào tệp khác: 1. Chọn thực đơn File, Save As. Hộp hội thoại tương tự như trên xuất hiện. 2. Gõ tên tệp mới. Nếu tên tệp bạn gõ đã tồn tại, bạn sẽ được hỏi xem có ghi đè dữ liệu lên không. Nếu bạn chọn No, bạn phải gõ lại tên tệp. Nếu bạn chọn Yes, nội dung của tệp đang tồn tại sẽ bị mất do ghi đè. Phác thảo bài toán Khi định nghĩa bài toán tính độ ổn định, thông thường trước tiên bạn nên phác thảo qua nội dung. Bước này sẽ giúp nhiều khi vẽ chi tiết các phần tử hình học của bài toán. Để phác thảo bài toán tính độ ổn định: 1. Trên thanh công cụ Zoom, nhấn chuột lên nút Zoom Page. Toàn bộ vùng làm việc sẽ xuất hiện trọn vẹn trong cửa sổ DEFINE.
- Hướng dẫn sử dụng SLOPE/W 10 2. Chọn Lines từ thực đơn Sketch. Con trỏ chuột sẽ biến thành hình dấu + (cross-hair), trên thanh trạng thái, bạn sẽ thấy xuất hiện dòng chữ “Sketch Lines” thể hiện chế độ thao tác hiện tại. 3. Di chuyển con trỏ chuột đến gần điểm (0,14), được biết qua thanh trạng thái, và nhấn phím trái. Con trỏ chuột sẽ được dịch đến đúng điểm có toạ độ (0,14) nhờ cơ chế “bắt dính” (Saps in). Nếu bạn di chuyển tiếp chuột, một đường kẻ sẽ xuất hiện từ điểm (0,14) tới vị trí hiện tại của chuột. Toạ độ hiện thời của chuột (theo đơn vị tính - engineering units) luôn luôn được hiển thị trên thanh trang thái. 4. Di chuyển chuột đến gần điểm (10,14) và nhấn phím trái chuột. Con trỏ chuột dịch chuyển đến đúng điểm (10,14) và xuất hiện một đường kẻ nối hai điểm (0,14), (10,14). 5. Di chuyển con trỏ chuột đến gần điểm (30,4) và nhấn phím trái chuột. Một đường thảng nữa được kẻ từ điểm (10,14) đến (30,4). 6. Di chuyển con trỏ chuột đến gần điểm (40,4) và nhấn phím trái. Xuất hiện tiếp một đường kẻ nối (30,4) và (40,4). 7. Di chuyển con trỏ chuột đến gần (40,0) và nhấn phím trái. Xuất hiện đường kẻ nối (40,4) và (40,0). 8. Di chuyển con trỏ đến gần (0,0) và nhấn phím trái. Xuất hiện đường kẻ nối (40,0) và (0,0). 9. Di chuyển chuột đến gần (0,14) và nhấn phím trái. Xuất hiện đường nối (0,0) và (0,14). 10. Nhấn phím phải để kết thúc phác thảo đường. Con trỏ chuột chuyển sang hình mũi tên; bạn trở về chế độ Work Mode. 11. Tiếp tục chọn Lines từ thực đơn Sketch. 12. Di chuyển con trỏ chuột đến gần điểm (0,9) và nhấn phím trái. Con trỏ chuột dịch đến đúng điểm (0,9). 13. Di chuyển con trỏ chuột đến gần điểm (20,9) và nhấn phím trái. Xuất hiện đường kẻ nối hai điểm (0,9) và (20,9), đây là đường phân cách hai lớp đất, lớp trên, lớp dưới. 14. Nhấn phím phải chuột để chấm dứt chế độ phác thảo đường. Con trỏ chuột chuyển sang hình mũi tên và bạn lại quay về chế độ Work Mode. 15. Trên thanh công cụ Zoom, nhấn nút Zoom Objects. Bản vẽ sẽ được phóng to đủ để các đường mà bạn vừa phác thảo vừa khít với cửa sổ DEFINE. Trường DHXD – Hà Nội – Lớp 48CB Page 10 of 61
- Hướng dẫn sử dụng SLOPE/W 11 Sau khi bạn hoàn thành các bước trên, bạn sẽ nhìn thấy màn hình tương tự dưới đây:: Chỉ ra phương pháp phân tích Để chỉ ra phương pháp phân tích: 1. Chọn Analysis Method từ thực đơn KeyIn. Hộp hội thoại sau đây xuất hiện:
- Hướng dẫn sử dụng SLOPE/W 12 2. Chọn Bishop (with Ordinary & Janbu) (đây là lựa chọn mặc định). 3. Chọn OK. Chỉ ra các tuỳ chọn khi phân tích Để chỉ ra các tuỳ chọn khi phân tích: 1. Chọn Analysis Control từ thực đơn KeyIn. Hộp hội thoại sau đây xuất hiện: 2. Sử dụng các lựa chọn mặc định của KeyIn Analysis Control: • Không phân tích xác xuất (Probabilistic analysis will not be applied). • Sử dụng sự hội tụ mặc định (The default convergence information will be used). • Chiều của mặt trượt sẽ di chuyển từ trái qua phải. (The direction of the slip surface movement will be from left to right.) • Slip Surface được chọn là Grid and Radius. Điều này cho phép bạn chỉ ra các mặt trượt bằng cách định rõ một lưới các tâm và bán kính của mặt trượt • Áp lực nước mao dẫn được chọn là Piezometric Lines / Ru. • Không chỉ ra các vết nứt do sức căng (No tension crack will be specified). 3. Chọn OK. Định nghiã các đặc điểm của đất Các thông số về đất được cho trong hình 3.1. Cần định nghĩa cho 3 lớp. Trường DHXD – Hà Nội – Lớp 48CB Page 12 of 61
- Hướng dẫn sử dụng SLOPE/W 13 Để định nghĩa các đặc tính của đất: 1. Chọn Soil Properties từ thực đơn KeyIn. Hộp hội thoại KeyIn Soil Properties xuất hiện: 2. Gõ 1 vào ô Soil (bên dưới danh sách các lớp), ám chỉ bạn định nghĩa Soil 1. 3. Nhấn phím TAB hai lần để chuyển sang ô Description (Ô Strength Model không cần chọn vì nó đã thuộc mô hình Mohr-Coulomb). 4. Gõ Upper Soil Layer vào ô Description. 5. Gõ 15 vào ô Unit Weight. 6. Gõ 5 vào ô Cohesion. 7. Gõ 20 vào ô Phi. 8. Chọn Copy. Các giá trị chứa trong hộp soạn thảo sẽ được chép vào danh sách. 9. Lặp lại từ bước 2 đến bước 8 cho Soil 2 , dùng Lower Soil Layer cho tên lớp, 18 cho Unit Weight, 10 cho Cohesion, và 25 cho Phi. 10. Gõ 3 vào ô Soil. 11. Nhấn mũi tên bên trái của ô Strength Model và chọn Bedrock. Ô Description được điền Bedrock, Unit Weight thay đổi thành -1. 12. Chọn Copy để chép các đặc điểm lớp đá vào danh sách. Danh sách bây giờ sẽ trong tương tự như hình hộp hội thoại trên. 13. Chọn OK.
- Hướng dẫn sử dụng SLOPE/W 14 Vẽ đường phân cách lớp đất - Draw Lines Sơ đồ hình học của địa tầng được định nghĩa bằng các đường nối các điểm. Một đường phải được định nghĩa cho mỗi lớp đất. Tất cả các đường phải bắt đầu từ điểm trái nhất và kết thúc ở điểm phải nhất. Thủ tục dưới đây định nghĩa đường trên cùng cho lớp đất (Soil 1). Để kẻ đường trong bản vẽ: 1. Chọn Lines từ thực đơn Draw. Hộp hội thoại sau xuất hiện: 2. Chọn 1 trong hộp Line # để vẽ đường 1 (đây là giá trị mặc định). 3. Chọn nút Draw. Con trỏ chuột chuyển thành hình dấu + (cross-hair), và thanh trạng thái xuất hiên thông báo cho biết bạn đang ở chế độ vẽ đường thẳng “Draw Lines”. 4. Di chuyển chuột đến gần điểm (0,14) và nhấn phím trái (Toạ độ (0,14) sẽ được hiển thị trên thanh trạng thái trước khi nhấn chuột). Con trỏ chuột dịch đến đúng điểm (0,14) và tạo một điểm tại đây. 5. Di chuyển chuột đến đầu mút của mặt dốc (10,14) và nhấn phím trái chuột. Con trỏ chuột lại được chuyển đến đúng điểm (10,14), một điểm nữa được tạo (Point 2), đồng thời một đường màu đỏ nối điểm 1 và điểm 2. 6. Di chuyển con trỏ chuột dọc theo bờ dốc tới vị trí chia tách 2 lớp đất (20,9) và nhấn phím trái chuột. Con trỏ chuột dịch đến điểm (20,9), điểm thứ 3 được tạo và một đường màu đỏ nối 2 điểm 2, 3. 7. Di chuyển con trỏ chuột đến chân bờ dốc (30,4) và nhấn phím trái chuột. 8. Di chuyển con trỏ chuột đến mép phải của bài toán, gần điểm (40,4) rồi nhấn phím trái chuột. Tiếp theo nhấn phím phải hoặc ESC để kết thúc việc vẽ đường 1 (Line 1). Hộp hội thoại Draw Lines xuất hiện tiếp. Trường DHXD – Hà Nội – Lớp 48CB Page 14 of 61
- Hướng dẫn sử dụng SLOPE/W 15 9. Bấm vào mũi tên trỏ xuống bên phải hộp Line #. Một danh sách các đường có thể có (mỗi đường cho một lớp đất) xuất hiện: 10. Chọn 2 trong danh sách sổ xuống và nhấn nút Draw để vẽ đường 2 (Line 2). Con trỏ chuột lại chuyển sang hình dấu +. 11. Di chuyển con trỏ chuột đến mép trái của bài toán gần chỗ tiếp giáp 2 lớp đất (0,9) và nhấn phỉm trái. 12. Nhấn phím trái chuột gần điểm Point 3 (20,9). (Con trỏ chuột dịch đến đúng điểm 3 thay vì tạo điểm mới tại (20,9)). Sau đó nhấn phím phải chuột kết thúc vẽ đường 2 Line 2. Vì đường Line 2 kết thúc ở điểm (Point 3) nằm trên phần giữa đường 1 (Line 1), SLOPE/W tự sinh phần còn lại của đường 2 theo đường 1 từ điểm Point 3 đến điểm Point 5. Toàm bộ đường 2 hiển thị với màu đỏ và hộp thoại Draw Lines lại hiện lên. 13. Bấm vào mũi tên bên phải hộp Line #, chọn 3. 14. Bấm OK để vẽ đường 2 (Line 3). Lớp đất Soil 1 sẽ có bóng màu vàng. Con trỏ chuột chuyển sang hình dấu +. 15. Di chuyển con trỏ chuột đến góc trái dưới gần điểm tiếp giáp lớp đất thứ 2 và lớp đá (0,0) và bấm phím trái chuột. 16. Di chuyển chuột tới góc dưới phải gần điểm tiếp giáp lớp đất thứ 2 và lớp đá (40,0) và nhấn phím trái chuột. Tiếp theo nhấn phím phải chuột để kết thúc vẽ đường 3. 17. Chọn Done trên hộp hội thoại Draw Lines để kết thúc vẽ đường phân cách. Lớp đất Soil 2 sẽ được tô màu xanh tươi.
- Hướng dẫn sử dụng SLOPE/W 16 Sau khi bạn hoàn tất các bước trên, màn hình của bạn trông tương tự như dưới đây: Vẽ đường đo áp-Draw Piezometric Lines Điều kiện về áp lực nước lỗ rỗng (The pore-water pressure conditions) đối với cả hai lớp đất Soil 1, Soil 2 được cho bởi một đường đo áp. Để vẽ đường đo áp-: 1. Nếu bạn tắt chế độ hiển thị lưới, hãy chọn Snap Grid từ thanh công cụ Grid Toolbar. Trường DHXD – Hà Nội – Lớp 48CB Page 16 of 61
- Hướng dẫn sử dụng SLOPE/W 17 2. Chọn Pore Water Pressure từ thực đơn Draw. Hộp hội thoại sau xuất hiện: 3. Chọn 1 trong Piez. Line # để vẽ 1 đường đo áp (đây là giá trị mặc định). 4. Chọn Soil 1 (Upper Soil Layer) và Soil 2 (Lower Soil Layer) trong nhóm Apply To Soils để áp dụng đường đo áp cho Soils 1 và 2. 5. Chọn nút Draw. Con trỏ sẽ chuyển sang hình dấu +, trên thanh công cụ xuất hiện chỉ dẫn “Draw P.W.P.”. 6. Di chuyển con trỏ chuột tới gần điểm (0,11) (mép trái của bài toán) và nhấn phím trái chuột. Con trỏ chuột được dịch đến điểm (0,11) và một điểm nữa được tạo ra (Point 9). 7. Di chuyển chuột đến gần điểm (15,8) và nhấn phím trái chuột. Con trỏ chuột dịch đến điểm (15,8), một điểm nữa lại được tạo, điểm 10 (Point 10), đồng thời hình thành một đường nét đứt nối từ điểm 9 đến điểm 10. 8. Di chuyển chuột tới gần điểm (30,3) và nhấn phím trái. 9. Di chuyển chuột tới gần điểm (40,3) và nhấn phím trái. Tiếp theo nhấn phím phải để kết thúc vẽ đường đo áp cho các lớp đất Soils 1 và 2. Hộp hội thoại Draw Piez. Lines lại xuất hiện. 10. Chọn Done trong hộp hội thoại Draw Piez. Lines để kết thúc vẽ đường đo áp. Vì mặt trượt không kéo dài đến lớp đá, không cần thiết phải định nghĩa đường đo áp cho lớp đá. Sau khi bạn hoàn thành các bước trên, màn hình của bạn trông tương tự như dưới đây:
- Hướng dẫn sử dụng SLOPE/W 18 Vẽ bán kính mặt trượt - Draw the Slip Surface Radius Để điều khiển vị trí của mặt trượt thử nghiệm, cần thiết phải định nghĩa các đường hoặc các điểm mà sử dụng cho việc tính toán bán kính cung trượt (slip circle radii). Để vẽ đường bán kính (radius lines) 1. Nếu bạn đã tắt chế độ hiển thị lưới, nhấn Snap to Grid trên thanh công cụ Grid. 2. Chọn Slip Surface từ thực đơn Draw. Thực đơn con của Slip Surface xuất hiện. Chọn Radius từ thực đơn con này. Con trỏ chuột chuyển sang hình dấu + và trên thanh trạng thái xuất hiện chỉ dẫn “Draw Slip Surface Radius”. 3. Di chuyển chuột đến gần điểm (15,4) và nhấn phím trái. Con trỏ chuột dịch đến điểm (15,4) và tạo ra điểm 13 (Point 13). 4. Di chuyển chuột đến gần điểm (15,2) và nhấn phím trái chuột. Con trỏ chuột dịch đến điểm (15,2), tạo ra điểm 14 (Point 14), đồng thời xuất hiện một đương fkẻ màu đỏ nối điểm 13, 14. 5. Di chuyển chuột đến gần điểm (29,2) và nhấn phím trái chuột. Trường DHXD – Hà Nội – Lớp 48CB Page 18 of 61
- Hướng dẫn sử dụng SLOPE/W 19 6. Di chuyển chuột đến gần điểm (29,4) và nhấn phím trái chuột. Vùng dùng để vẽ đường bán kính sẽ được kẻ viền, hộp hội thoại Draw Slip Surface Radius xuất hiện: 7. Chấp nhận giá trị mặc định cho #of Radius Increments. 9. Chọn OK để sinh các đường bán kính khác (radius lines). Ba đường bán kính được hiển thị trên cửa sổ DEFINE. SLOPE/W SOLVE sẽ định nghĩa cung trượt mà sử dụng các đường này làm trục (tangent). Sau khi bạn hoàn thành các bước trên, màn hình sẽ nhìn tương tự như dưới đây: Vẽ lưới mặt trượt - Slip Surface Grid Lưới các tâm quay (rotation centers) phải được định nghĩa để chỉ ra và điều khiển vị trí của mặt trượt thử nghiệm.
- Hướng dẫn sử dụng SLOPE/W 20 Để vẽ lưới các tâm điểm (centers): 1. Nếu bạn đã tắt chế độ hiển thị lưới, bấm nút Snap to Grid trên thanh công cụ Grid. 2. Chọn Slip Surface từ thực đơn Draw. Thực đơn con của Slip Surface xuất hiện. Chọn Grid từ thực đơn con này. Con trỏ chuột chuyển sang hình dấu + (cross-hair), và thanh trạng thái sẽ xuất hiện chỉ báo “Draw Slip Surface Grid”. 4. Di chuyển con trỏ chuột đến gần điểm (23,25) và nhấn phím trái chuột. (Bạn có thể cần phải cuộn màn hình trước để thấy điểm này). Con trỏ chuột dịch đến đúng điểm (23,25) và tạo ra điểm 17 (Point 17). 5. Di chuyển chuột đến gần điểm (22,19) và nhấn phím trái chuột. Con trỏ chuột dịch đến đúng điểm (22,19) và một điểm mới được tạo, điểm 18 (Point 18). Nếu bạn tiếp tục di chuyển con trỏ chuột, một hình bình hành được vẽ từ điểm 17, 18 đến toạ độ hiện tại của chuột. 6. Di chuyển chuột đến gần điểm (26,19) và nhấn phím trái chuột. Một hình bình hành được vẽ nối 3 điểm 17,18,19 (Point 17, Point 18, Point 19). Vùng lưới các tâm điểm sẽ được vẽ bị đánh dấu. Hộp hội thoại Draw Slip Surface Grid xuất hiện: Giá trị trong ô increment chỉ ra cách chia lưới theo chiều ngang và dọc. 7. Gõ 2 vào ô X. 8. Gõ 3 vào ô Y. 9. Chọn OK hoặc Apply để tạo lưới các tâm điểm. Một lưới gồm 12 tâm điểm hiển thị trên màn hình DEFINE. SLOPE/W SOLVE sẽ định nghĩa cung trượt qua các tâm điểm này. Trường DHXD – Hà Nội – Lớp 48CB Page 20 of 61

CÓ THỂ BẠN MUỐN DOWNLOAD
-
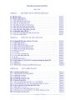
Hưỡng dẫn sử dụng phần mềm I/RAS C
 0 p |
0 p |  454
|
454
|  107
107
-

Hướng dẫn sử dụng phần mềm ActivInspire
 39 p |
39 p |  676
|
676
|  100
100
-

Hướng dẫn sử dụng phần mềm Jdpaint
 57 p |
57 p |  781
|
781
|  92
92
-

Hướng dẫn sử dụng phần mềm Camtasia Studio 8
 33 p |
33 p |  824
|
824
|  82
82
-

Hướng dẫn sử dụng phần mềm Topo
 118 p |
118 p |  332
|
332
|  56
56
-

Hưỡng dẫn sử dụng phần mềm Kaspersky
 55 p |
55 p |  241
|
241
|  53
53
-

Hướng dẫn sử dụng phần mềm đặt pass, chia ổ cho Flash JVJ
 3 p |
3 p |  288
|
288
|  47
47
-

HƯỚNG DẪN SỬ DỤNG PHẦN MỀM CAITA part 8
 18 p |
18 p |  174
|
174
|  33
33
-

Tài liệu hướng dẫn sử dụng phần mềm CES
 56 p |
56 p |  482
|
482
|  28
28
-

Hướng dẫn sử dụng phần mềm dtip
 26 p |
26 p |  898
|
898
|  22
22
-

HƯỚNG DẪN SỬ DỤNG PHẦN MỀM CAITA part 10
 15 p |
15 p |  138
|
138
|  19
19
-

HƯỚNG DẪN SỬ DỤNG PHẦN MỀM CAITA part 9
 18 p |
18 p |  115
|
115
|  19
19
-

Hướng dẫn sử dụng phần mềm MapinMafow - ThS. Nguyễn Hiệu
 27 p |
27 p |  80
|
80
|  11
11
-
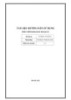
Tài liệu hướng dẫn sử dụng phần mềm khai báo hải quan
 283 p |
283 p |  22
|
22
|  9
9
-

Hướng dẫn sử dụng phần mềm Vnedu
 26 p |
26 p |  169
|
169
|  8
8
-

Tính năng mới - Hướng dẫn sử dụng phần mềm - DSOFTHCSN
 8 p |
8 p |  72
|
72
|  6
6
-

Hướng dẫn sử dụng phần mềm TeechSmith Camtasia 2019
 0 p |
0 p |  90
|
90
|  5
5
-

Hướng dẫn sử dụng phần mềm quản lý thuyền viên (dành cho người làm thủ tục)
 93 p |
93 p |  15
|
15
|  5
5
Chịu trách nhiệm nội dung:
Nguyễn Công Hà - Giám đốc Công ty TNHH TÀI LIỆU TRỰC TUYẾN VI NA
LIÊN HỆ
Địa chỉ: P402, 54A Nơ Trang Long, Phường 14, Q.Bình Thạnh, TP.HCM
Hotline: 093 303 0098
Email: support@tailieu.vn








