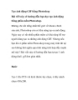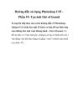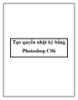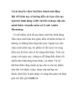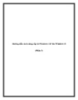Hướng dẫn tạo ảnh động từ đoạn video yêu thích
199
lượt xem 23
download
lượt xem 23
download
 Download
Vui lòng tải xuống để xem tài liệu đầy đủ
Download
Vui lòng tải xuống để xem tài liệu đầy đủ
Hướng dẫn tạo ảnh động từ đoạn video yêu thích Sẽ rất vui nhộn và độc đáo khi tạo file ảnh động từ đoạn video yêu thích. Ảnh động là file ảnh được ghép lại từ các từ các khung hình, tạo nên sự chuyển động của hình ảnh. Ngày nay, có rất nhiều ảnh động được chia sẻ trên Internet, tuy nhiên, tự tạo ra một hình ảnh yêu thích của riêng mình sẽ đặc biệt và độc đáo hơn. Hiện có khá nhiều phần mềm có tính năng chuyển đổi file video thành ảnh động, tuy nhiên phần lớn...
Chủ đề:
Bình luận(0) Đăng nhập để gửi bình luận!

CÓ THỂ BẠN MUỐN DOWNLOAD