
Hướng dẫn tắt máy tính tự động
lượt xem 109
download
 Download
Vui lòng tải xuống để xem tài liệu đầy đủ
Download
Vui lòng tải xuống để xem tài liệu đầy đủ
Sự kết hợp giữa shortcut đến file Shutdown.exe với Windows Task Scheduler sẽ cho bạn một cách tự động tắt máy tính vào cuối buổi chiều mỗi ngày.
Bình luận(0) Đăng nhập để gửi bình luận!
Nội dung Text: Hướng dẫn tắt máy tính tự động
- Hướng dẫn tắt máy tính tự động Nguồn : quantrimang.com.vn Quản trị mạng – Sự kết hợp giữa shortcut đến file Shutdown.exe với Windows Task Scheduler sẽ cho bạn một cách tự động tắt máy tính vào cuối buổi chiều mỗi ngày. Việc tạo một shortcut để tắt máy của bạn rất đơn giản, chỉ cần nhấn Start | Shut down, phụ thuộc vào phiên bản hệ điều hành Windows mà bạn đang sử dụng, có thể có Shut down lần nữa. Tuy nhiên có một cách thuận tiện hơn điều đó mà chúng tôi muốn giới thiệu với các bạn trong bài đó là sự kết hợp một shortcut như vậy với Windows Task Scheduler, kết hợp này sẽ thật sự rất có ích với các nhân viên quản lý CNTT trong một văn phòng rất nhiều máy tính và tiết kiệm được năng lượng cũng như hóa đơn tiền điện hàng tháng phải trả cho các công ty. Chúng tôi sẽ giới thiệu cho các bạn về Task Scheduler của Windows XP trước. Để khởi chạy nó, bạn hãy mở Scheduled Tasks từ Control Panel, kích đúp vào Add Scheduled Task. Khi đó Scheduled Task Wizard sẽ xuất hiện, chuyển qua một danh sách các ứng dụng, kích nút Browse và điều hướng đến Windows\system32\shutdown.exe. Đặt tên cho nhiệm vụ và chọn tùy chọn Daily. Chọn thời gian trong ngày mà bạn muốn tắt hệ thống của mình. Wizard sẽ hỏi bạn username và password; bạn có thể điền vào username và password hoặc có thể bỏ qua nó. Trước khi nhấn Finish để lưu nhiệm vụ, kiểm tra hộp kiểm đã được kiểm Open advanced properties for this task when I click Finish. Có một mẹo ở đây đối với Shutdown.exe – nó sẽ chỉ làm việc nếu bạn cung cấp cho nó các tham số. Nếu bạn kích đúp vào bản thân chương trình, không gì xảy ra. Chính vì vậy, trong hộp thoại thuộc tính nâng cao, trong hộp Run, hãy gắn thêm một dấu cách cộng với tối thiểu một mục nào đó bên dưới từ Menu A và bất cứ hoặc không mục nào từ Menu B vào phần cuối một shortcut. Menu A -s shut down -l log off -r reboot Menu B -t xx Trì hoãn shutdown khoảng xx giây (Windows sẽ
- hiển thị một hộp thoại cảnh báo) - c "Văn bản Thêm "văn bản của bạn" vào hộp thoại cảnh của bạn" báo Trước khi kích OK để đóng hộp, di chuyển chuột qua tab Settings và tích vào hộp Only start the task if the computer has been idle for at least:, thiết lập giá trị thời gian phù hợp. Để thiết lập một hành động shutdown theo lịch trình trong Windows Vista, quá trình cũng gần giống như vậy. Chỉ có một chỗ, thay vì bắt đầu trong Control Panel, bạn sẽ khởi chạy Task Scheduler từ Start menu (taskschd.msc). Sau đó, trong phần panel bên phải, kích Create Task…. Trong hộp thoại xuất hiện ra, đặt tên cho nhiệm vụ trong tab General. Trong tab Triggers, tạo một New trigger. Chọn On a schedule và đưa ra lịch trình; xác nhận hộp chọn Enabled ở dưới đã được kiểm. Từ tab Actions, chọn Start a program, trỏ đến C:\Windows\system32\Shutdown.exe và bổ sung thêm các tiếp lệnh như bạn thực hiện với Windows XP ((-s để bắt đầu, và các tiếp lệnh khác nếu bạn muốn). Cuối cùng, trong tab Conditions, kiểm tra hộp kiểm đã được đánh dấu Start the task only if the computer is idle for:, và chọn số lượng thời gian sao cho phù hợp. Lưu ý: Dù bạn đang sử dụng XP hay Vista, khi sự kiện shutdown được kích hoạt, chỉ có một cách có thể stop nó đó là cần phải khởi chạy Shutdown.exe với tiếp lệnh -a (bỏ qua). Chính vì vậy bạn có thể tạo một biểu tượng khởi chạy nhanh hoặc một biểu tượng trên desktop với tên gọi "Cancel shutdown" để thực hiện hành động stop này. C:\Windows\system32\shutdown.exe -a. Mẹo: Sử dụng Shutdown.exe trên mạng Đối với các quản trị viên mạng, các bạn có thể tạo một file batch nào để thiết lập hành động shutdown cho tất cả các máy tính mà bạn có thể truy cập đến. Chúng tôi đang giả định rằng bạn không có Active Directory; nếu rơi vào trường hợp này, bạn có thể sử dụng giao diện đồ họa để thực hiện. Bạn sẽ cần đến một địa chỉ IP hoặc tên của mỗi máy tính. Đôi khi tường lửa sẽ chặn quá trình này, chính vì vậy hãy hủy chọn tính năng "Enable NetBIOS" trong màn hình cấu hình của tường lửa hoặc mở cổng TCP port 139 để cho phép truy cập. Bạn cần hai dòng trong nhắc lệnh để shut down một máy tính từ xa. Đầu tiên đó là tăng truy cập vào máy tính: net use \\ip address or name of remote machine /user:username password
- Nếu username gồm có các khoảng trống, nó cần các dấu ngoặc kép, cho ví dụ /user:"Van Linh". shutdown -m\\ipaddress –s Lưu ý: Có thể bổ sung thêm các tiếp lệnh khác như ở trên. Để có một danh sách đầy đủ, bạn hãy đánh shutdown /?. Bạn cũng có thể đưa thêm vào các comment vào như “Cảnh báo: Hệ thống sẽ shutdown trong vòng 2 phút nữa. Hãy tắt tất cả các công việc của bạn ngay từ lúc này.” Để shut down một nhóm các máy tính, hãy tạo một file batch. Bạn cần net use và sau đó dòng shutdown cho mỗi máy tính. Và từ đây bạn có thể sử dụng Task Scheduler để shut down nhóm máy tính của mình cùng một thời điểm mà bạn đặt hàng ngày.

CÓ THỂ BẠN MUỐN DOWNLOAD
-

HƯỚNG DẪN CÀI ĐẶT MOODLE CỤC BỘ TRÊN WINDOWS
 6 p |
6 p |  369
|
369
|  120
120
-

Cài đặt máy tính tự khởi động sẵn theo thời gian định trước
 3 p |
3 p |  332
|
332
|  102
102
-

Làm gì khi máy tính không hoạt động1
 6 p |
6 p |  197
|
197
|  64
64
-

Cách tắt chức năng tự động chạy của các ổ dĩa để phòng chống virus
 3 p |
3 p |  149
|
149
|  26
26
-

Chia sẻ máy in từ Windows XP/Vista với Windows 7
 12 p |
12 p |  180
|
180
|  25
25
-

Hướng dẫn RECOVERY cho dòng máy HP
 2 p |
2 p |  262
|
262
|  17
17
-

Xử lý những lỗi bất thường của máy tính
 3 p |
3 p |  110
|
110
|  13
13
-

Hẹn giờ tắt mở máy bằng công cụ có sẵn trong windows xp
 2 p |
2 p |  125
|
125
|  11
11
-

Yahoo Master - Tự động trả lời tin nhắn, lọc tin spam cho Y!M 10
 10 p |
10 p |  156
|
156
|  11
11
-

Hướng dẫn tắt và khởi động lại máy tính từ xa trên Windows (Phần 1)
 5 p |
5 p |  113
|
113
|  10
10
-

Hướng dẫn tắt và khởi động lại máy tính từ xa trên Windows (Phần 2)
 6 p |
6 p |  147
|
147
|  9
9
-

Tự động đồng bộ hóa dữ liệu giữa Android với PC qua wi-fi
 3 p |
3 p |  126
|
126
|  7
7
-

Tự động tắt máy trong nhiều điều kiện với Chameleon Shutdown
 2 p |
2 p |  69
|
69
|  6
6
-

Tắt tính năng tự động đăng nhập ứng dụng trong Windows 8
 2 p |
2 p |  93
|
93
|  6
6
-
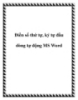
Điền số thứ tự, ký tự đầu dòng tự động MS Word
 17 p |
17 p |  139
|
139
|  4
4
-

Hướng dẫn sử dụng BKAV Home
 3 p |
3 p |  170
|
170
|  4
4
-
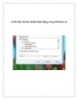
Cách bật/ tắt âm thanh khởi động trong Windows 8
 4 p |
4 p |  100
|
100
|  3
3
Chịu trách nhiệm nội dung:
Nguyễn Công Hà - Giám đốc Công ty TNHH TÀI LIỆU TRỰC TUYẾN VI NA
LIÊN HỆ
Địa chỉ: P402, 54A Nơ Trang Long, Phường 14, Q.Bình Thạnh, TP.HCM
Hotline: 093 303 0098
Email: support@tailieu.vn








