
HƯỚNG DẪN THỰC HÀNH - Phân tích thiết kế hệ thống thông tin
lượt xem 62
download
 Download
Vui lòng tải xuống để xem tài liệu đầy đủ
Download
Vui lòng tải xuống để xem tài liệu đầy đủ
Bước đầu tiên trong quá trình tạo mô hình quan niệm là xác định định rõ các yêu cầu của nghiệp vụ và để làm được đều này chúng ta lên mô hình mô tả các hoạt động của nghiệp vụ. Điều này giúp chúng ta quyết định: Những thông tin gì chúng ta cần lưu trữ. Những thực thể nào chúng ta cần gắn vào cho từng nghiệp vụ. Hoạt động của từng nghiệp vụ như thế nào
Bình luận(0) Đăng nhập để gửi bình luận!
Nội dung Text: HƯỚNG DẪN THỰC HÀNH - Phân tích thiết kế hệ thống thông tin
- Khoa CNTT - ĐH KHTN - Môn PTTK HTTT NỘI DUNG HƯỚNG DẪN THỰC HÀNH MÔN PTTK HTTT I. MÔ HÌNH QUAN NIỆM DỮ LIỆU - CONCEPTUAL DATA MODEL(CDM) Bước đầu tiên trong quá trình tạo mô hình quan niệm là xác định định rõ các yêu cầu của nghiệp vụ và để làm được đều này chúng ta lên mô hình mô tả các hoạt động của nghiệp vụ. Điều này giúp chúng ta quyết định: Những thông tin gì chúng ta cần lưu trữ. Những thực thể nào chúng ta cần gắn vào cho từng nghiệp vụ. Hoạt động của từng nghiệp vụ như thế nào. Khi ta biết rõ hoạt động của từng nghiệp vụ như thế nào thì ta dễ dàng xây dựng mô hình CDM. Cách sử dụng mô hình CDM trong Power Designer: 1. Khởi động Power Designer Start/Programes/ Power Designer 6 32-bit/ DataAchitect GVHD: Lương Han Cơ - Nguyên Trân Minh Thư ́ ̃ ̀ 1
- Khoa CNTT - ĐH KHTN - Môn PTTK HTTT 2. Hướng dẫn sử dụng thanh công cụ Thực thể Mối quan hệ Kế thừa 3. Mối kết hợp giữa thực thể và thực thể Giả sử ta có mối kểt hợp giữa hai thực thể sau: SINHVIEN Thuoc LOPHOC 1..n 1..1 1..n SINHVIEN Thuộc tính Kiểu dữ liệu Kích thước Ghi chú Thuộc tính khóa MASV Character 10 TENSV Character 30 NGAYSINH Datetime DIACHI Character 30 LOPHOC Thuộc tính Kiểu dữ liệu Kích thước Ghi chú Thuộc tính khóa MALOP Character 10 TENLOP Character 30 SISO Integer Hướng dẫn cách tạo: o Chọn biểu tượng thực thể, giữ chuột và kéo thả vào trong lược đồ o Để thay đổi thông tin của thực thể ta double-click vào thực thể cần thay đổi, một cửa sổ mới mở ra cho phép chúng ta chỉnh sửa thông tin của thực thể như: tên của thực thể, thuộc tính của thực thể, các rule,…. GVHD: Lương Han Cơ - Nguyên Trân Minh Thư ́ ̃ ̀ 2
- Khoa CNTT - ĐH KHTN - Môn PTTK HTTT o Để tạo thuộc tính của thực thể sinh viên, ta nhấn vào Attributes GVHD: Lương Han Cơ - Nguyên Trân Minh Thư ́ ̃ ̀ 3
- Khoa CNTT - ĐH KHTN - Môn PTTK HTTT • Name: cho phép nhập tên của thuộc tính của thực thể • Code: phát sinh một mã tương ứng một thuộc tính (không cần quan tâm chỉ cần click vào dấu “=” bên cạnh) • Data Type: cho phép chọn kiểu dữ liệu cho thuộc tính, click vào dấu “…” bên cạnh, cửa sổ các kiểu dữ liệu mở ra, ta chọn kiểu dữ liệu phù hợp cho các thuộc tính, bên dưới cho có text box cho phép ta chọn kích thước chiều dài của từng kiểu dữ liệu. • M (Mandatory): thuộc tính có bắt buộc hay không? • P(Primary Indentifier): thuộc tính có phải là khóa chính hay không? • D(Displayed): có hiển thị thuộc tính này hay không? Tạo cả hai thực thể SINHVIEN và LOPHOC Tạo mối quan hệ (relationship) cho hai thực thể o Chọn biểu tượng mối quan hệ của hai thực thể từ thanh công cụ. o Click vào thực thể SINHVIEN và kéo qua thực thể LOP. o Để thay đổi kiểu của mối quan hệ: như tên của mối quan hệ, kiểu của mối quan hệ(1-1, 1-n, n-1, ….) GVHD: Lương Han Cơ - Nguyên Trân Minh Thư ́ ̃ ̀ 4
- Khoa CNTT - ĐH KHTN - Môn PTTK HTTT o Để thay đổi tên của mối quan hệ ta nhập tên mới vào textbox name o Tùy theo yêu cầu của mô đề bài mà ta chọn mối quan hệ thích hợp. Ta có các mối quan hệ: 1-1, 1-n, n-1, n-n, và ta chọn trong phần Cardinatily o Dependent cho phép ta có sử dụng phụ thuộc khóa hay không? o Mandatory: cho biết có bắt buộc ít nhất hay không? 4. Cách biểu diễn mối kểt hợp mở rộng Giả sử ta có mối quan hệ kết hợp sau: MONHOC NAM_HOCKY 1..n 1..n 0..n MH_K Mo 1..n 0..n DangKy KHOA 0..n SINHVIEN Mô tả các thuộc tính của các bảng dữ liệu: MONHOC Thuộc tính Kiểu dữ liệu Kích thước Ghi chú Thuộc tính khóa MAMH Character 10 TENMH Character 30 SOTINCHI Integer KHOA Thuộc tính Kiểu dữ liệu Kích thước Ghi chú Thuộc tính khóa MAKHOA Character 10 TENKHOA Character 30 NAMTHANHLAP Integer GVHD: Lương Han Cơ - Nguyên Trân Minh Thư ́ ̃ ̀ 5
- Khoa CNTT - ĐH KHTN - Môn PTTK HTTT NAM_HOCKY Thuộc tính Kiểu dữ liệu Kích thước Ghi chú Thuộc tính khóa NAM Integer Thuộc tính khóa HOCKY Integer SINHVIEN Thuộc tính Kiểu dữ liệu Kích thước Ghi chú Thuộc tính khóa MASV Character 10 TENSV Character 30 NGAYSINH Datetime DIACHI Character 30 Cách biểu diễn mô hình trong mô hình CDM của Power Designer Đầu tiên các mối kết hợp và kểt hợp mở rộng ta điều tạo là các thực thể nhưng không chứa thuộc tính nào cả. Việc tạo các thực thể trên theo mô hình sau: MONHOC MAMH TENMH SOTINCHI cua NAM_HOCKY MH_K MO NAM HOCKY mo thuoc dk_mo lien quan SINHVIEN KHOA DANGKY MASV MAKHOA TENSV TENKHOA NGAYSINH dang ky NAMTHANHLAP DIACHI Việc tạo các thực thể đơn giản như đã làm ở phần bài tập trên, ở đây ta quan tâm đến mối kết hợp và kết hợp mở rộng là làm sao chúng kế thừa được khóa từ những thực thể của chúng, việc này thật đơn giản trong lúc tạo mối quan hệ giữa hai thực thể ta chỉ cần check vào checkbox phụ thuộc khóa như hình bên dưới: GVHD: Lương Han Cơ - Nguyên Trân Minh Thư ́ ̃ ̀ 6
- Khoa CNTT - ĐH KHTN - Môn PTTK HTTT Check phụ Thuộc khóa Tương tự ta làm cho các mối kết hợp còn lại, lưu ý ở đây là các thực thể kế thừa khóa thì dấu dependent (biểu tượng hình tam giác có một gạch) sẽ nằm gần thực thể đó. II. CÁCH CHUYỂN ĐỔI TỪ MÔ HÌNH CDM SANG MÔ HÌNH VẬT LÝ – PHYSICAL DATA MODEL(PDM) Kiểm tra mô hình: o Chọn Dictionary/Check Model hoặc ta có thể nhấn phím tắt F4 Chuyển mô hình quan niệm sang mô hình vật lý: o Ta kiểm tra chắc chắn mô hình không bị lỗi o Chọn Dictionary/Generate Physical Data Model hoặc sử dụng phím tắt Ctrl + G. o Một cửa sổ xuất hiện nhắc nhở chúng ta lưu mô hình trước khi chuyến nó xuống mô hình vật lý, chúng ta chọn option thứ hai và nhấnYes để lưu mô hình như hình minh họa sau: GVHD: Lương Han Cơ - Nguyên Trân Minh Thư ́ ̃ ̀ 7
- Khoa CNTT - ĐH KHTN - Môn PTTK HTTT o Tiếp đến một cửa sổ xuất hiện cho phép ta chọn Hệ quản trị nào chúng ta dùng để lưu trữ database sau này, màn hình sau minh họa cho chọn hệ quản trị SQL Server để lưu trữ dữ liệu sau này: Chọn hệ quản trị Chọn đường dẫn lưu mô hình vật lý o Sau khi chọn xong DBMS và đường dẫn để lưu mô hình vật lý, nhấn OK ta được mô hình vật lý như sau: GVHD: Lương Han Cơ - Nguyên Trân Minh Thư ́ ̃ ̀ 8
- Khoa CNTT - ĐH KHTN - Môn PTTK HTTT NAM_HOCKY NAM int MONHOC HOCKY int MAMH char(10) TENMH char(30) SOTINCHI int N AM = N AM H OCKY = H OCKY M AM H = M AM H MO NAM int HOCKY int MH_K M AKH OA = M AKH OA MAKHOA char(10) M AM H = M AM H MAKHOA char(10) MAMH char(10) MAMH char(10) M AKH OA = M AKH OA M AKH OA = M AKH OA M AM H = M AM H N AM = N AM H OCKY = H OCKY KHOA MAKHOA char(10) DANGKY TENKHOA char(30) SINHVIEN MASV char(10) NAMTHANHLAP int MASV char(10) NAM int TENSV char(30) HOCKY int M ASV = M ASV NGAYSINH datetime MAKHOA char(10) DIACHI char(30) MAMH char(10) Như vậy ở mô hình vật lý trên ta thấy rằng tất cả các mối kết hợp và kết hợp mở rộng đều sử dụng khóa của những thực thể liên quan đến chúng, chứ không phải chúng tự tạo ra. III. CÁCH CHUYỂN ĐỔI TƯ DỮ LIỆU TỪ MÔ HÌNH PDM SANG MICROSOFT SQL SERVER Bước 1: Connect và login vào SQL Server. Bước 2: Chuyến từ mô hình quan niệm sang mô hình vật lý, lưu ý lúc chuyến ta nhớ chọn hệ quản trị là Microsoft SQL Server 6.x. Bước 2: Từ mô hình vật lý: o Chọn Database/Connect. Một cửa sổ connect xuất hiện như sau: GVHD: Lương Han Cơ - Nguyên Trân Minh Thư ́ ̃ ̀ 9
- Khoa CNTT - ĐH KHTN - Môn PTTK HTTT Ở đây chúng ta phải thực hiện kết nối qua một ODBC, do vậy chúng ta phải tạo một kết nối ODBC, để kết nối ta nhấn vào nút Add, lúc đó một màn hình ODBC Data Source Administrator xuất hiện như sau: Ta tiếp tục nhấn Add, một cửa sổ Create Data Source xuất hiện, ta chọn trong listbox SQL Server, hình bên dưới: GVHD: Lương Han Cơ - Nguyên Trân Minh Thư ́ ̃ ̀ 10
- Khoa CNTT - ĐH KHTN - Môn PTTK HTTT Tiếp theo ta nhấn Finish, một cửa sổ Create a new data source to SQL Server, trong phần Name ta gõ tên bất kỳ tùy thích (chẳng hạn BT_Test), phần Description là phần mô tả nên ta không cần phải điền vào phần này, trong phần Server bạn phải chọn server đã connect bên SQL như hình minh họa sau: GVHD: Lương Han Cơ - Nguyên Trân Minh Thư ́ ̃ ̀ 11
- Khoa CNTT - ĐH KHTN - Môn PTTK HTTT Tiếp theo ta nhấn nút Next, một cửa sổ khác lại xuất hiện, cho phép chúng ta chọn kiểu kết nối đến SQL Server, trong phần này ta phải chọn Option thứ hai(With SQL Server…), trong phần login ta chọn quyền login mà ta đã login như lúc login vào SQL Server(chẳng hạn như sv01), trong phần password ta bỏ trống theo hình minh họa sau: Kế tiếp là ta nhấn nút Next, ta được màn hình như sau : GVHD: Lương Han Cơ - Nguyên Trân Minh Thư ́ ̃ ̀ 12
- Khoa CNTT - ĐH KHTN - Môn PTTK HTTT Ta tiếp tục nhấn Next: Để mặc định các giá trị ta tiếp tục nhấn Finish, thì cửa sổ ODBC Microsoft SQL Server Setup xuất hiện như sau: GVHD: Lương Han Cơ - Nguyên Trân Minh Thư ́ ̃ ̀ 13
- Khoa CNTT - ĐH KHTN - Môn PTTK HTTT Tiếp theo ta nhấn vào Test Data Source, một màn hình thông báo kết quả connect có thành công hay không? Sau đây là màn hình thông báo connect đã thành công GVHD: Lương Han Cơ - Nguyên Trân Minh Thư ́ ̃ ̀ 14
- Khoa CNTT - ĐH KHTN - Môn PTTK HTTT Sau đó ta nhấn nút OK liên tiếp nhau để để quay về màn hình Connect ban đầu. Bước 3: Ở màn hình connect ban đầu chúng ta chọn lại kết nối ODBC đã tạo là BT_Test trong phần Data Source Name, trong phần login name ta gõ vào tên mà ta dùng để login vào SQL(chẳng hạn sv01) và sau đó ta nhấn vào nút Connect. Ta có hình minh họa sau: Ta chọn Database/Generate Database hay nhấn phím tắt Ctrl + G, cửa sổ Parametters for Microsoft SQL 6.x xuất hiện, cửa sổ này cho phép chúng ta lựa họn một số tham số cần thiết trước khi tạo database: GVHD: Lương Han Cơ - Nguyên Trân Minh Thư ́ ̃ ̀ 15
- Khoa CNTT - ĐH KHTN - Môn PTTK HTTT Sau khi lựa chọn tham số xong, ta nhấn vào nút Create database, lúc đó toàn bộ các bảng dữ liệu sẽ được tạo ra trong database của SQL Servser. IV. CÁCH CHUYỂN ĐỔI MÔ HÌNH DỮ LIỀU TỪ MÔ HÌNH PDM SANG MICROSOFT ACCESS Bước 1: Vào Access tạo một database trống và đóng cửa sổ lại. Bước 2: Chuyển mô hình CDM sang mô hình PDM, trong lúc chuyến nhớ chọn là Microsoft Access. Bước 3: tạo một ODBC để kết nối với Access. Các bước còn lại ta làm tương tự như với SQL, nhưng lưu ý không cần connect đến server, mà ta chỉ cần chọn đường dẫn đến file Access là đủ. Sau đây là một số hình ảnh minh họa: GVHD: Lương Han Cơ - Nguyên Trân Minh Thư ́ ̃ ̀ 16
- Khoa CNTT - ĐH KHTN - Môn PTTK HTTT GVHD: Lương Han Cơ - Nguyên Trân Minh Thư ́ ̃ ̀ 17
- Khoa CNTT - ĐH KHTN - Môn PTTK HTTT GVHD: Lương Han Cơ - Nguyên Trân Minh Thư ́ ̃ ̀ 18
- Khoa CNTT - ĐH KHTN - Môn PTTK HTTT GVHD: Lương Han Cơ - Nguyên Trân Minh Thư ́ ̃ ̀ 19
- Khoa CNTT - ĐH KHTN - Môn PTTK HTTT GVHD: Lương Han Cơ - Nguyên Trân Minh Thư ́ ̃ ̀ 20

CÓ THỂ BẠN MUỐN DOWNLOAD
-

Tài liệu hướng dẫn thực hành CCNA: Bài 9 - Cấu hình VLAN trên switch 2950
 0 p |
0 p |  264
|
264
|  50
50
-

Tài liệu Hướng dẫn thực hành Công nghệ lập trình tiên tiến - ĐH Công nghệ Đồng Nai
 66 p |
66 p |  202
|
202
|  49
49
-

Tài liệu hướng dẫn thực hành LAB MCSA 2008: VPN - Client to Site
 15 p |
15 p |  133
|
133
|  29
29
-
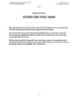
Quản trị Linux 1 - Hướng dẫn thực hành
 56 p |
56 p |  155
|
155
|  28
28
-

Tài liệu hướng dẫn thực hành LAB MCSA 2008: Home Folder - User Profile
 7 p |
7 p |  141
|
141
|  23
23
-

Tài liệu hướng dẫn thực hành CCNA: Bài 10 - Cấu hình VLAN Trunk
 0 p |
0 p |  160
|
160
|  23
23
-

Tài liệu hướng dẫn thực hành CCNA: Bài 12 - Định tuyến tĩnh (Static route)
 0 p |
0 p |  186
|
186
|  21
21
-

Tài liệu hướng dẫn thực hành LAB MCSA 2008: DHCP
 18 p |
18 p |  164
|
164
|  20
20
-

Tài liệu hướng dẫn thực hành LAB MCSA 2008: NAT
 7 p |
7 p |  95
|
95
|  20
20
-
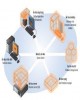
Tài liệu hướng dẫn thực hành LAB MCSA 2008: Disk Quota
 7 p |
7 p |  125
|
125
|  20
20
-

Tài liệu hướng dẫn thực hành LAB MCSA 2008: VPN - Site to Site
 14 p |
14 p |  125
|
125
|  16
16
-

Tài liệu hướng dẫn thực hành LAB MCSA 2008: DFS1
 21 p |
21 p |  110
|
110
|  14
14
-

Tài liệu hướng dẫn thực hành CCNA: Bài 11 - Cấu hình VTP Password
 0 p |
0 p |  109
|
109
|  13
13
-

Tài liệu hướng dẫn thực hành CCNA: Bài 29 - Cấu hình Frame Relay Suninterface
 0 p |
0 p |  126
|
126
|  13
13
-

Tài liệu hướng dẫn thực hành LAB MCSA 2008: Security Templates
 9 p |
9 p |  101
|
101
|  12
12
-
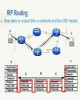
Tài liệu hướng dẫn thực hành CCNA: Bài 13 - Rip (Routing Information Protocol)
 0 p |
0 p |  117
|
117
|  12
12
-

Tài liệu hướng dẫn thực hành CCNA: Bài 15 - Discontigous network
 0 p |
0 p |  104
|
104
|  12
12
-

Tài liệu hướng dẫn thực hành CCNA: Bài 14 - Cấu hình IGRP Load Balancing
 0 p |
0 p |  108
|
108
|  11
11
Chịu trách nhiệm nội dung:
Nguyễn Công Hà - Giám đốc Công ty TNHH TÀI LIỆU TRỰC TUYẾN VI NA
LIÊN HỆ
Địa chỉ: P402, 54A Nơ Trang Long, Phường 14, Q.Bình Thạnh, TP.HCM
Hotline: 093 303 0098
Email: support@tailieu.vn








