
Khóa phần cứng
lượt xem 14
download
 Download
Vui lòng tải xuống để xem tài liệu đầy đủ
Download
Vui lòng tải xuống để xem tài liệu đầy đủ
Quản lý máy tính dựa trên việc cấp phép truy cập vào các phần cứng có cổng ra là một giải pháp đặc biệt hiệu quả và cũng là giải pháp khá hiếm hoi trong các công cụ quản lý máy tính hiện nay.
Bình luận(0) Đăng nhập để gửi bình luận!
Nội dung Text: Khóa phần cứng
- Khóa phần cứng Quản lý máy tính dựa trên việc cấp phép truy cập vào các phần cứng có cổng ra là một giải pháp đặc biệt hiệu quả và cũng là giải pháp khá hiếm hoi trong các công cụ quản lý máy tính hiện nay. DeviceLock có khả năng kiểm soát quyền truy cập vào mọi thiết bị phần cứng có cổng ra trên máy tính, giúp bạn hoàn toàn làm chủ máy tính của mình. DeviceLock sẽ liệt kê các thiết bị phần cứng có đầu ra chủ yếu để các bạn tùy chọn quản lý. Các thiết bị này gồm: ổ đĩa CD hoặc DVD, đĩa mềm, đĩa cứng, cổng parallel, cổng Serial, cổng USB... Bạn chọn một trong các thiết bị mà DeviceLock đã liệt kê, sau đó click vào nút “Set Permissions” có hình một chiếc chìa khóa hoặc nhấn F2 để lập lịch trình quản lý thiết bị đó. Click vào nút “Set Default” để hiện lên bảng lịch trình quản lý màu xanh gồm các ngày trong tuần và múi giờ của từng ngày. Click vào nút “Add” để nhập tên User mà bạn cần quản lý. Click chuột trái vào các múi giờ của các ngày trong tuần mà bạn cho phép User được phép sử dụng phần cứng đó hoặc bỏ chọn bằng cách nhấn chuột trái. Ví dụ, bạn chỉ cho phép con mình được sử dụng máy tính để xem DVD vào hai ngày
- cuối tuần từ 6g-10g tối thì làm như sau: chọn thiết bị trên giao diện là DVD-ROM -> nhấn vào “Set Permissions” -> Set Default -> chọn tên User tài khoản của con bạn - > Nhấn chuột trái vào ô “All” để xóa hoàn toàn “Allow Time” -> click chuột phải hoặc kéo rê chuột liên tiếp vào các ô từ 6g-10g để các ô này biến thành màu xanh - > nhấp Apply để chấp nhận và nhấn Cancel thoát ra giao diện chính. Như vậy, các khoảng ô màu xanh là thời điểm con bạn được phép sử dụng DVD. Tiến hành các động tác tương tự đối với các thiết bị khác. Đối với cổng Serial có tác dụng quản lý việc sử dụng modem, tức bạn có thể lập lịch trình truy cập Internet cho người khác. Thực hiện đối với cổng Parallel tức bạn đã lên được lịch trình sử dụng máy in... Để quản lý chi tiết và đồng bộ hơn các thiết bị khác có trong máy tính, bạn nên sử dụng tính năng “Batch Permission”. Đây là tính năng quản lý đồng bộ các thiết bị phần cứng theo một lịch trình giống hệt như nhau. Click vào biểu tượng hai chiếc chìa khóa là biểu tượng của “Batch Permission” (hoặc Shift+F2). Giao diện hiện ra cũng gần giống như “Set Permissions”, nhưng tất cả thiết bị phần cứng có đầu ra sẽ được liệt kê đầy đủ. Với “Batch Permission”, bạn có thể lên kế hoạch quản lý một hay nhiều thiết bị theo đúng một lịch trình duy nhất bằng cách đánh dấu vào thiết bị cần tác động. Qui trình thao tác cũng hệt như “Set Permissions”. Bạn muốn khóa hẳn một phần cứng nào đó thì chỉ việc chọn thiết bị và chuyển từ “Full Access” thành “No Access” là thiết bị đó xem như không tồn tại trên máy tính. DeviceLock chỉ “chịu thua”, tức không khóa nổi phân vùng đĩa cứng có chứa chính nó hoặc Windows mà thôi. Người dùng cũng có thể xem DeviceLock là một công cụ bảo mật vô cùng hữu hiệu vì nó có khả năng vô hiệu hóa các cuộc “đột nhập” trái phép nhằm “ghi lén” dữ liệu khi không có mặt chủ nhân máy tính. Hiện Công ty SmartLine đang bán ra bản DeviceLock 5.73 mới nhất với giá 35 USD. Người dùng có thể vào địa chỉ http://www.protect-me.com/download.html để tải
- bản dùng thử có dung lượng khoảng 8MB. Hiện DeviceLock 5.73 đã có mặt tại các cửa hàng phần mềm. Tạo mạng LAN qua Internet với Hamachi Hamachi là một hệ thống mạng riêng ảo (VPN - Virtual Private Network) sử dụng giao thức UDP với “kiến trúc bảo mật mở”. Mỗi máy tính kết nối vào mạng Hamachi lần đầu sẽ được gán cho một ID; một máy chủ sẽ có nhiệm vụ “dẫn đường” cho các máy khách kết nối được với nhau, tạo thành một mạng LAN ảo qua Internet. Sau khi đã kết nối, các máy khách không cần thêm sự hỗ trợ nào khác từ máy chủ Hamachi nữa.
- Mỗi mạng trong Hamachi chính là một mạng LAN ảo, với tên và mật khẩu khác nhau. Sau khi gia nhập vào mạng bạn có thể kết nối, chia sẻ dữ liệu với các máy tính khác cùng ở trong mạng. Sau khi tải chương trình về từwww.hamachi.cc/download (đã có bản Việt hóa) và cài đặt, người dùng có thể kết nối vào mạng Hamachi với một nick name tùy chọn và được cung cấp một ID. Chọn Launch Hamachi để khởi động chương trình. Bấm vào nút Power On ở phía dưới bên trái cửa sổ. Nếu là lần đầu tiên sử dụng Hamachi, chương trình sẽ xuất hiện một bảng đề nghị bạn tài khoản mới, sau đó bạn sẽ được cấp 1 IP trên mạng LAN. Để tạo một mạng LAN riêng, trên thanh điều khiển bạn hãy chọn nút Create New Network ở giữa. Đặt tên cho mạng tại phần Network Name và tạo mật khẩu cho mạng tại Network. Người khác muốn vào mạng LAN mà bạn đã tạo thì sẽ chọn Join Network, đánh tên và pass của bạn vào. Cứ như vậy ai muốn vào mạng thì cứ đánh đúng tên và pass là được. Sau khi vào mạng thành công, những người trong cùng mạng có thể chia sẻ dữ liệu cho nhau một cách dễ dàng, gửi thông điệp như trong mạng nội bộ. Nhờ sự đơn giản, tiện lợi cùng khả năng kết nối tốt và độ an toàn cao lại tốn rất ít bộ nhớ, Hamachi đã nhanh chóng thu hút đông đảo người dùng trong việc chia sẻ dữ liệu qua mạng, nhất là để tạo ra các “phòng game” ảo trên Internet. Hiện nay, Hamachi đã rất phổ biến ở VN với vô số room dành riêng cho các game Halflife, Starcraft, Warcraft.

CÓ THỂ BẠN MUỐN DOWNLOAD
-

Bẻ khóa phần cứng
 10 p |
10 p |  384
|
384
|  253
253
-
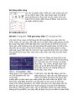
Tìm hiểu Bẻ khóa phần cứng
 13 p |
13 p |  250
|
250
|  142
142
-

Bài giảng Phần cứng máy tính: Bài 4 - TC Việt Khoa
 35 p |
35 p |  224
|
224
|  55
55
-

Bài giảng Phần cứng máy tính: Bài 3 - TC Việt Khoa
 51 p |
51 p |  192
|
192
|  50
50
-

Bài giảng Phần cứng máy tính: Bài 2 - TC Việt Khoa
 21 p |
21 p |  228
|
228
|  49
49
-

Bài giảng Phần cứng máy tính: Bài 1 - TC Việt Khoa
 27 p |
27 p |  258
|
258
|  49
49
-

Bài giảng Phần cứng máy tính: Bài 6 - TC Việt Khoa
 103 p |
103 p |  178
|
178
|  48
48
-

Bài giảng Phần cứng máy tính: Bài 5 - TC Việt Khoa
 65 p |
65 p |  171
|
171
|  44
44
-

Bài giảng Phần cứng máy tính: Bài 8 - TC Việt Khoa
 28 p |
28 p |  168
|
168
|  43
43
-

Bài giảng Phần cứng máy tính: Bài 10 - TC Việt Khoa
 45 p |
45 p |  209
|
209
|  42
42
-

Bài giảng Phần cứng máy tính: Bài 9 - TC Việt Khoa
 20 p |
20 p |  167
|
167
|  36
36
-

Bài giảng Phần cứng máy tính: Bài 7 - TC Việt Khoa
 19 p |
19 p |  160
|
160
|  35
35
-

Bài giảng Phần cứng máy tính: Bài 13 - TC Việt Khoa
 16 p |
16 p |  183
|
183
|  34
34
-

Bài giảng Phần cứng máy tính: Bài 11 - TC Việt Khoa
 19 p |
19 p |  171
|
171
|  34
34
-

Bài giảng Phần cứng máy tính: Bài 14 - TC Việt Khoa
 36 p |
36 p |  189
|
189
|  31
31
-

Bài giảng Phần cứng máy tính: Mở đầu - TC Việt Khoa
 9 p |
9 p |  169
|
169
|  18
18
-

Bài giảng Các vấn đề cơ sở của khoa học máy tính: Chương 1 - ThS. Tô Oai Hùng
 24 p |
24 p |  115
|
115
|  9
9
-
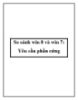
So sánh win 8 và win 7: Yêu cầu phần cứng
 4 p |
4 p |  142
|
142
|  4
4
Chịu trách nhiệm nội dung:
Nguyễn Công Hà - Giám đốc Công ty TNHH TÀI LIỆU TRỰC TUYẾN VI NA
LIÊN HỆ
Địa chỉ: P402, 54A Nơ Trang Long, Phường 14, Q.Bình Thạnh, TP.HCM
Hotline: 093 303 0098
Email: support@tailieu.vn








