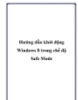Kích hoạt chế độ Safe Mode trong Windows 7
Chia sẻ: Huongdanhoctot_6 Huongdanhoctot_6 | Ngày: | Loại File: DOC | Số trang:3

98
lượt xem 6
download
lượt xem 6
download
 Download
Vui lòng tải xuống để xem tài liệu đầy đủ
Download
Vui lòng tải xuống để xem tài liệu đầy đủ
Quản trị mạng – Có rất nhiều vấn đề xảy ra đối với hệ điều hành khi cấu hình sai phần mềm hoặc cài đặt sai driver, khi đó công việc mà chúng ta cần thực hiện là hủy bỏ cài đặt những gì vừa được thực hiện.
Chủ đề:
Bình luận(0) Đăng nhập để gửi bình luận!

CÓ THỂ BẠN MUỐN DOWNLOAD