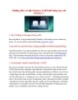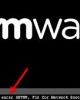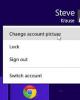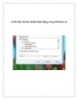Hướng dẫn khởi động Windows 8 trong chế độ Safe Mode
105
lượt xem 4
download
lượt xem 4
download
 Download
Vui lòng tải xuống để xem tài liệu đầy đủ
Download
Vui lòng tải xuống để xem tài liệu đầy đủ
Nếu trong các phiên bản Windows cũ, bạn chỉ cần nhấn F8 để vào chế độ Safe Mode thì Windows 8 Consumer Preview sẽ cần phải kích hoạt nó trong lần đầu sử dụng. Bạn cần phải chạy vài dòng lệnh bằng công cụ BCDEdit – công cụ có sẵn trong Windows để lưu trữ, xác định các ứng dụng khởi động và các thiết lập ứng dụng.
Chủ đề:
Bình luận(0) Đăng nhập để gửi bình luận!

CÓ THỂ BẠN MUỐN DOWNLOAD