
Kỹ năng máy tính cơ bản
lượt xem 98
download
 Download
Vui lòng tải xuống để xem tài liệu đầy đủ
Download
Vui lòng tải xuống để xem tài liệu đầy đủ
Tài liệu tham khảo và hướng dẫn các Kỹ năng máy tính cơ bản
Bình luận(0) Đăng nhập để gửi bình luận!
Nội dung Text: Kỹ năng máy tính cơ bản
- PHẦN I Bài 1 : Tổng Quan Về Excel 1 Làm quen với Excel 1.1 Giới thiệu Excel là chương trình xử lý bảng tính trong bộ Microsoft Office, cho phép trình bày, sắp xếp dữ liệu cũng như tính toán, thống kê dữ liệu. 1.2 Khởi động Cách 1: • Start\ Programs. • Tìm và click vào Microsoft Excel. Cách 2: • Click vào biểu tượng của Excel trên màn hình destop hoặc trên thanh Office bar (nếu có). 1.3 Thoát khỏi Excel • Chọn File\Exit. • Hoặc click vào nút Close. • Hoặc Alt + F4. 1.4 Màn hình Excel Tổng Quan Về Excel Nguyễn Trọng Vũ
- • Thanh Title bar (tiêu đề): cho biết tên file đang được mở. • Thanh Menu:chứa các menu File, Edit, View, Insert, Format… • Thanh Standard : có các biểu tượng như mở file, lưu file, undo, ... • Thanh Formatting: để định dạng nhanh bảng tính. • Ô Name box và thanh công thức. • Tên các cột: A, B, C , ... • Tên các dòng: 1, 2, 3 ,... • Thanh chọn sheet. • .... Ta có thể vào menu View \ Toolbar để ẩn hoặc hiện các thanh trên. • Vùng sọan thảo dữ liệu (sheet): gồm nhiều ô (256 cột và 65536 dòng). • Các cột: đánh thứ tự bằng các ký tự chữ cái A, B,…AA, AB,…IV. Các chỉ số này gọi là địa chỉ cột hay tiêu đề cột. • Các dòng: đánh thứ tự từ 1 đến 65536. Các chỉ số này gọi là địa chỉ dòng hay tiêu đề dòng. • Mỗi ô là giao của một cột và một dòng. Địa chỉ của ô được xác định bởi tên cột và tên dòng. Ví dụ: Ô đầu tiên của bảng tính có địa chỉ A1. Ô thứ 5 của dòng 3 có địa chỉ E3. • Vùng dữ liệu: là tập hợp các ô gần nhau. Địa chỉ vùng được xác định bởi địa chỉ ô trên trái và ô dưới phải phân cách bởi dấu “:” . Ví dụ: E3: G8 1.4 Chức năng của các menu • Menu File: Tạo file mới, mở file, lưu file, đóng file, định dạng trang in... • Menu Edit: Cắt dán, tìm kiếm, thay thế, tạo header footer... • Menu View: Thay đổi chế độ nhìn của bảng tính, ẩn hoặc hiện các thanh công cụ. Ví dụ: Hiện thanh Formatting: Chọn View\Toolbars\Formatting… • Menu Insert: Chèn thêm cột, dòng, ô, sheet, hình ảnh, chú thích … • Menu Format: Định dạng ô, vùng, dòng , cột, bảng tính • Menu Data: Sắp xếp dữ liệu, lọc dữ liệu... Bài 2: Các Thao Tác Cơ Bản 2.1 Chọn vùng dữ liệu: Tổng Quan Về Excel Nguyễn Trọng Vũ
- Trước khi thực hiện định dạng hoặc sao chép, di chuyển dữ liệu ta phải chọn vùng cần thao tác. • Chọn 1 ô : click chuột vào ô. • Chọn 1 cột (dòng): click chuột tiêu đề cột (dòng). • Chọn nhiều cột (dòng) kế tiếp nhau: click chuột vào cột (dòng ) đầu tiên và rê đến cột (dòng) cuối cùng. • Chọn 1 dòng : click chuột vào tiêu đề dòng. • Chọn 1 vùng : Click chuột vào ô đầu tiên (góc trên, bên trái của vùng) rồi rê chuột đến ô cuối(góc dưới, bên phải của vùng). Hoặc click chuột vào ô đầu tiên Æ đè phím Shift Æ click chuột vào ô cuối. • Chọn tất cả các ô: Click chuột vào một ô bất kỳÆ Ctrl + A. Click chuột vào ô đầu tiên của dòng tiêu đề cột. 2.2 Định dạng cột, dòng, ô Trước hết ta cần chọn ô hoặc vùng cần định dạng. • Thay đổi độ rộng (chiều cao) của 1 cột (dòng): Đưa chuột đến cạnh phải của ô tiêu đề cột (dòng) và rê. • Chèn thêm một cột (dòng): Click chuột vào vị trí cần chèn trên thanh tiêu đề cột (dòng). Chọn Insert \ Column (Row). • Xóa một hoặc nhiều cột (dòng) liên tiếp nhau: Rê chuột trên các cột vị trí cần xóa trên thanh tiêu đề cột (dòng). Chọn Edit\Delete\ Entire Column (Entire Row). • Chèn thêm một ô: Click vào vị trí muốn chèn Insert \ Cells • Xóa một ô: Chọn ô muốn xóa. Edit \ Delete. • Trộn nhiều ô(một vùng) thành một ô: Chọn các ô cần trộn. Nhấn vào biểu tượng Merge trên thanh Standard. Hoặc: Format\ Cell\ Alignment. Đánh dấu chọn vào Merge Cell. • Tách ô đã trộn: Tổng Quan Về Excel Nguyễn Trọng Vũ
- Chọn ô cần tách. Edit\ Clear\ Format. • Định dạng font chữ: Chọn vùng dữ liệu cần định dạng font. Format\ Cell \ Font. Chọn font chữ. • Canh chỉnh vị trí của dữ liệu trong ô (phải, trái, giữa, trên, dưới,..): Chọn vùng dữ liệu cần định dạng vị trí. Format\ Cell\ Alignment. Chọn căn chỉnh theo chiều ngang trong ô tại nút lệnh Horizontal: Left, Right, Center . Chọn căn chỉnh theo chiều dọc trong ô tại nút Vertical: Top, Bottom, Center. Mặc định dữ liệu số được canh phải, dữ liệu text được canh trái. • Định dạng khung: Chọn vùng cần đóng khung. Format\ Cell\ Border. Chọn khung, độ dày của khung, màu khung,… • Định dạng nền: Chọn vùng cần định dạng nền. Format\ Cell\ Pattern. Chọn màu nền. 2.3 Sao chép, di chuyển, xóa Chọn ô ,vùng dữ liệu. • Nhấn phím Delete nếu muốn xóa. • Click chuột vào nút COPY nếu muốn sao chép. • Click chuột vào nút CUT nếu muốn di chuyển. • Chọn vùng đích rồi click vào nút PASTE. • Có thể thực hiện lệnh PASTE SPECIAL trong menu EDIT. 2.4 Copy khi vùng đích và vùng nguồn kề nhau (cùng dòng hoặc cột) • Chọn vùng dữ liệu nguồn. • Di chuyển con trỏ Mouse đến đúng biên dưới bên phải của vùng nguồn cho đến khi con trỏ chuột chuyển thành dấu +. • Rê chuột đến vùng đích. 2.5 Đánh số thứ tự: Để đánh số thứ tự từ 1 đến 10 trên cột A từ dòng thứ 5 trở đi ta thực hiện như sau: Cách 1: • Nhập số 1 vào ô A5. • Edit \ Fill\Series. Tổng Quan Về Excel Nguyễn Trọng Vũ
- • Chọn các thông số như hình dưới đây rồi nhấn OK. • Nhập số 1 vào ô A5, số 2 vào ô A6. • Di chuyển chuột đến biên dưới bên phải của ô A6 cho đến khi con trỏ chuột chuyển thành dấu +. • Rê chuột đến ô A14. Bài 3: Dữ Liệu Và Các Hàm Cơ Bản 3.1 Các kiểu dữ liệu Để nhập dữ liệu ta có thể nhập trực tiếp vào ô hoặc click chuột vào ô rồi nhập trên thanh công thức. Mỗi ô trong bảng tính chỉ chứa dữ liệu thuộc một trong các kiểu sau: Kiểu số: • General: Số không định dạng (hiển thị như số nhập vào). • Number: Số có qui định cách hiển thị (do người sử dụng chọn). Ta có thể chọn số lẻ cần hiển thị, cách hiển thị số âm. VD: Nhập: -5 Æ hiển thị: -5.00. • Currency (Số hiển thị ở dạng tiền tệ). VD: Nhập:5 Æ hiển thị: $5. • Date (Ngày tháng): Mặc định thứ tự nhập và hiển thị dữ liệu ngày tháng là: Tháng/Ngày/Năm. VD1: - Nhập:5/3/2003 Æ hiển thị:5/3/2003. VD2: - Nhập:15/3/2003 Æ MS Excel coi đây không phải là dữ liệu ngày tháng vì không có tháng 15. • Time (Thời gian ): 10:20:59. • Percentage(hiển thị số ở dạng phần trăm). VD: Nhập:5 Æ hiển thị: 500%. • Fraction (Số hiển thị ở dạng phân số ): VD: Nhập: 0.5 Æ hiển thị: 1/2 . • Scientific(Số hiển thị ở dạng khoa học. VD: Nhập: 50 Æ hiển thị:5.00E+01 . •… Tổng Quan Về Excel Nguyễn Trọng Vũ
- Ta có thể đổi lại cách nhập và hiển thị là Ngày/Tháng/Năm bằng cách vào Control Panel\ Regional setting để sửa. Tương tự có thể sửa lại các nhập và cách hiển t hị S ố , Thời gian, Tiền tệ. Định dạng dữ liệu: Định dạng dữ liệu là quy định các thể hiện dữ liệu trong vùng đó. Sau khi định dạng, cách thể hiện dữ liệu thay đổi nhưng giá trị của dữ liệu vẫn như cũ. • Chọn Format\ Cell\ Number. • Chọn kiểu dữ liệu: General, Number, Currency, Date… trong mục Categories • Chọn một dạng hiển thị do Excel đưa ra. Chú ý: Người dùng có thể tự quy định cách hiển thị dữ liệu bằng cách chọn Custom trong mục Categories. Ví dụ để hiển thị số 5000 ở dạng 5000.00 đồng, ta thực hiện như sau: • Chọn các ô cần định dạng. • Format\Cells\Number\Custom. • Gõ vào ô Type : #.00 đồng. Kiểu chữ : chuỗi hoặc ký tự. Ví dụ: Sau cơn mưa trời chưa sáng, A, D. Kiểu công thức: Bắt đầu bằng dấu = (+, - , @). Công thức: • Bắt đầu bằng dấu “=”. • Gồm các toán hạng (các đại lượng) và toán tử (phép toán). Toán hạng: Toán hạng có thể là dữ liệu, địa chỉ một ô, địa chỉ một vùng, một hàm hoặc một công thức khác. Toán tử: Toán tử số học (trả về kết quả số): + , -, * (nhân), / (chia), ^ (lũy thừa), % (phần trăm). Toán tử nối chuỗi (nối hai chuỗi thành một chuỗi): & Ví dụ : “ Người” & “ ơi” = “ Người ơi”. Toán tử so sánh (Logic: - trả về TRUE (đúng) hoặc FALSE (sai)): < , >, =, = (lớn hơn hoặc bằng), (khác). Ví dụ: Tổng Quan Về Excel Nguyễn Trọng Vũ
- 3.2 Địa chỉ tương đối và địa chỉ tuyệt đối Khi ta di chuyển công thức thì các địa chỉ trong công thức không thay đổi. Khi sao chép công thức thì chỉ có các địa chỉ tương đối bị thay đổi. Địa chỉ tuyệt đối: Là địa chỉ có dấu $ đứng trước chỉ số dòng và chỉ số cột. Nếu ta muốn khi sao chép mà các địa chỉ trong công thức không bị thay đổi thì ta phải dùng địa chỉ tuyết đối. VD: $A$5. Địa chỉ tương đối: Là địa chỉ không có dấu $ đứng trước chỉ số dòng và chỉ số cột. Khi sao chép công thức thì các địa chỉ tương đối thay đổi tương ứng với vị trí được sao chép đến (so với địa chỉ ban đầu). • Sao chép theo chiều ngang: chỉ số cột thay đổi. • Sao chép theo chiều dọc: chỉ số dòng thay đổi. VD: Công thức ở ô C5 là =A3*2, khi sao chép công thức sang ô F9 thì công thức này trở thành: =D7*2. (Vì vị trí đích cách vị trí nguồn 3 cột và 7 dòng nên địa chỉ A3 trở thành D7). Địa chỉ hỗn hợp: Là địa chỉ hoặc tuyệt đối dòng hoặc tuyệt đối cột. VD: $D2, C$4. 3.3 Hàm trong Excel: MS Excel có khoảng 300 hàm, mỗi hàm có một chức năng nhất định. Một hàm gồm có tên hàm, các đối số (còn gọi là tham số) và giá trị trả về. Cú pháp chung khi sử dụng một hàm . Tên hàm (đối số 1,…, đối số n) Tên hàm là 1 từ viết tắt bằng tiếng Anh, mô tả chức năng của hàm đó. Tổng Quan Về Excel Nguyễn Trọng Vũ
- Các đối số (còn gọi là tham số) là các số liệu mà hàm dùng để tính toán. Các đối số phải được phân cách bằng dấu phẩy (“,”) hoặc dấu chấm phẩy (“;”). Đối số của một hàm có thể là địa chỉ một ô, một vùng, một số, chữ, giá trị logic, một hàm … và cũng có thể là một biểu thức. Ví dụ: • SUM(A1,A2,A3, 5, A4* 3) • SUM(A1:A5, B2:B10, C3:C17). Sau khi tính toán xong hàm sẽ trả về 1 giá trị nào đó tuỳ thuộc vào chức năng của hàm và các đối số của hàm. Ví dụ: SQRT(9) tính căn bậc 2 của 9 và trả về giá trị 3. Nhóm hàm số: • ABS(Số): lấy trị tuyệt đối. • Int(Số): Lấy phần nguyên. • Round(Số, Số số lẻ cần lấy): Làm tròn. • Sqrt(Số không âm): Lấy căn bậc hai. •… V í dụ: Nhóm hàm thống kê: • Average(Dãy số): Tính giá trị trung bình. • Max(Dãy số): Tính giá trị lớn nhất trong dãy số. • Min (Dãy số): Tính giá trị nhỏ nhất trong dãy số. • Sum(Dãy số): Tính tổng dãy số. • Count(Vung dữ liệu ): Đếm số ô chứa dữ liệu số trong vùng dữ liệu. •… Tổng Quan Về Excel Nguyễn Trọng Vũ
- Nhóm hàm chuỗi (trả về một chuỗi) • Left(Chuỗi S, Số N): Lấy N ký tự đầu tiên của chuỗi S. • Right(Chuỗi S, Số N): Lấy N ký tự cuối của chuỗi S. • Mid(Chuỗi S, Vị trí V, Số N): Lấy N ký tự trong chuỗi S từ trái qua kể từ vị trí V. • Upper(Chuỗi): Trả về chuỗi ký tự hoa. • Lower(Chuỗi): Trả về chuỗi ký tự thường. • Proper(Chuỗi): Đổi ký tự đầu tiên trong mỗi từ thành ký tự hoa. •… VD: • Left(“MS Excel”, 3) Æ “MS ” • Right(“MS Excel”, 5) Æ “Excel” • Mid(“MS Excel”, 4,3) Æ “Exc” • Upper(“MS Excel”) Æ “MS EXCEL” • Lower(“MS Excel”) Æ “ms excel” • Proper(“MS Excel”) Æ “Ms Excel” Hàm có điều kiện • IF(Điều kiện, Giá trị trả về nếu điều kiện đúng, Giá trị trả về nếu điều kiện sai). • SUMIF(Vùng dò điều kiện, điều kiện, vùng lấy giá trị). • COUNTIF(Vùng dò điều kiện, điều kiện) Tổng Quan Về Excel Nguyễn Trọng Vũ
- Hàm Rank (Hàm xếp hạng dữ liệu) Rank (x, Vùng dữ liệu, cách xếp hạng). • Nếu Cách xếp hạng = 0: hàm cho biết x đứng thứ mấy trong vùng dữ liệu khi theo chiều giảm. • Nếu Cách xếp hạng khác 0: Ngược lại. Tổng Quan Về Excel Nguyễn Trọng Vũ
- Một số hàm logic (trả về giá trị TRUE hoặc FALSE) Tổng Quan Về Excel Nguyễn Trọng Vũ
- • AND( Btdk1, Btdk1,...,BtdkN): trả về TRUE nếu mọi Btdki đều có giá trị TRUE. • OR(Btdk1, Btdk1,...,BtdkN): trả về TRUE tồn tại một Btdki có giá trị TRUE. • Not(Btdk): trả về giá trị ngược với giá trị của Btdk. Nhóm hàm ngày tháng: • Date(yy,mm,dd) -> dd/mm/yy • Weekday(mm/dd/yy) ->Ngày thứ mấy trong tuần. • Day(mm/dd/yy) -> dd. • Month(mm/dd/yy) -> mm. • Year(mm/dd/yy) -> yy. Nhóm hàm tìm kiếm: • VLOOKUP (x, Vùng dữ liệu, n, 0): tìm x ở cột đầu tiên trong vùng dữ liệu. Nếu thấy thì lấy giá trị tương ứng ở cột thứ n của vùng dữ liệu. • HLOOKUP (x, Vùng dữ liệu, n, 0): tìm x ở dòng đầu tiên trong vùng dữ liệu. Nếu thấy thì lấy giá trị tương ứng ở dòng thứ n của vùng dữ liệu. Tổng Quan Về Excel Nguyễn Trọng Vũ
- Bài 4 Cơ Sở Dữ Liệu 3.4 Sắp xếp dữ liệu • Chọn vùng dữ liệu cần sắp xếp. • Data\ Sort. • Chọn cột chứa tiêu chuẩn sắp xếp ở mục Sort by và Then by • Đánh dấu chọn thứ tự sắp xếp: Asscending: tăng dần hoặc Descending: giảm dần. Đánh dấu vào Header row nếu vùng dữ liệu được chọn có chứa các tiêu đề cột. Tổng Quan Về Excel Nguyễn Trọng Vũ
- Tổng Quan Về Excel Nguyễn Trọng Vũ
- 3.5 Một số khái niệm mới Vùng dữ liệu: Là vùng chứa dữ liệu cần sắp xếp hoặc đánh giá. Dòng đầu chứa tiêu đề cột, các dòng tiếp sau chứa dữ liệu. Vùng tiêu chuẩn: Chứa điều kiện để tìm, lọc, rút trích hoặc xóa. Vùng rút trích: Chứa kết quả rút trích. Ví dụ: Lọc ra những thí sinh có ưu tiên loại A. Tổng Quan Về Excel Nguyễn Trọng Vũ
- Chú ý: 1. Với vùng tiêu chuẩn công thức: ô điều kiện có kiểu công thức cần lưu ý • Ô tiêu đề của tiêu chuẩn của vùng tiêu chuẩn phải khác với mọi ô tiêu đề của dữ liệu • Trong ô điều kiện phải lấy địa chỉ của ô mẫu tin đầu tiên Ví dụ: Lọc những thí sinh có điểm (Văn + Sử + Địa) >15. Tổng Quan Về Excel Nguyễn Trọng Vũ
- 2. Yêu cầu liên kết các vùng tiêu chuẩn: sử dụng anh hay or của những điều kiện khác nhau. Trong đó: • And: các ô điều kiện khác cột • Or: các ô điều kiện khác dòng Ví dụ: Lọc ra những thí sinh có điểm Văn>=5 và Địa>=5 Tổng Quan Về Excel Nguyễn Trọng Vũ
- Lọc tự động: • Chọn vùng dữ liệu cần lọc • Data\ Filter\Autofilter • Click vào tiêu đề cột chứa điều kiện lọc • Chọn điều kiện lọc. • Muốn bỏ lọc: thực hiện lại các thao tác Data\ Filter\Autofilter. • Hiện tất cả: Data\Filter \ShowAll Lọc nâng cao: • Tạo vùng điều kiện rút trích. • Chọn vùng dữ liệu cần rút trích • Data\ Filter\Advancedfilter • Chọn vùng điều kiện lọc, vùng rút trích. • Chọn vị trí đặt dữ liệu vừa lọc Tổng Quan Về Excel Nguyễn Trọng Vũ
- Xóa: Lọc tại chỗ các dòng cần xóa rồi chọn và xóa các dòng vừa lọc. Các hàm cơ sở dữ liệu: • DSUM (Vùng dữ liệu, Cột tính tổng, Vùng chứa điều kiện tính tổng): Tính tổng dữ liệu của các dòng thỏa một điều kiện nào đó. • DMAX(Vùng dữ liệu, Cột tìm MAX, Vùng chứa điều kiện tìm Min): Tính tìm giá trị lớn nhất trên Cột tìm MAX của các dòng thỏa một điều kiện nào đó. • DMIN(Vùng dữ liệu, Cột tìm Min, Vùng chứa điều kiện tìm Min): Tính tìm giá trị nhỏ nhất trên Cột tìm Min của các dòng thỏa một điều kiện nào đó. • DAVERAGE(Vùng dữ liệu, Cột tính trung bình, Vùng chứa điều kiện tính trung bình): Tính trung bình trên Cột tính trung bình của các dòng thỏa một điều kiện nào đó. Tổng Quan Về Excel Nguyễn Trọng Vũ
- 3.5 Vẽ Đồ Thị • Chọn bảng dữ liệu. • Insert \ Chart. • Chọn kiểu biểu đồ (column, line,…), sau đó chọn Next. • Làm theo các hướng dẫn cho đến khi kết thúc. Chú ý: đối với kiểu biểu đồ column, line thì: • Data Range \ Series in: • Columns: liệt kê giá trị theo N dãy (N series) Trục ngang được chia thành M đơn vị ứng M dòng. Mỗi đơn vị sẽ hiển thị N giá trị của N cột tương ứng. • Rows: liệt kê giá trị theo M dãy (M series) Trục ngang được chia thành N đơn vị ứng N cột. Mỗi đơn vị sẽ hiển thị M giá trị của M dòng tương ứng. • Series: tùy vào việc chọn Rows hay Columns ở trên mà ta có số lượng Series tương ứng (là M hoặc N). Ơ mục chọn Series này chúng ta có thể bỏ tùy ý một vài Series nào đó. • Trục đứng sẽ được chia thang dựa vào các giá trị có trong bảng. • Trong mục Titles: đặt tên biểu đồ, tên trục đứng, tên trục ngang. • Trong mục Data Table: chọn Show data table để hiển thị bảng dữ liệu. Tổng Quan Về Excel Nguyễn Trọng Vũ

CÓ THỂ BẠN MUỐN DOWNLOAD
-

Kỹ năng sử dụng máy tính cơ bản - hiệu quả
 10 p |
10 p |  671
|
671
|  196
196
-

Thực hành kỹ năng máy tính
 0 p |
0 p |  317
|
317
|  98
98
-

Cách chuẩn đoán lỗi của máy tính thông qua tiếng bíp
 3 p |
3 p |  254
|
254
|  96
96
-

Một số câu hỏi trắc nghiệm môn kỹ thuật máy tính
 24 p |
24 p |  474
|
474
|  80
80
-

Đề cương môn học: Mạng máy tính cơ bản
 8 p |
8 p |  443
|
443
|  71
71
-

1001 thủ thuật máy tính - phần 12
 6 p |
6 p |  168
|
168
|  51
51
-

1001 thủ thuật máy tính - phần 4
 8 p |
8 p |  160
|
160
|  43
43
-
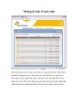
Những bí mật về máy tính
 17 p |
17 p |  185
|
185
|  43
43
-
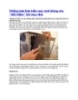
Những loại linh kiện máy tính không nên tiết kiệm khi mua sắm
 6 p |
6 p |  159
|
159
|  36
36
-

Thu truyền hình cáp trên máy tính của bạn
 7 p |
7 p |  84
|
84
|  19
19
-

Làm gì khi máy tính thường xuyên chạy sai giờ
 3 p |
3 p |  151
|
151
|  18
18
-

Bỏ qua BIOS khởi động hoặc Đăng nhập hệ điều hành để bất kỳ máy tính nào nhất ... với giao diện điều khiển truy cập
 18 p |
18 p |  177
|
177
|  14
14
-
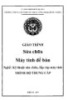
Giáo trình Sửa chữa máy tính để bàn (Nghề: Kỹ thuật sửa chữa, lắp ráp máy tính) - Trường TCN Kỹ thuật công nghệ Hùng Vương
 98 p |
98 p |  30
|
30
|  11
11
-

8 bước đơn giản để giữ máy tính của bạn an toàn hơn
 10 p |
10 p |  77
|
77
|  9
9
-

Bài giảng Kỹ năng sử dụng máy tính cơ bản - Trung tâm Tin học Sao Việt
 15 p |
15 p |  36
|
36
|  6
6
-
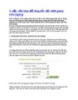
5 việc cần làm để tăng tốc độ chơi game trên máy tính
 0 p |
0 p |  80
|
80
|  3
3
-
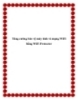
Tăng cường bảo vệ máy tính và mạng WiFi bằng WiFi Protector
 4 p |
4 p |  105
|
105
|  3
3
Chịu trách nhiệm nội dung:
Nguyễn Công Hà - Giám đốc Công ty TNHH TÀI LIỆU TRỰC TUYẾN VI NA
LIÊN HỆ
Địa chỉ: P402, 54A Nơ Trang Long, Phường 14, Q.Bình Thạnh, TP.HCM
Hotline: 093 303 0098
Email: support@tailieu.vn








