
Làm cho Windows Vista có hiệu suất tốt hơn
lượt xem 28
download
 Download
Vui lòng tải xuống để xem tài liệu đầy đủ
Download
Vui lòng tải xuống để xem tài liệu đầy đủ
Ngay sau khi Windows Vista được phát hành đã có nhiều ý kiến điều chỉnh hệ điều hành để có thể cải thiện được hiệu suất của hệ thống được đưa ra. Tuy nhiên, đa phần các điều chỉnh đó đều làm cho người ta cảm thấy thất vọng: chúng chỉ cung cấp một ảo giác hiệu suất tốt hơn nhưng hoàn toàn không có thực hoặc là xào xáo lại những mẹo đang được sử dụng trong Windows XP mà vẫn có thể hợp lệ trên Windows Vista....
Bình luận(0) Đăng nhập để gửi bình luận!
Nội dung Text: Làm cho Windows Vista có hiệu suất tốt hơn
- Ngay sau khi Windows Vista được phát hành đã có nhiều ý kiến điều chỉnh hệ điều hành để có thể cải thiện được hiệu suất của hệ thống được đưa ra. Tuy nhiên, đa phần các điều chỉnh đó đều làm cho người ta cảm thấy thất vọng: chúng chỉ cung cấp một ảo giác hiệu suất tốt hơn nhưng hoàn toàn không có thực hoặc là xào xáo lại những mẹo đang được sử dụng trong Windows XP mà vẫn có thể hợp lệ trên Windows Vista. Tuy vậy, sự thực có rất nhiều thứ mà chúng ta có thể thực hiện để làm cho Windows Vista có hiệu suất tốt hơn. Bài viết này thu thập một số kinh nghiệm trong việc làm tăng hiệu suất một cách thực sự cho hệ điều hành mới này theo thứ tự tốt nhất trước tiên. 1. Bổ sung thêm bộ nhớ Có một cách mà chúng ta không cần phải nghi ngờ gì về việc tăng hiệu suất của Vista đó là cách bổ sung thêm bộ nhớ. Vâng, có lẽ bạn và chúng tôi đây đều biết rằng Vista yêu cầu đến rất nhiều bộ nhớ. Bạn cần tối thiểu ít nhất là 512MB Ram để cài đặt Vista – nhiều hơn rất nhiều so với những gì mà Windows XP yêu cầu. Bạn có thể có những tranh luận hay những câu hỏi đặt ra về việc tại sao nó lại cần nhiều đến vậy, câu trả lời ở đây chỉ đơn giản là cách mà Vista làm việc, và hoàn toàn không có sự thổi phồng nào xung quanh vấn đề này. (Quả thực là bạn phải cần đến ít nhất 512MB RAM để cài đặt Vista, nhưng tôi đã phát hiện ra rằng bạn có thể chạy Vista sau khi cài đặt lúc đầu với bộ nhớ ít hơn – tuy vậy đó là một xác nhận chưa đem lại lợi ích gì nhiều). Công bằng mà nói, 6 năm đã trôi qua kể từ khi hệ điều hành Windows XP xuất hiện, thì đây là ranh giới bộ nhớ cho các hệ thống mới là 512MB và có thể hơn thế nữa. Bộ nhớ hiện nay có thể nói là “rẻ như bèo” khi so với những gì mà nó đáng giá cách đây một vài năm, chính vì vậy chẳng có gì khó đối với việc bổ sung thêm RAM. Ranh giới thể hiện được hiệu suất tốt của Vista dường như rơi vào cỡ 1GB. Nếu bạn có bộ nhớ 512MB, hãy lắp thêm vào hệ thống một thanh RAM cỡ đó hoặc có thể hơn. Ví dụ, máy tính Sony VAIO chạy Vista khá tốt với 1GB bộ nhớ, tuy vậy cũng vẫn
- chưa chạy các game hay các ứng dụng có yêu cầu cao về bộ nhớ hơn nữa trên nó. (Đối với Office 2007 thì hệ thống chạy khá tốt). 2Gb bộ nhớ là khá nhiều cho Vista 32bit (Nguồn: Informationweek) Có một số lý do tại sao việc bổ sung thêm RAM có thể là không thực tế hoặc chỉ mang tính có thể. Một trong số đó là giá thành, đặc biệt nếu chỉ có một cách để nâng cấp hệ thống hiện hành là thay thế tất cả các DIMM (Dual In-line Memory Module) đang tồn tại hơn là bổ sung những thành phần mới. Gợi ý tốt nhất là: hãy tiết kiệm tiền của bạn. Nếu tiết kiệm chút tiền nhỏ mỗi tuần, thì chỉ sau khoảng hai tháng bạn có thể có đủ tiền để mua 1-Gbyte DIMM tương ứng tốt với giá trị của thị trường hiện hành. Có một câu hỏi: Liệu có đúng là Windows Vista 32-bit không làm việc tốt khi có hơn 3GB bộ nhớ? Câu trả lời là đúng như vậy. Nếu bạn đang chạy phiên bản 32bit của Vista thì cho dù là có một dung lượng nhớ vật lý lớn hơn đến 3GB RAM thì Vista sẽ không sử dụng đến hơn số lượng này. Không gian nhớ trên 3GB trong hệ thống 32bit bị “ăn” bởi các thiết bị của hệ thống (như video card) và không thể tạo hiệu quả cho các ứng dụng của người dùng. Tuy vậy, với Vista 64bit và cách bộ nhớ được định vị hoàn toàn thay đổi để đủ làm việc với điều kiện trên. Nhưng một thứ trở ngại lớn nhất khiến nhiều người không sử dụng Vista 64bit cho dù họ có các máy 64bit đó là sự hỗ trợ của driver thiết bị - hầu hết các thiết bị kế thừa thường không có các driver Windows 64 bit để cung cấp cho chúng.
- Tóm lại: Nếu bạn đang sử dụng Windows 32bit thì chỉ nên sử dụng hệ thống đến 2GB bộ nhớ. Một mẹo nhỏ mà tôi thấy được bàn tán rất nhiều là tiết kiệm bộ nhớ bằng cách tắt bỏ một số dịch vụ của hệ thống mà bạn không cần thiết. Đây không phải là cách tốt bởi vì có thể một trong số các chương trình bạn tắt bỏ, sau đó quên nó và một thời gian sau lại tự hỏi rằng tại sao hệ thống lại có những vấn đề kỳ lạ, khi nhận ra là nó cần thiết thì lúc này đã quá muộn. Tổng số bộ nhớ mang lại từ việc tắt bỏ một số dịch vụ hệ thống sẽ không có ảnh hưởng lớn đến hiệu suất, ngoại trừ trên một số máy có bộ nhớ quá nhỏ. Mặc dù vậy, có một chương trình mà bạn hoàn toàn có thể tin tưởng có ích khi tắt bỏ là Sidebar. Nó dù sao cũng là một tùy chọn, bạn có thể để nếu cần hoặc có thể loại bỏ (Với cá nhân tôi, tôi hoàn toàn không sử dụng nó một chút nào). 2. Tìm ra những gì gây khó khăn cho hệ thống Trên phần cứng hiện hành, Vista sẽ không bị chậm. Nếu hệ thống của bạn chạy chậm thì có thể đã xảy ra vấn đề gì đó và bạn phải tự tìm ra nó. Ở đây bạn cần phải thực hiện một số nghiên cứu và xem tất cả CPU và I/O của mình: không nên phỏng đoán, hãy nghiên cứu tỉ mỉ. Đôi khi câu trả lời lại đơn giản đến mức ngạc nhiên.
- Sử dụng Process Explorer để nghiên cứu tỉ mỉ những gì đang diễn ra (Nguồn: Informationweek) Lựa chọn đầu tiên để nghiên cứu tỉ mỉ các vấn đề như vậy là một tiện ích vô giá [Bạn Phải Đăng Nhập Để Xem Đựơc Link Này ] của Sysinternal. Hãy [Bạn Phải Đăng Nhập Để Xem Đựơc Link Này ] nó, và giải nén vào một thư mục nào đó trong profile người dùng, sử dụng chương trình này như một sự thay thế cho Task Manager. Khi chạy nó, bạn chọn "Show Details for All Processes" trong menu File để chạy với tư cách như một quản trị viên, qua đó có thể xem được thông tin từ các dịch vụ của hệ thống cũng như các ứng dụng của chính bạn. Sau đó bật CPU History và I/O History (dưới phần Options) và chạy nó trong System Tray. Nếu những thứ bắt đầu hoạt động, hãy nhìn qua phần đo CPU và I/ O để xem xem chúng đang nói lên điều gì. Bạn chỉ cần đưa chuột chạy qua các mục đo để tìm ra những gì đang sử dụng nhiều tài nguyên nhất trong số đó.
- Ổ đĩa cứng hoạt động liên tục là một trong những triệu chứng mà mọi người vẫn xem như một bằng chứng có vấn đề ở phần nào đó. Sử dụng Process Explorer sẽ giúp bạn chỉ ra được những gì đang có trong tất cả những thắc mắc đó. Nếu đĩa cứng đang được sử dụng, nhưng I/O history lại hoàn toàn không có tín hiệu gì hoặc rất chậm chạp thì điều đó có nghĩa rằng bất cứ thành phần nào đang chạy đều thực hiện ở mức ưu tiên vào/ra quá thấp đến nỗi bất cứ thành phần nào bạn thực hiện cũng có thể ghi đè nên nó. Đèn ổ đĩa cứng liên tục sáng đỏ. Một số chương trình có thể sử dụng I/O hay CPU là các thành phần của hệ thống. Dưới đây chúng tôi sẽ giới thiệu một số những chương trình hay được sử dụng và những gì chúng thực hiện: TASKENG.EXE: Task Scheduler Engine. Bất cứ thứ gì chạy như một nhiệm vụ được lập lịch trình từ trước (như hoạt động phân mảnh ổ đĩa cứng chẳng hạn) sẽ thể hiện bằng một tiến trình chủ.
- SVCHOST.EXE: Service Host, một tiến trình chạy các dịch vụ hệ thống. Nếu bạn kích đúp vào tiến trình SVCHOST.EXE trong Process Explorer và sau đó kích vào tab Services, bạn sẽ thấy được các dịch vụ gì đang chạy trong tiến trình đó. Bạn cũng có thể di chuột qua SVCHOST.EXE trong danh sách nhiệm vụ của Process Explorer và xem chỉ dẫn công cụ liệt kê tất cả các dịch vụ đang chạy dưới tiến trình đó. TrustedInstaller.exe: Một tiến trình hệ thống đã sử dụng để thực hiện những cài đặt cho các thành phần hệ thống, như Windows Updates. Nhiều người đã cho biết rằng TrustedInstaller.exe khởi chạy, chạy rất tốt trong một vài phút – đôi khi ngắt hoặc làm chậm xuống các thành phần khác, như các game – và sau đó dừng. (Có một số lượng lớn các phàn nàn về điều này). Một tính năng thú vị khác của Process Explorer là bạn có thể hiển thị cột tên công ty "company name" cho bất kỳ những gì có thể thực thi để tìm ra ai đã làm việc đó. Nếu bạn thấy được những gì đang thực hiện gây ảnh hưởng không tốt nhiều đến hệ thống và nó không phải là thành phần hệ thống của Microsoft thì đó là cơ hội để bạn có thể tìm ra được thủ phạm.[/quote]

CÓ THỂ BẠN MUỐN DOWNLOAD
-

Làm thế nào để Windows chạy nhanh hơn
 20 p |
20 p |  219
|
219
|  70
70
-

Tổng hợp thủ thuật cho Windows 7
 42 p |
42 p |  155
|
155
|  45
45
-

Một số “mẹo vặt” có thể bạn chưa biết khi sử dụng Windows (Phần II)
 12 p |
12 p |  143
|
143
|  30
30
-

Tìm hiều về bộ nhớ đệm (cache)
 10 p |
10 p |  203
|
203
|  30
30
-

10 bước để cài đặt và nâng cấp phần mềm, hệ điều hành an toàn và hiệu quả
 5 p |
5 p |  126
|
126
|  16
16
-

10 điều bạn nên biết khi sử dụng Windows Vista
 15 p |
15 p |  108
|
108
|  12
12
-

"Thực hư" một số giải pháp tăng tốc Windows
 12 p |
12 p |  98
|
98
|  11
11
-

Vô hiệu hoá UAC cho các ứng dụng trong Windows Vista
 11 p |
11 p |  147
|
147
|  10
10
-

Vô hiệu hoá UAC cho ứng dụng trong Windows Vista
 13 p |
13 p |  81
|
81
|  8
8
-

12 điều chỉnh Windows Vista giúp nâng hiệu suất máy tính
 10 p |
10 p |  114
|
114
|  8
8
-
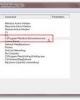
20 phím tắt và Hotkey tốt nhất cho Windows PC – P2
 8 p |
8 p |  79
|
79
|  8
8
-

20 phím tắt và Hotkey tốt nhất cho Windows PC – P5
 10 p |
10 p |  93
|
93
|  7
7
-

12 điều chỉnh để tăng hiệu suất Windows Vista
 23 p |
23 p |  82
|
82
|  6
6
-

Windows 7: kinh nghiệm sử dụng
 13 p |
13 p |  57
|
57
|  6
6
-
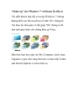
“Make up” cho Windows 7 với theme ẩn sẵn có
 5 p |
5 p |  91
|
91
|  5
5
-

Tìm hiểu cách lập trình gadgetcho Window Vista phần 1
 6 p |
6 p |  94
|
94
|  4
4
-

5 phần mềm benchmark miễn phí tốt nhất cho Windows
 11 p |
11 p |  122
|
122
|  4
4
Chịu trách nhiệm nội dung:
Nguyễn Công Hà - Giám đốc Công ty TNHH TÀI LIỆU TRỰC TUYẾN VI NA
LIÊN HỆ
Địa chỉ: P402, 54A Nơ Trang Long, Phường 14, Q.Bình Thạnh, TP.HCM
Hotline: 093 303 0098
Email: support@tailieu.vn








