
Làm gì khi máy tính không hoạt động
lượt xem 51
download
 Download
Vui lòng tải xuống để xem tài liệu đầy đủ
Download
Vui lòng tải xuống để xem tài liệu đầy đủ
Vào một ngày nào đó, bạn bật máy tính của mình lên và thấy nó không thể hoạt động được. Giải pháp của bạn là gì? Vác máy đi bảo hành hay thử tự mình khám phá xem nó bị làm sao? Nhưng vấn đề của bạn là tự “khám bệnh” cho nó bằng cách nào?
Bình luận(0) Đăng nhập để gửi bình luận!
Nội dung Text: Làm gì khi máy tính không hoạt động
- Làm gì khi máy tính không hoạt động Gabriel Torres Vào một ngày nào đó, bạn bật máy tính của mình lên và thấy nó không thể hoạt động được. Giải pháp của bạn là gì? Vác máy đi bảo hành hay thử tự mình khám phá xem nó bị làm sao? Nhưng vấn đề của bạn là tự “khám bệnh” cho nó bằng cách nào? Với bài viết này thì việc đó không còn là vấn đề to tát nữa, từng bước trong bài sẽ hướng dẫn cho bạn biết điều gì nên thực hiện khi máy tính không hoạt động và cách khắc phục hiện tượng này. Cụm từ “máy tính không hoạt động” ở đây có nghĩa rằng máy tính của bạn bị “die” (chết), nghĩa là không xuất hiện một tín hiệu gì trên màn hình. Nếu trong trường hợp bạn có thấy một tín hiệu gì đó trên màn hình khi máy tính được bật và thì vấn đề đó không nằm trong hướng dẫn này. Trong trường hợp đó thì bạn lại gặp phải một vấn đề khác: máy tính không thể nạp hệ điều hành, nghĩa là không khởi động được. chúng tôi sẽ giới thiệu cho các bạn cách khắc phục tình huống đó trong một bài khác. Vấn đề chính mà người dùng đang phải đối mặt ở tình huống này là họ tiến hành thực hiện một số hoạt động không theo một thứ tự nào cả và cuối cùng họ không nhớ những đã thực hiện nữa. Tồi tệ hơn, nhiều người còn cho rằng họ hiểu cách làm việc của máy tính, ví dụ người dùng cho rằng bo mạch chủ của họ vẫn tốt và thử khởi động vì họ “hình như” nghe thấy ổ đĩa cứng vấn đang chạy. Đây quả thực là một hành động không tốt vì các ổ đĩa cứng sẽ quay ngay sau khi máy tính được bật nguồn, thậm chí kể cả khi chúng không được kết nối với bo mạch chủ. Chính vì các bạn nên thực hiện theo đúng thứ tự các bước của hướng dẫn này . Đừng cho rằng một trong các bước khá đơn giản – nhiều người phải tháo toàn bộ máy tính mới tìm ra một USB có khiếm khuyến được cài đặt gần đây trên một trong các cổng USB đang bị cấm khi máy tính hoạt động, thực hiện theo hướng dẫn của chúng tôi bạn sẽ phát hiện ra vấn đề ngay tức khắc. Nếu bạn đã thử một vài thứ khác nhau thì hãy quên những gì đã làm đi và thực hiện lại từ đầu theo hướng dẫn này. Không nên nhảy qua các bước vì bạn đã thấy những gì như chúng tôi vừa nói trên. Bạn đã sẵn sàng? Chúng ta hãy bắt đầu các công việc cần làm! Bước 1: Xem xét tỉ mỉ bên ngoài
- Thứ đầu tiên mà bạn cần thực hiện là kiểm tra bên ngoài máy tính của mình. Bạn cần thực hiện theo các bước dưới đây (Không cần thử bật máy tính) • Kiểm tra xem dây nguồn chính có được cắm với điện hay không. • Kiểm tra xe dây nguồn chính có được cắm chắc với power supply của máy tính không (chúng tôi khuyên bạn nên tháo nó và cắm trở lại cho chắc ăn). • Kiểm tra xem công tắc 110/220V từ power supply có ở đúng vị trí hay không. • Kiểm tra xem công tắc on/off trên power supply (được đặt ở phía sau của máy tính) có ở chế độ “on” hay không (nếu có) • Kiểm tra xem công tắc reset ở mặt trước case có bị mắc kẹt hay không. Bạn có thể kiểm tra bằng cách nhấn nó; nếu không thể nhấn thì điều đó có nghĩa rằng nó đã bị mắc kẹt và bạn cần phải nhấn nhả nó.Tháo tất cả cáp ngoài của máy tính, cụ thể gồm có bàn phím, chuột, máy in, camera số, iPod,… và các thiết bị bên ngoài khác mà bạn đã gắn vào máy tính như ổ USB. Chỉ giữ lại mỗi một cáp màn hình đã được gắn. Chính vì vậy sau khi thực hiện bước này thì chỉ có dây nguồn và cáp video được gắn với máy tính của bạn. • Kiểm tra xem màn hình đã được bật chưa (nó sẽ có đèn LED nhấp nháy thể hiện đang được bật). Nếu LED này không được bật hoặc nhấp nháy thì bạn có thể kiểm tra dây nguồn của monitor đã được cắm với nguồn điện hay chưa và xem đầu cắm với màn hình có chặt không. • Kiểm tra xem các thiết lập về độ sáng và độ tương phản của màn hình và điều chỉnh cho đúng. Sau khi thực hiện tất cả các bước trên, bạn hãy bật máy tính lên. Lúc này nó có làm việc không? Nếu máy tính vẫn không có một động tĩnh nào, hãy thực hiện sang bước tiếp theo. Bước 2: Xem xét bên trong: Các vấn đề cơ bản Lúc này bạn đã loại bỏ mọi thứ vấn đề có liên quan ở bên ngoài máy, bạn cần mở máy tính ra. Thao tác này thực sự rất đơn giản và bạn có thể dễ dàng tháo panel này. Lúc này bạn cần tháo mọi thứ không cần thiết trong máy tính khi khởi động . Đây thực sự là một bước quan trọng. Để bật nguồn máy tính chỉ cần các thành phần dưới đây:
- Power supply; • Motherboard; • CPU; • Bộ làm mát CPU • Một RAM • Một video card • Chính vì vậy mọi thứ còn lại cần phải được tháo khỏi máy tính. Những thứ này có thể là tất cả các card add-on mà bạn có (ví dụ như sound card), ổ đĩa cứng, ổ đĩa quang, các môđun nhớ (chỉ để lại một), card video thứ hai, quạt cho case,... Nếu bo mạch chủ của bạn có một on-board video và một add-on video card đã được cài đặt, hãy tháo video card và cài đặt cáp màn hình với on-board video connector. Thành phần tháo bỏ cần phải được thực hiện một cách nhẹ nhàng và ngắn bỏ nguồn cấp vì nguồn cấp có thể làm hỏng các thành phần này của bạn. Vì máy tính của bạn đang không bật nên có thể khó phát hiện ra vấn đề. Để bảo đảm rằng không có nguồn cấp cho các thành phần này, bạn chỉ cần nhổ dây nguồn chính ra khỏi thiết bị. Đây chính là cách tốt nhất để thực hiện thủ tục này. Như những gì bạn đã thấy từ danh sách trên, máy tính không cần đến bất cứ một ổ cứng nào để khởi động. Chính vì vậy không được quên tháo chúng (bạn cần tháo cáp kết nối các ổ cứng với bo mạch chủ và cáp nguồn). Bạn cũng cần bỏ kết nối các quạt bổ trợ đang có trong case. Sau khi thực hiện tháo các thành phần của máy tính không cần thiết này, bạn hãy bật máy tính lên (không quên cắm dây nguồn vào ổ điện). Nó có chạy không? Bạn đã giải quyết vấn đề và lúc này cần lắp lại tất cả các bộ phận đúng chỗ, nhớ là từng cái một (có nghĩa là tắt máy tính và sau đó lắp trở lại từng phần một, cứ lắp một phần bạn lại bật máy tính trở lại để xem xem nó có khởi động được hay không). Không được quên rằng bạn chỉ có thể lắp các thành phần khi máy tính đã được tắt, chính vì vậy cần tắt máy trước khi cài đặt phần tiếp theo. Nếu sau khi cài đặt lại một phần nào đó và máy tính của bạn không thể hoạt động thì điều đó có nghĩa là phần vừa lắp có vấn đề, bạn cần phải loại trừ và thay thế hoặc cũng có thể là vấn đề tiếp xúc kém với phần này, vấn đề này chúng tôi sẽ giới thiệu cho các bạn trong bước 4. Không cài đặt lại tất cả các phần đồng thời vì thực hiện như vậy bạn sẽ không thể phát hiện thành phần nào có lỗi. Đó chính là lý do tại sao chúng tôi khuyên bạn cần phải lắp đặt lại từng phần một và bật máy tính sau mỗi một phần được lắp.
- Nếu máy tính của bạn vẫn không chạy, điều đó có nghĩa rằng một thành phần nào đó trong phần được liệt kê trên bị lỗi hoặc có vấn đề về tiếp xúc. Trước khi tiếp tục, chúng ta hãy xem những gì xảy ra khi bạn bật máy tính của mình, thời gian này với case đã được mở chỉ có các phần được liệt kê ở trên: • Power supply của bạn có chia điện? Có thể kiểm tra vấn đề này bằng cách xem xem các LED trên bo mạch chủ và LED trên mặt trước của case có sáng xanh không khi máy được bật hay không (nhấn công tắc on/off). Nếu nó không cấp điện thì điều này có nghĩa power supply đã bị hỏng và phải được thay thế bằng cái khác. • Quạt CPU có quay không? Nếu nó không quay và khi đó nguồn không hỏng thì có nghĩa là quạt CPU của bạn đã bị hỏng và cần phải được thay thế. Một vài bo mạch chủ có mạch bảo vệ sẽ tắt hệ thống nếu quạt CPU không hoạt động. • Máy tính của bạn dường như làm việc một lát sau đó tắt ngay (nghĩa là quạt CPU quay một lát rồi máy tính tự động tắt)? Điều này có thể do một vài thứ nhưng lúc này bạn hãy nên thử thiết lập lại bộ nhớ của CMOS (thủ tục này sẽ được giới thiệu ở phần dưới). • Bạn nghe thấy tiếp bíp từ phía loa được gắn trên case? Nếu thế thì điều đó có nghĩa là máy có vấn đề về tiếp xúc trên card video và các modul nhớ hoặc có thể là chúng đã bị hỏng. Bước 3: Xóa bộ nhớ CMOS Bước tiếp theo là xóa bộ nhớ CMOS, đây là một bộ nhớ nhỏ được gắn trên bo mạch chủ để đảm trách việc lưu cấu hình máy tính. Thực hiện bằng cách thay đổi vị trí của một jumper hoặc ngắn mạch hai chân trên bo mạch chủ bằng một tô vít dẹt. Vị trí chính xác của jumper hay các chân phụ thuộc vào bo mạch chủ và bạn phải tìm được vị trí chính xác của nó trên hướng dẫn sử dụng của bo mạch (thường thì chúng được viết “Clear CMOS”, “CCMOS” hoặc “CLRTC” ở bên cạnh). Trong bức ảnh dưới đây, chúng tôi đưa ra một số ví dụ.
- Hình 1: Xóa CMOS jumper (bạn cần thay đổi vị trí của nó)
- Hình 2: Xóa các chân CMOS (bạn cần ngắn mạch chúng bằng một tua vít dẹt) Hình 3: Xóa CMOS pads (bạn cần phải ngắn mạch bằng một tua vít dẹt)
- Thủ tục là hoàn toàn giống nhau: với máy tính đã được tắt (nghĩa là dây nguồn đã được rút), bạn chuyển vị trí của jumper hoặc ngắn mạch hai chân bằng một tô vít dẹt và giữ nó như vậy trong khoảng 2s, sau đó chuyển jumper trở lại vị trí mặc định và bật máy tính lại. Nếu bước này không giải quyết được vấn đề của bạn – nghĩa là nếu máy tính vẫn không khởi động được thì bạn cần phải thực hiện bước tiếp theo. Nếu xóa bộ nhớ CMOS giải quyết được vấn đề thì bạn cần phải thực hiện hai thứ. Đầu tiên là lắp lại tất cả các thành phần của máy tính về đúng vị trí của nó. Thứ hai là vào cài đặt bo mạch chủ để cấu hình lại nó. Máy tính của bạn sẽ báo rằng bộ nhớ CMOS đã bị xóa chính vì vậy cần nhấn F1 để vào phần cài đặt và cấu hình lại nó. Bước 4: Làm sạch các điểm tiếp xúc Nếu máy tính vẫn không chạy, bạn cần phải làm sạch các socket của bộ nhớ, video card slot và CPU socket, vì nó có thể tạo tiếp xúc kém giữa các thành phần này. Bạn có thể mua một ít isopropyl, một cục tẩy và bàn chải đánh răng, tất cả các thứ này đều rất dễ kiếm trên thị trường (lý tưởng bạn nên dùng một bàn chải anti-static nhưng một bàn chải đánh răng rẻ cũng thực hiện được điều này).
- Hình 4: Các vật liệu cần thiết để làm sạch các tiếp xúc Tháo CPU (bạn cần tháo bộ phận làm mát của CPU trước), bộ nhớ và card video ra khỏi bo mạch chủ. Bạn sẽ làm sạch các cạnh tiếp xúc của video card và modul nhớ bằng cục tẩy giống như thể hiện trên hình 5 và 7. Thực hiện xong bạn để xa máy tính và không chạm vào các cạnh tiếp xúc sau khi đã làm sạch chúng. Bạn nên làm sạch các cạnh tiếp xúc góc hiện có ở cả hai mặt của RAM và video card. Sau khi cọ bằng tẩy, làm sạch các cạnh tiếp xúc bằng bàn chải.
- Hình 5: Xóa các cạnh tiếp xúc mô đul nhớ bằng tẩy
- Hình 6: Sau đó làm sạch chúng bằng một bàn chải đánh răng có nhúng isopropyl
- Hình 7: Xóa các cạnh tiếp xúc video card bằng tẩy Hình 8: Làm sạch chúng với một bàn chải đánh răng nhúng isopropyl.
- Nếu có một CPU Intel với socket 775, bạn có thể sử dụng tẩy để làm sạch các tiếp xúc, sau đó sử dụng bàn chải có nhúng isopropyl. Nếu CPU của bạn sử dụng nhiều chân (như các CPU AMD hoặc CPU của Intel cũ) thì không thể sử dụng tẩy vì nó có thể làm hỏng các chân. Trong trường hợp này tốt nhất là bạn chỉ sử dụng bàn chải có nhúng isopropyl. Hình 9: Làm sạch các tiếp xúc CPU bằng một chiếc tẩy (chỉ cho các CPU 775) Hình 10: Làm sạch chúng bằng một bàn chải đánh răng có nhúng isopropyl
- Hình 11: Làm sạch AMD CPU bằng một bàn trải đánh răng có nhúng isopropyl Sau khi làm sạch các thành phần, bạn cũng cần làm sạch socket của chúng trên bo mạch chủ. Điều này nên được thực hiện bằng bàn chải đánh răng có nhúng isopropyl. Bạn không bao giờ được dùng tẩy với bo mạch chủ.
- Hình 12: Làm sạch CPU socket bằng một bàn trải đánh răng có nhúng isopropyl
- Hình 13: Làm sạch các socket nhớ bằng một bàn trải đánh răng có nhúng isopropyl
- Hình 14: Làm sạch video card slot bằng một bàn chải đánh răng có nhúng isopropyl Sau khi làm sạch mọi thứ như chỉ dẫn và để đủ thời gian cho các phần này khô, bạn hãy lắp CPU, bộ phận làm mát, RAM và video card trở lại bo mạch chủ và bật máy tính. Nếu máy tính hoạt động thì bạn đã giải quyết xong vấn đề của mình. Nếu không, hãy sử dụng đến bước tiếp theo. Bước 5: Khắc phục sự cố Nếu phải thực hiện đến bước này mà máy tính của bạn vẫn không chạy thì điều đó có nghĩa rằng một trong các thành phần của máy tính đã hỏng và bạn cần tìm ra nó để thay thế. Nếu thực hiện theo đúng hướng dẫn của chúng tôi thì máy tính của bạn lúc này chỉ có cài đặt các thành phần: Power supply; • Motherboard; • CPU; • Bộ phân làm mát CPU • Một RAM • Một video card. •
- Bạn cần test từng thành phần trên một máy tính khác để biết xem nó có hoạt động hay không – bạn sẽ cần đến một máy tính có cùng CPU socket để kiểm tra CPU và cùng kiểu RAM để test RAM. Với hầu hết người dùng thì đây là phần khó vì hầu hết mọi người không có các máy tính giống nhau ở nhà. Chính vì vậy bạn cần phải tìm đến một người bạn có máy tính tương tự. Lấy video card, cài đặt nó trên một máy tính khác (tháo video card từ máy tính thay thế trước), bật máy tính thay thế và xem điều gì xảy ra. Không quên test tất cả các phần vì có thể sẽ có nhiều thành phần chứ không phải riêng chỉ có một. Bạn cũng không nên quên rằng chỉ có thể cài đặt và tháo một thành phần với máy tính đã được tắt và để đề phòng chúng tôi khuyên bạn nên rút dây nguồn. Sau bước này, bạn sẽ loại trừ được thành phần nào bị hỏng và cần phải thay thế.

CÓ THỂ BẠN MUỐN DOWNLOAD
-

Thủ thuật tìm và diệt virus máy tính bằng tay (Phần 1)
 4 p |
4 p |  873
|
873
|  540
540
-
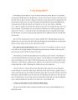
Tìm hiểu Cách setup BIOS
 13 p |
13 p |  342
|
342
|  119
119
-

Khám phá hệ điều hành Windows 7
 3 p |
3 p |  387
|
387
|  115
115
-

Tìm hiểu vê IDS và IDS trong mạng không dây (P2)
 5 p |
5 p |  228
|
228
|  76
76
-

Làm gì khi máy tính không hoạt động1
 6 p |
6 p |  197
|
197
|  64
64
-

Làm gì khi máy tính không hoạt động (Phần cuối)
 9 p |
9 p |  162
|
162
|  43
43
-

Nên làm gì khi máy tính chạy như rùa bò ?
 5 p |
5 p |  148
|
148
|  37
37
-

Khắc phục lỗi không kết nối Internet khi máy bị nhiễm virus
 9 p |
9 p |  217
|
217
|  33
33
-

Mách bạn cách diệt virus hiệu quả nhất
 3 p |
3 p |  187
|
187
|  31
31
-

Nên làm gì khi máy tính chạy như rùa bò?
 9 p |
9 p |  168
|
168
|  27
27
-

Cách làm khi Windows trở chứng
 8 p |
8 p |  101
|
101
|  15
15
-

Độc chiêu để nhanh chóng kích hoạt phần mềm trên Windows
 3 p |
3 p |  101
|
101
|  12
12
-
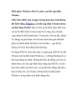
Khôi phục Windows Boot Loader sau khi cập nhật Ubuntu
 10 p |
10 p |  174
|
174
|  10
10
-

Hướng dẫn sử dụng Windows Control Panel hiệu quả
 3 p |
3 p |  78
|
78
|  10
10
-
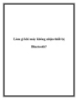
Làm gì khi máy không nhận thiết bị Bluetooth?
 10 p |
10 p |  106
|
106
|  9
9
-

Làm sao để giảm tiếng ồn máy vi tính?
 12 p |
12 p |  139
|
139
|  7
7
-

Làm gì khi máy tính không khởi động?
 3 p |
3 p |  95
|
95
|  4
4
Chịu trách nhiệm nội dung:
Nguyễn Công Hà - Giám đốc Công ty TNHH TÀI LIỆU TRỰC TUYẾN VI NA
LIÊN HỆ
Địa chỉ: P402, 54A Nơ Trang Long, Phường 14, Q.Bình Thạnh, TP.HCM
Hotline: 093 303 0098
Email: support@tailieu.vn








